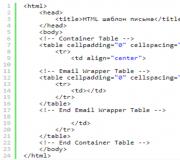Как сделать чтобы ноутбук показывал на телевизоре. Подключение ноутбука к телевизору по hdmi
Современные смарт-телевизоры привлекают покупателей новейшими технологиями, которые обеспечивают выход в интернет и просмотр видео любого формата в отличном качестве.
Недостатком таких телевизоров является высокая цена, но существует альтернатива в виде подключения ПК к телевизору.
Все, что требуется, это нужный кабель, провод мини-джек или оборудование для потокового сигнала, и можно выводить изображение с компьютера на телевизор. Такое подключение позволяет просматривать фотографии, фильмы, а также прямые трансляции телепередач.
Перед подключением компьютера к телевизору нужно убедиться, какие разъемы имеет оборудование, а затем определиться со способом подключения. Различают два метода подключения:
- Проводной метод. Подключается через кабель HDMI, VGA, DVI и др.
- Беспроводной метод. Сигнал передается через lan посредством технологии WIDI, miracast, WD TV и др.
С помощью HDMI
Подключение телевизора к компьютеру кабелем HDMI – самый доступный способ, так как кабель недорогой и обеспечивает лучшее качество HD-картинки и звука.
Необходим всего лишь один провод, так как HDMI пропускает видео и аудио сигналы.
При подключении телевизора к компьютеру при помощи кабеля HDMI, требуется подсоединить кабель ПК к гнезду телевизора. Чаще всего операционная система сама подберет нужные настройки, чтобы изображение появилось на дисплее телевизора.
Обратите внимание: если возникают проблемы с передачей изображения через кабель HDMI, можно воспользоваться программой Moninfo, которая покажет, как компьютер синхронизирован с телевизором. Перед проверкой стоит выбирать режим Real Time в данной программе.
Через VGA
 Еще один простой способ соединения ПК с телевизором это использование порта VGA на обоих устройствах.
Еще один простой способ соединения ПК с телевизором это использование порта VGA на обоих устройствах.
Такой вариант подключения подходит для устройства, дата выпуска которого до 2010 года.
VGA управляет только аналоговым видеосигналом, так что придется продублировать аудиопоток посредством кабеля 3,5 мини-джек, который необходимо подключить от гнезда для наушников из ПК в аудио порт телевизора или внешних динамиков. Как в случае с HDMI, система сама должна позаботиться об автоматических настройках.
При помощи USB
Подключение ПК к телевизору напрямую через USB невозможно.
 Несколько компаний выпустили адаптеры, которые преобразуют порт USB в HDMI.
Несколько компаний выпустили адаптеры, которые преобразуют порт USB в HDMI.
Но тут требуется программное обеспечение для , чтобы синхронизировать поток видео из порта USB ноутбука, поэтому сначала стоит проверить совместимость USB к преобразователю HDMI.
Если устройства совместимы, то настройка этого метода довольно простая:
- Требуется установить ПО ̶ драйвер адаптера.
- Подсоединить USB-кабель компьютера к адаптеру, а HDMI – к телевизору.
- Синхронизировать оборудование с помощью инструкции к адаптеру.
Через DVI
 Используются разные типы кабелей DVI, некоторые из которых несут цифровые сигналы, некоторые – аналоговые сигналы, а также кабели несущие оба сигнала.
Используются разные типы кабелей DVI, некоторые из которых несут цифровые сигналы, некоторые – аналоговые сигналы, а также кабели несущие оба сигнала.
Если имеется DVI порт на компьютере и DVI порт на телевизоре, это не означает, что любой DVI кабель будет работать. Нужно определить тип DVI портов двух устройств.
Часто бывает, когда компьютер имеет один DVI порт, а телевизор совсем другой порт. В таком случае нужен конвертер. Наиболее распространенными являются преобразования в VGA и HDMI.
Виды преобразований:
- DVI-D – цифровой сигнал (через HDMI);
- DVI-A – аналоговый сигнал (через VGA);
- DVI-I – аналоговый и цифровой сигналы (VGA или HDMI).
Недостатком соединения по DVI является то, что через кабель не проходит аудиосигнал. В паре с DVI кабелем потребуется аудио 3.5 мини-джек.
Важно знать: если подключение происходит с помощью кабеля DVI-DVI, а DVI-HDMI переходник стоит перед телевизором и звук подается через шнур 3.5, то звука на телевизоре не будет. Чтобы он появился, нужно отключить кабель мини-джек.
Другие виды подсоединения
Используются еще несколько редких разъемов, при помощи которых можно соединить компьютер с телевизором:

- Порт s video. Редко встречается на компьютерах. Если нет возможности подключиться через s video к телевизору, то используют VGA-переходник.
- Порт RCA “Тюльпаны”. Устаревший разъем, но достаточно часто можно увидеть как на телевизорах средней ценовой категории, так и на старых кинескопных. Подключение к компьютеру через тюльпаны происходит посредством конвертера на s video или VGA.
- Порт SCART. Современный разъем, часто расположен на современных телевизорах, но не используется на компьютерах. Для подключения используются переходники на s video, RCA, VGA с дополнительным аудио шнуром5 мм.
С помощью беспроводной связи Wi-Fi
Для соединения компьютера и без проводов используются технологии на основе wifi.
Существуют несколько вариантов соединения, зависящих от конфигурации компьютера:

- Подключение с помощью технологии WiDi/ miracast (Intel Wireless Display). Работает с совместимым приемником Push2TV от NETGEAR. Современные компьютеры и SMART-телевизоры обладают встроенным в них приемником, и соединение происходит следующим способом:
- на телевизоре: меню – сеть – miracast/WiDi;
- на компьютере открывается программа Intel WiDi – Поиск беспроводного монитора. Для miracast открывается Charms-панель в операционной системе – Устройства – Проектор;
- добавить беспроводной монитор.
- Подключение с помощью медиа-стримера WD TV компании Western Digital или Google Chromecast. Медиа-стример – это устройство, подключаемое к телевизору, способное вывести на экран телевизора видео из интернета или USB. Устройство подключается к сети и телевизору, а получает видеофайлы с компьютера. WD TV Live преобразует телевизор в полу-Smart TV с доступом к различным приложениям, таким как Vimeo, YouTube и
Megogo
.
- WD TV Live-приставка соединяется с домашней сетью через сетевой кабель или WiFi;
- при помощи HDMI-кабеля WD TV Live подсоединяется к телевизору;
- телевизор получает доступ к папке с видео;
- на телевизоре выбирается канал HDMI;
- с помощью файлового менеджера выбирается нужная папка с видео.
- В области рабочего стола ПК жмем правую кнопку мыши → Разрешение экрана.
- Чтобы не дублировался рабочий стол компьютера на телевизоре, в строке “Несколько экранов” выбираем “Расширить эти экраны ”.
- На пульте от телевизора жмем кнопку “ Source ” и выбираем нужный источник HDMI, DVI, VGA и т.д.
Для просмотра телевизора через компьютер существует множество способов. Соединение данных устройств посредством кабеля является наиболее практичным по качеству и дешевым по стоимости. Если устройства находятся на достаточно удаленном расстоянии, то есть возможность .
В любом случае, перед приобретением кабеля, переходников или медиа-стримера убедитесь, что ваш компьютер и телевизор имеют нужный разъем.
Смотрите видео, в котором специалист разъясняет варианты подключения компьютера к телевизору через кабель:
Подключение ноутбука к телевизору может понадобиться вам в самых различных случаях. Даже новые модели, имеющие смарт функции, не способны выполнить абсолютно все задачи, которые способен решить компьютер.
Что может современный телевизор? Да все что душе угодно! Например: обеспечить доступ в интернет, организовать просмотр потокового видео, прочесть файлы мультимедиа, расположенные на жестком диске.
Однако всего этого недостаточно, чтобы обеспечить пользователю полный комфорт и возможность отказаться от использования ноутбука или ПК. Подключение ноутбука к телевизору в свою очередь позволяет решить ряд задач, справиться с которыми можно только при наличии двух устройств сразу:
- вы можете играть в любимую игру на большом экране;
- более комфортно общаться по Skype, не разглядывая видеоизображение позвонившего вам человека на небольшом экране;
- организовать более удобный просмотр презентации;
- вывести на экран телевизора фильм для более удобного просмотра в компании.
Подключение ноутбука к телевизору
Существует несколько способов подключение ноутбука к телевизору. Каждый из них достаточно прост: требуется только соединить разъемы устройств при помощи кабеля, а затем выполнить необходимые настройки, которые не займут у вас более минуты. Гораздо сложнее определить то, какой именно тип подключения обеспечит вам наилучшую передачу аудио или видеосигналов. Чтобы определить, какие способы подключения вам доступны, необходимо внимательно изучить все доступные на ноутбуке и телевизоре интерфейсы.
На каждом современном ноутбуке имеется выходы HDMI и VGA, но кроме них, могут наличествовать разъемы S-Video и DVI. На современных телевизорах могут встретиться такие разъемы как HDMI, DVI, VGA, S-Video, Scart и RCA. Для подключения ТВ к ноутбуку следует соединить их при помощи соответствующих кабелей в однотипные разъемы: HDMI к HDMI, VGA к VGA, S-Video к S-Video, DVI к DVI.
Таким образом, несмотря на разнообразие существующих интерфейсов, подключение телевизора и ноутбука всегда осуществляется в три этапа.
- Определение имеющихся разъемов у ноутбука и ТВ. Выбор среди них наиболее предпочтительного интерфейса.
- Поиск необходимого кабеля и – при необходимости – переходников для соединения устройств.
- Настройка режима работы графического адаптера.
Как подключить ноутбук к телевизору при помощи HDMI
Подключение ноутбука к ТВ по HDMI является наиболее предпочтительным способом, так как именно этот цифровой интерфейс способен обеспечить наилучшую передачу видео (включая 3D-контент) и аудиосигналов. Основное преимущество HDMI – это одновременная передача видео и аудиосигнала по одному кабелю. Разрешение видеосигнала - 1920х1080 точек при 60 Гц, звукового - 24 бит/192 кГц.
Отличить HDMI разъем от других достаточно просто даже новичку. Входящий в него порт имеет 19 контактных отверстий и трапециевидную форму. В случае если у вас есть новый телевизор с HDMI разъемом, а ноутбук не имеет такого выхода, наилучшим решением будет заказать из Китая конвертор VGA to HDMI, стоимость которого составляет примерно 35 долларов.

После того, как вы подключили кабель в разъемы HDMI, необходимо настроить устройства так, чтобы переключить канал телевизора используемый вход и обеспечить передачу изображения с дисплея ноутбука на телевизор. В зависимости от моделей устройства это может произойти автоматически или потребует некоторых настроек.

В современных телевизорах имеется несколько HDMI разъемов. Вам нужно выбрать номер порта и установить его как источник сигнала в меню ТВ. Для того чтобы настроить ноутбук, кликните правой кнопкой мыши по рабочему столу и перейдите в пункт Разрешение экрана. В появившемся окне выберете в выпадающем списке Дисплей, где укажите ваш телевизор.

Для настройки ноутбука в Windows 8 нажмите win+C (или переведите курсор мыши в верхний правый угол) и выберете Устройства, затем выберете подходящий вам вариант настроек второго экрана: Дублировать, Расширить или Только второй экран.

Подключение при помощи интерфейса DisplayPort
Наиболее современным интерфейсом для передачи видео на экран является DisplayPort или DP, который был создан специально для передачи изображения с максимально высоким изображением на подключаемый экран. В настоящее время максимальным возможным разрешением является 3840х2160 точек с частотой обновления дисплея 60 Гц.

Благодаря совместимости интерфейса DisplayPort с HDMI и DVI, обладая ноутбуком с данным разъемом, вы можете подключать к нему практически любое оборудование. Чтобы подключить аналоговое оборудование к цифровому выходу DVI вам понадобится специальный переходник.

Подключаем ноутбук к компьютеру по DVI-интерфейсу
DVI является самым распространенным интерфейсом, полностью совместимым с HDMI и DP. Существует три варианта этого интерфейса: DVI-D, DVI-I и Dual Link DVI-I. DVI-D позволяет передавать исключительно цифровой видеосигнал, разрешение которого не превышает 1920х1080 точек при частоте 60 Гц.

DVI-I имеет возможность передачи и цифрового сигнала с разрешением 1920х1080 при 60 Гц, и аналогового с разрешением 1600х1200 при 60 Гц. Наиболее предпочтительный вариант – Dual Link DVI-I, позволяющий передавать сигнал в формате 3D и передавать видеосигнал с разрешением до 2560х1600 точек с частотой смены кадров 60 Гц.
Подключение за счет разъема VGA
К преимуществам VGA относится то, что этот выход имеется на каждом ноутбуке, даже если его модель совсем старая. Как и в случае с HDMI, следует соединить разъемы телевизора и ноутбука при помощи соответствующего кабеля. К недостаткам VGA относится то, что этот интерфейс способен передавать только видеосигнал.

Чтобы насладиться качественным звуком, вы можете использовать два решения: подключить к ноутбуку мощную акустическую систему с сабвуфером и прослушивать аудио на компьютере, или соединить телевизор и ноутбук при помощи кабеля со стандартным разъемом 3,5 мм на одном конце и с RCA на другом. Телевизор должен иметь разъем RCA (он же «Тюльпан»).

Помните: VGA-разъем может использоваться только для вывода изображений с разрешением не более 1600х1200 точек.
Как подключить ноутбук к телевизору при помощи S-Video
Благодаря тому, что S-Video разъем имеется у большинства современных и старых ноутбуков, этот способ подключения относится к одним из самых доступных большинству владельцев устройств. Однако этот способ относится к не самым предпочтительным способам связи, так как, во-первых, он не способен обеспечить высокую четкость (просмотр HD видео будет невозможен), а также может передавать только видеосигнал, поэтому для передачи звука вам придется использовать дополнительный кабель.

Для подключения необходимо, чтобы у телевизора был S-Video порт либо гнездо SCART. Если на ТВ отсутствует S-Video порт, используйте переходник SCART и соедините устройства с помощью S-Video кабеля.
Беспроводное подключение
В некоторых случаях наиболее удобным способом соединения ноутбука и телевизора оказывается беспроводное подключение, которое позволяет избежать ограничений, связанных с длиной кабеля.
В ноутбуках на базе процессора Intel имеется такой метод беспроводной передачи видео и аудио, как Wireless Display (WiDi), который позволяет передавать видеосигнал с разрешением 1080p HD (WiDi – Intel).

Для того чтобы подключить ноутбук к телевизору при помощи беспроводного подключения WiDi, необходим адаптер WiDi, который подключается к порту HDMI на телевизоре. В новых смарт телевизорах от Toshiba, WiDi технология является уже встроенной.
Для того чтобы обеспечить беспроводное подключение при помощи USB порта, необходимо специальное устройство Q-Waves Wireless USB AV, в комплект которого входит приемник, устанавливаемый на HDMI или VGA порт телевизора, и передатчик, который необходимо подключить к USB порту ноутбука.

К недостаткам этого подключения относится работа только в пределах прямой видимости и ограничение диапазона в размере 10 метров. Поэтому использовать Q-Waves Wireless USB AV рационально только в случае, если вам необходима связь между ноутбуком и TV в пределах одной комнаты.
Современные модели телевизоров часто оснащаются USB-портами, с помощью которых можно подключать различные источники информации. Однако эти порты не подходят для прямого подключения компьютера, чего нельзя сказать о разъемах на лэптопе.
Рассматриваемый тип подключения ноутбука к телевизору актуален только для сравнительно новых моделей ТВ, на которых присутствует HDMI или хотя бы VGA-разъем. Если ни одного подобного входа на вашем устройстве нет, то дальнейшие действия выполнить не получится.
Шаг 1: Подготовка
По умолчанию нельзя соединить USB-порт телевизора и ноутбука с помощью двойного USB-кабеля из-за технических особенностей. При этом подобное можно реализовать через специальную внешнюю USB-видеокарту, преобразующую сигнал от компьютера в HDMI для телевизора.

Примечание: Преобразователь может быть ориентирован как на HDMI, так и VGA-интерфейсы. Более того, иногда эти разъемы могут присутствовать одновременно.
Помимо преобразователя также существует Q-Waves Wireless USB AV – устройство для беспроводной передачи сигнала от ПК к телевизору. Данный девайс по стандарту оснащен не только HDMI, но и VGA-выходом.

Заранее до приобретения устройства убедитесь, что ваш ноутбук оснащен портом «USB 3.0» , являющимся обязательным условием в обоих случаях.

Лучшим вариантом является преобразователь, так как единственным его ограничением выступает лишь длина кабеля, в то время как беспроводной аналог ограничен зоной в пределах 10 метров. Какому бы варианту вы не отдали предпочтение, устройство необходимо приобрести.

Если в комплекте отсутствуют нужные провода, их придется приобрести самостоятельно.

Через HDMI аудиосигнал будет передаваться без использования дополнительного соединения, в то время как VGA-кабелю потребуется переходник. Настроить же звук можно штатными средствами ОС Windows.
Шаг 2: Подключение
Разобравшись с покупкой и подготовкой оборудования, можно приступать к подключению. Мы рассмотрим процесс использования обоих упомянутых устройств.
Проводное подключение

Беспроводное подключение

На этом процесс подключения можно завершить, так как после проделанных действий оба устройства начнут передавать сигнал с лэптопа на телевизор.
Шаг 3: Настройка
После завершения подключения ноутбука к телевизору через USB необходимо настроить оборудование на правильную работу. Касается это как самого ТВ, так и системных настроек Windows.
Телевизор

Ноутбук

Рассмотренный подход можно использовать для подключения не только лэптопа к ТВ, но и некоторых других девайсов. Например, данный метод отлично подойдет для соединения компьютера с проектором.
Многим кажется более целесообразным решением, чем покупать отдельный монитор. Такой подход обеспечивает комфорт и удобство: можно запускать видеофайлы, фильмы и сериалы, выполнять различные действия на большом экране. Существует несколько вариаций, позволяющих осуществить процесс. Выполняется это и с помощью специального кабеля и посредством беспроводного подключения.
Правильность выполнения действий – гарантия качественного соединения. Каждый из вариантов предполагает осуществление определенных манипуляций, о которых и пойдет речь дальше. Перед тем, как подключить ноутбук к телевизору, нужно учесть важные нюансы для достижения желаемого результата.
Зачем это нужно? Состязаться в боях на экране ТВ, смотреть фильмы и работать на мониторе с большей диагональю гораздо приятнее.
Подключить ноутбук к телевизору через S-Video
Изначально рассмотрим, как соединить ноутбук с телевизором посредством S-Video. Скорее всего, специальный кабель не входит в комплект, поэтому провод придется приобретать отдельно. Не рекомендуется, чтобы длина превышала 1.8 м. Это связано с тем, что при таких параметрах сигнал затухает. Следовательно, качество изображения падает. Для такого кабеля требуется:
- наличие разъема S-Video;
- использование композитного переходника при отсутствии специального входа (как правило, применяется RCA);
- наличие позолоченных контактов.
Таким разъемом оснащаются практически все ноутбуки, например , но подключение данным способом не гарантирует обеспечение высокой четкости, передавая только видеосигнал. Чтобы транслировался и аудиоконтент требуется подключение еще одного кабеля. Разъем провода для звука выбирается 3.5 мм. Такой шнур подключается от входа для наушников на ноутбуке до соответствующего порта телевизора. Последние включают разъемы двух типов. Это S-Video и SCART. К этим портам и выполняется подключение. Если модель телевизора не оснащается таким выходом, то требуется приобретение специального адаптера.
Современные модели ноутбуков, например, или , уже не оснащаются этим портом. Такой метод рационально использовать при подключении домашнего ПК к телевизору. Приобретение специального переходника типа RCA или, как говорят, «тюльпана» обеспечивает синхронизацию техники с помощью такого способа при отсутствии порта S-Video. Разъем SCART – более современная версия.
Процесс предполагает следующие этапы:
- Соединение гаджетов с использованием специального шнура для подключения ноутбука к телевизору. Перед этим требуется отключение техники.
- Сначала включается телевизор, а потом компьютер. При загрузке программы экран первого слегка мигает, что указывает на обнаружение сигналов.
- Настраивается видеокарта. Нужно выбрать раздел «Клон», чтобы телевизор выполнял функции второго монитора. Это делается во вкладке «Параметры», а затем «Дополнительно».
- Включение поиска и прокручивание частот. Это делается до появления рабочего стола.
В общем, принцип выполнения действий идентичен, как и в случае с игровой приставкой .
Этот вариант самый простой. Для соединения ноутбука с телевизором требуется только наличие на технике данных портов и такого же шнура. На ТВ включается соответствующий режим, который выбирается по номеру выхода с вставленным проводом. Следующее действие – одновременный выбор клавиши Fn и кнопки переключения видео. Как правило, для этого используется F7 или F8. На этой кнопке нарисован значок двух дисплеев, отличающихся между собой. После выполнения действий на телевизоре появляется графика. Чтобы вернуться обратно, нажимается эта же клавиша.
Преимущества такого способа заключаются в:
- одновременной передачи изображения и видео;
- отсутствии необходимости применения специальных кабелей и шнуров;
- возможности смотреть фильмы в формате 3Д;
- установлении минимальных настроек.
Подключить ноут к ТВ таким способом просто и понятно. На телевизоре, например, имеется несколько этих портов. Такие разъемы идентичны, поэтому выбирается любой. Изначально кабель вставляется в порт телевизора, а затем ноутбука.
Не исключено, что на начальном этапе графика будет отсутствовать. В таком случае требуется выбор источника сигналов. Телевизоры LG предполагают нажатие клавиши INPUT, располагающейся на пульте для управления техникой. Далее избирается нужный вариант, то есть тот, к которому подключается провод. Вот и весь алгоритм подключения техники между собой таким способом. Можно пользоваться и наслаждаться графикой и видео на экране с большой диагональю.
На ноуте настройка параметров сводится к тому, что нужно нажать правой кнопкой сенсорной панели на свободную часть рабочего стола и перейти в категорию «Разрешение». В этом разделе указать «Несколько экранов». Предоставляется возможность и менять качество получаемой картинки, но этот параметр, как правило, настраивается автоматически. Поэтому если такая необходимость отсутствует, то лезть в это не стоит.
Полезно будет ознакомиться « ».
Подключить ноутбук к телевизору по VGA
Такой вариант подходит людям, у которых на компьютере отсутствуют перечисленные выше входы. В данной ситуации рационально подключить ноутбук к телевизору при помощи VGA. Алгоритм предполагает выполнение следующих манипуляций:
- выключение режима просмотра на ТВ-устройстве, который соответствует данному способу;
- зажатие клавиши Fn на ноуте;
- выбор параметра, переключающего видео, которая изображает два разных экрана .
Проблема заключается в том, что воспроизведение аудиальной части осуществляется на ноуте или колонках, подключенных к нему. С помощью этого способа обеспечивается качество картинки до 1600х1200 точек. Для современных моделей – 1920х1080. Но последний вариант – больше исключение из правил.
Этот тип еще известен как D-Sub и отличается от остальных способов тем, что передача звука отсутствует. Подключается техника с помощью специальной кабельной продукции, а затем выбирается соответствующий режим на телевизоре. Чтобы перейти в настройки, зажимается кнопка SOURCE или INPUT на пульте ДУ SONY 32RD303 или другой модели.
Частые проблемы подключения ноутбука к телевизору по VGA и HDMI
В последних двух вариантах часто возникают ошибки во время выполнения действий. Пользователь сталкивается при использовании специальных переходников и коннекторов с различными проблемами и все не так работает, как нужно.
Первая проблема – отсутствие сигнала или картинки на одном из устройств. Если на ноутбуке, к примеру, установлена версия программной платформы Windows 10 или 8, то действия следующие. Зажимается изначально клавиша со значком ОС и Р на латинском. Далее нужно перейти в категорию расширений.
При установке 7 версии проблема устраняется посредством выбора раздела парметров через правый клик на рабочий интерфейс. Выставляется формат, который точно поддерживается, для второго дисплея на всех версиях ОС. Но тут есть условие – экран должно быть видно.
Вторая распространенная проблема – отсутствие звука при наличии картинки. Если подключение осуществлялось без помощи переходников , то требуется проверка установленного по умолчанию устройства. Это актуально для соединения по HDMI.
В случае с применением адаптера учитывается отсутствие возможности передачи звука по VGA. Здесь не играет роли местоположение переходника. Альтернативным вариантом будет настройка звука через выход на наушники. Одновременно требуется выставление соответствующего устройства воспроизведения на компьютере. Для этого выбирается раздел с таким же названием посредством нажатия правой клавиши на тачпаде или компьютерной мыши. В списке отсоединенных и подключенных девайсов может быть приспособление HDMI, к тому же не одно. Выбирается нужное и делается клик на «использование по умолчанию».
Если отключены все устройства или они отсутствуют в списке, то значит, что на ноутбуке не установлены специальные программные софты. Такое ПО нужно для , видеокарты. Установка ПО решит проблему, возникшую при подключении. Есть вариант, что они располагаются в разделе звуковых приспособлений, располагающемся в диспетчере устройств. В таком случае нужно проверить эту категорию. При отсутствии и в этом разделе устанавливаются соответствующее ПО, которое скачивается с сайта производителя ноутбуков Asus , Acer , Lenovo и других, что зависит от модели гаджета.
Третья проблема – неполадки в подключении переходников. Такая картина распространена в случае различных выходов и входов. Еще это связано с некачественными переходниками. Адаптер должен иметь устройство, которое преобразует сигналы, например, аналоговый в цифровой или наоборот. Это определяется тем, что к чему подключается. Поэтому при выборе кабелей, переходников и адаптеров на входы и выходы нужно обратить особое внимание. От этого зависит качество передаваемой картинки и звука.
Еще одна распространенная проблема – отображение пустого рабочего интерфейса без папок, располагающихся на нем. Тут причина кроется в настройках ноутбука. Когда или другой телевизор работает в режиме расширения экрана, то на нем отображается часть окна. Другими словами,телевизор увеличивает размеры интерфейса ПК. Перетянуть это можно с помощью курсора тачпада или подключенной мыши.
При необходимости полного дублирования делается клик правой кнопкой и выбирается «Разрешение». В этом разделе выставляются нужные параметры. Выбирается категория дублирования. После применения этой функции проблема устранится.
Подключить ноут к телевизору можно и с помощью другого способа, не предусматривающего использование проводов. В этом случае требуется наличие Wi-Fi порта на обоих гаджетах. Нужно и соединение телевизора с роутером . Другими словами, требуется, чтобы и компьютер, и ТВ функционировали от одного сигнала. Если телевизор оснащается поддержкой Wi-Fi Direct, то соединение с системой необязательно. Выполнять специальные настройки нет необходимости. Это связано с тем, что соединение с сетью осуществляется как и в случае с любым другим устройством.
Требуется настройка DLNA сервера. Чтобы сделать это максимально точно, то выполняется установка параметров для предоставления доступа к папкам на нем. Это делается кликом по соответствующему разделу.
Быстрее всего подключиться с помощью проводника ОС. Выбирается раздел «Сеть» и при отключении доступа к файлам выполняются нужные указания. Если подобные сообщения отсутствуют, то есть вероятность, что все уже настроено. После этого требуется просмотр подключаемых устройств.
Подключение ноутбуков Apple к телевизору
Выбирая любой тип подключения, возможны технические сбои. Здесь нужно обращать внимание на модель каждого из устройств, их взаимосвязь между собой. Удачная синхронизация зависит от грамотного и правильного выполнения действий, а также их четкой последовательности.
В любом случае алгоритм отличает простота и оперативность, что и обеспечивает удобство для пользователя. Нужно еще обзавестись хорошими проигрывателями видео, чем также определяется качество транслируемой картинки.
Смотрите видео «Как подключить компьютер или ноутбук к телевизору».
Процесс подключения ноутбука к телевизору через HDMI возможно звучит сложно, но если разобраться, то процесс этот довольно простой и не потребует от вас специальных знаний. Все, что вам будет необходимо находится в этой статье.
Что нужно для того что бы подключить ноутбук к телевизору через HDMI?
Итак для подключения ноутбука к телевизору через HDMI вам будут главным образом необходимы три вещи:
- Кабель HDMI
- Ноутбук с разъемом для HDMI
- Телевизор с соответствующим входом
В данном примере я буду использовать продукцию Sony. Ноутбук Sony Vaio и телевизор Sony.
Подготовительный этап подключения ноутбука к телевизору через HDMI
Настраиваем телевизор для правильного подключения
Для начала нужно перейти в меню телевизора с помощью пульта. На разных моделях пультов для этого предусмотрены разные кнопки, в моем случае кнопка называется «Home»:
Настраиваем ноутбук для подключения через HDMI
После загрузки, следует – настройка. Если Вы впервые подключаете ноутбук к телевизору, то следует обязательно заняться настройками изображения. Для того, что бы на экране телевизора у нас было качественное изображение нужно будет проделать кое-какие простые операции на ноутбуке.
- Правой кнопкой мыши нажмите на любую пустую область рабочего стола. Выберите «Разрешение Экрана».


- В появившемся окне выберите — «подключение к проектору».

- В появившемся окне выберите «расширить».

- Теперь, с помощью настроек разрешения попробуйте подобрать оптимальное для вас изображение. Просто меняйте разрешение экрана и смотрите как это будет лучше смотреться на экране.

- Вот и все теперь вы можете наслаждаться просмотром фильмов или компьютерными играми на большом экране.