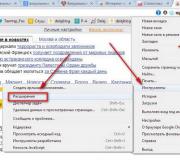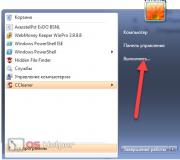Включить vpn соединение. VPN - что это и зачем нужно
В данной статье вы прочтете все, что нужно знать про VPN подключение к интернету: что это и для чего создано VPN.
Практически все пользователи хоть раз слышали или сталкивались данным понятием. Однако слишком маленький процент всех пользователей знает, что этакое или пытался разобраться в этом вопросе.
Расшифровка определения
Аббревиатура расшифровывается как Virtual Private Network. Это словосочетание в переводе на русский язык означает виртуальная частная сеть. Давайте подробнее разберемся, что значат эти слова:
- «сеть» понятна всем. Это два или более устройства, которые соединены между собой через интернет;
- «виртуальная» значит то, что соединение устанавливается через интернет и не существует в материальном плане (кабели, провода и так далее);
- «частная» означает, что передача данных по этому туннелю доступна строго для участников. Virtual Private Network сеть использует шифрование для защиты.
Что такое Virtual Private Network подключение?
Данный вид соединения гарантирует всем участникам сети полную конфиденциальность передаваемых данных от одной точки к другой. При этом, сеть организовывается поверх общедоступного интернета. То есть все процессы и передача данных происходит на всеобщем обозрении, но доступ получают только участники. очень полезна и распространена в крупных компаниях, серверных и так далее. Популярность этот метод приобрел за счет своей простоты. Если для локального подключения необходимо наладить систему проводов и кабелей между компьютерами, то в этом случае нужен лишь доступ к всемирной паутине.
Что означает функция VPN подключения в телефоне?
Также существует возможность подключать современные смартфоны к Virtual Private Network. Для этого необходимо ввести адрес и тип сервера, пароль и тип шифрования. В мобильном устройстве можно сохранять несколько точек,
VPN – частные виртуальные компьютерные сети, обобщающее наименование технологии, позволяющей создавать виртуальные сети поверх иных физических сетей, например, глобальной. Благодаря использованию надежной системы шифрования передаваемой в таких сетях информации ее надежность и защищенность не зависит от уровня безопасности базовой паутины. В VPN возможно использование виртуального порта ВПН сервера, функционирующего на базе протокола TCP/IP.
Классическая схема позволяет создать виртуальное подключение через интернет по топологии «точка-точка» до сервера удаленно. Последний отвечает на запрос, проверяет его подлинность и посылает ответ, предоставляя возможность обмена данными между клиентом и частной сетью предприятия. VPN подключение дарит пользователям возможность получать доступ к сети удаленно посредством интернет-канала.
Большинство провайдеров используют технологию VPN для предоставления услуг выхода в интернет клиентам. Сегодня и рассмотрим, как осуществляется настройка такого подключения в Windows 7.
Алгоритм конфигурирования
Настройка присоединения до удаленного сервера VPN начинается с того, что необходимо узнать адрес сервера, к которому будем подключаться. Узнать его можете у системного администратора или провайдера, если подключены к интернету посредством использования ВПН.
- Открываем контекстное меню иконки сетевого соединения и выбираем второй пункт выпавшего меню, что продемонстрировано на скриншоте.
- Жмем по пункту, где осуществляется настройка нового подключения.

- Выбираем третий вариант со списка допустимых подключений – к рабочему месту и кликаем «Далее».

- Выбираем формирование нового сетевого подключения к интернету из предложенных Windows 7 вариантов.

- В следующем диалоговом окошке вводим интернет-адрес сервера.
Им может быть IP адрес, состоящий из цифр, или доменное имя сервера, которые мы каждый день вводим для входа на различные интернет-ресурсы. Его можете получить у провайдера, предоставляющего услуги выхода в интернет (по телефону, на официальном сайте компании или в договоре, который заключали во время подключения к сети).
Здесь же задаем название подключения и, при потребности, разрешаем другим пользователям компьютера с Windows использовать новое соединение.

- Далее вводим имя пользователя, которое было присвоено вам для авторизации и осуществления соединения с удаленным сервером, и пароль от учетной записи.

- Жмем «Подключить».

В течение нескольких секунд будет отправлен запрос указанному серверу и при прохождении авторизации компьютер с Windows 7 сможет подключаться к указанному источнику.
- Закрываем окно или жмем «Подключить сейчас» для немедленного осуществления нового соединения.

Создание VPN на этом закончено, осталась тонкая настройка соединения для удобства его использования.
- Посещаем пункт панели управления, отвечающий за управление сетевыми соединениями, где жмем «Подключиться к сети».

Если соединение не было установлено, значит, придется зайти в «Изменение параметров адаптера», вызвать контекстное меню созданного в Windows 7 соединения и выбрать «Подключить».

Частная виртуальная сеть (VPN) хороша тем, что предоставляет пользователю защищенный или доверительный канал с другим ПК без необходимости предоставления выделенного канала связи. Её создают поверх другой сети - Интернет, например.
Windows имеет встроенные инструменты для налаживания VPN-подключения между компьютерами, размещенными на больших расстояниях. Наладим VPN-туннель между двумя ПК, которые управляются средой Windows.
Создадим серверную часть
Подсоединение удаленных клиентов к VPN-сети организовывается через специальный сервер доступа. От входящего подключения он может потребовать прохождения процедур идентификации и аутентификации. Он знает, какие пользователи обладают доступом к виртуальной сети. Также, он располагает данными о разрешенных IP-адресах.
Для налаживания VPN-сервера доступа в центре управления сетями надо открыть апплет изменений параметров адаптеров. Если главное меню апплета не отображается, нажмите кнопочку «Alt». В верхней части апплета должно появиться главное меню, в котором следует найти пункт «Файл», а затем выбрать «Новое входящее подключение». Рассмотрим более подробнее.
В панели управления пройдем «Сеть и Интернет».
На следующем шаге откроем сетевой центр.


Создадим новое входящее соединение.

Появившееся окошко предложит выбрать из существующих пользователей или определить нового, которым будет разрешено подсоединяться к данному ПК.
При добавлении нового «юзера» нужно указать имя и пароль, с которыми ему дозволено будет соединяться с VPN-сервером доступа.

На следующем шаге мастер настройки частной сети спросит, как будут подключаться пользователи.

Надо указать, что делать они это будут поверх Интернет, поэтому отметим флажком требуемую опцию.

Следующий шаг связан с налаживанием сетевых приложений, которые должны принимать входящие подключения. Среди них есть компонент «Интернет-протокол версии 4(TCP/IPv4)». Понадобится открыть его свойства и вручную ввести диапазон IP-адресов, которым дозволен доступ к серверу.

Иначе, предоставьте это дело DHCP-серверу для автоматического определения «айпишников». В нашем случае понадобилось вручную их определять.

После выполнения процесса обработки введенных данных, сервер доступа получит требуемую информацию для предоставления необходимых разрешений авторизующимся пользователям. Одновременно система подскажет имя компьютера, которое понадобится в будущем.

В итоге, мы получим такой результат. Подключенных клиентов еще нет.

Настроим клиента
Современные сети чаще всего выстраиваются по клиент-серверной архитектуре. Она позволяет выделить главный компьютер в сетевом окружении. Клиенты инициируют запросы к серверу и делают первыми попытку подключения к серверу.
Серверную часть этой архитектуры мы уже настроили. Теперь осталось наладить работу клиентской части. В качестве клиента должен выступать другой компьютер.
В сетевом центре другого ПК (клиента) наладим новое подключение.

Нам надо подсоединяться напрямую к рабочему месту.

Опять же обратимся в сетевой центр Windows только теперь другого ПК. Выберем опцию настройки нового подсоединения. Появившийся апплет предложит несколько вариантов на выбор, однако нам понадобится опция подключения к рабочему месту. Мастер спросит, как выполнять подсоединение. Нам же надо остановить свой выбор на настройке подсоединения к Интернету (VPN).

Мастер попросит на следующем шаге указать IP-адрес VPN-сервера доступа и назначить имя местоназначения. IP-адрес сервера доступа можно узнать на первом нашем компьютере, введя в командной строке команду ipconfig. IP-адрес Ethernet-сети и будет искомым адресом.


Затем, система применит все введенные настройки.

Выполним подключение
Временем X для нашего эксперимента является выполнение подсоединения клиента к серверной части нашей сети. В сетевом центре выберем опцию «Подключиться к сети». В появившемся окошке кликнем VPN-Test (мы указали местоназначение именно с данным именем) и кликнем кнопочку подключиться.


Так, мы откроем апплет соединения с VPN-Test. В текстовых полях укажем имя и пароль «юзера» для осуществления авторизации на сервере доступа. Если все пройдет успешно и наш пользователь не только зарегистрируется в сети, но и сможет полностью подсоединиться к серверу доступа, то на противоположной стороне появится обозначение подключившегося «юзера».
Но иногда, может случиться ошибка такого рода. VPN-сервер не отвечает.

Кликнем ярлычок входящих соединений.

На отмеченной вкладке откроем свойства протокола IP.

Установим опцию указывать IP адреса явным образом и пропишем, какие «айпишники» надо обслуживать.

Когда же повторно подключимся, то увидим такую картину. Система нам показывает, что подключен один клиент и этот клиент vpn(SimpleUser).

Краткий итог
Итак, для налаживания VPN-сети между двумя ПК понадобится определиться с тем, какой из них должен стать «главным» и играть роль сервера. Остальные ПК должны подсоединяться к нему через систему авторизации. В Windows есть средства, обеспечивающие создание серверной части для нашей сети. Она настраивается через создание нового входящего соединения, указания пользователя, а также приложений, которые должны принимать соединение. Клиента настраивают через установление соединения к рабочему месту, указывая пользователя и данные сервера, к которому этот пользователь должен подключаться.
Читайте, как настроить VPN-сервер на своём ПК , с использованием специального оборудования или стандартными способами Windows. VPN (англ. Virtual Private Network) – виртуальная частная сеть – это собирательное общее название технологии, которая обеспечивает возможность одного или нескольких сетевых соединений (логических сетей) поверх другой сети (как вариант – Интернет).
Содержание:
VPN очень полезны, не зависимо от того, где вы их используете: путешествуете ли вы по миру, работает ли вы в офисе или подключены к публичной точке доступа Wi-Fi в кафе в своем родном городе. Только вам необязательно использовать платную услугу VPN – вы можете разместить свой собственный VPN-сервер на дому.
Достаточно важным критерием при создании VPN является показатель скорости загрузки вашего домашнего интернет- соединения. Если пропускная способность очень мала, то вам лучше просто использовать платный VPN-сервис. Поставщики интернет-услуг обычно предлагают гораздо меньшую пропускную способность, чем необходимо для создания виртуальной сети. Тем не менее, если ваше Интернет-соединение обладает достаточной способностью, настройка VPN-сервера дома может быть для вас очень актуальной.
Для чего нужен VPN?
Домашний VPN предоставляет вам зашифрованный туннель – соединение, позволяющее вам использовать открытые публичные сети Wi-Fi для создания подключения к нужной VPN –сети. Вы можете пользоваться VPN с любых устройств на разных операционных системах: Android, iOS, ChromeOS, Windows, Linux или macOS; можете получить доступ к различным сервисам конкретной страны, даже находясь за ее пределами. VPN обеспечит безопасный доступ к вашей домашней сети из любого места. Вы даже можете открыть доступ к сети своим родственникам, друзьям или коллегам, разрешая им использовать сервера, размещенные в вашей домашней сети. Например, это позволит вам обмениваться данными, делиться фото и видео файлами, документами, проектами, иметь возможность постоянно общаться и быть на связи. Также вы можете играть в компьютерные игры, предназначенные для локальной сети, – хотя есть и более простые способы настройки временной сети для игр с друзьями.
VPN-сеть также полезна для подключения к различным услугам во время поездок. Например, вы можете использовать Netflix или другие сервисы для получения потокового видео во время поездок, воспользоваться любой библиотекой или каталогом фильмов и записей.
Способ 1. Использование маршрутизатора с возможностями VPN

Вместо того, чтобы пытаться настроить VPN самостоятельно, вы можете сразу купить готовое предварительно настроенное VPN-решение. Высокопроизводительные домашние маршрутизаторы (роутеры) часто продаются со встроенными VPN-серверами – просто найдите беспроводной маршрутизатор, в котором присутствует такой сервер. Зачастую это роутеры в средней и высокой ценовых диапазонах. Затем вы можете использовать веб-интерфейс вашего маршрутизатора для активации и настройки VPN-сервера. Обязательно проверьте и выберите такой маршрутизатор, который поддерживает тот тип VPN, который вы хотите использовать.
Способ 2. Используйте маршрутизатор, поддерживающий DD-WRT или другую стороннюю прошивку
Пользовательская прошивка маршрутизатора – это, в основном, новая операционная система, которую вы можете использовать на своем маршрутизаторе взамен имеющейся стандартной операционной системы маршрутизатора. DD-WRT является самой популярной прошивкой, но также хорошо работает и другие операционные системы, например OpenWrt.
Если у вас есть маршрутизатор, поддерживающий использование DD-WRT, OpenWrt или любую другую стороннюю операционную систему, то вы можете запустить его с помощью этой прошивки, чтобы получить больше возможностей. DD-WRT и другая аналогичная прошивка включают в себя встроенную поддержку VPN-сервера. Поэтому вы можете размещать VPN-сервер даже на тех маршрутизаторах, которые изначально поставляются без программного обеспечения, поддерживающего создание и управление VPN-сервером.
Обязательно выбирайте маршрутизатор со встроенной поддержкой сторонних производителей операционных систем. Выполните установку пользовательской прошивки маршрутизатора и включите VPN-сервер.
Способ 3. Создайте свой собственный выделенный VPN-сервер

Вы также можете просто использовать программное обеспечение для настройки VPN-сервера на одном из своих компьютеров.
Приложение Apple Server (также как и Windows) предлагает встроенный способ размещения VPN-сервера. Тем не менее, это не самые мощные и безопасные варианты. И они могут быть слишком требовательны, чтобы настроить VPN-сервер и заставить его работать правильно.
Вы также можете установить сторонний VPN-сервер, такой как OpenVPN. VPN-серверы доступны для каждой операционной системы, от Windows до Mac и Linux. Вам просто нужно перенаправить соответствующие порты с вашего маршрутизатора на компьютер, на котором запущено серверное программное обеспечение.
Существует также возможность переоборудования собственного выделенного устройства в VPN-сервер. Вы можете взять одноплатный компьютер Raspberry Pi (малинка) и установить программное обеспечение сервера OpenVPN, превратив его в легкий, маломощный VPN-сервер. Вы даже можете установить на него другое серверное программное обеспечение и использовать его в качестве многоцелевого сервера.
Где еще можно разместить собственный VPN-сервер

Есть еще один вариант, который находится посередине между размещением VPN-сервера на вашем собственном оборудовании и оплатой услуг VPN-провайдера, который предоставляет вам VPN-сервис и удобное приложение.
Вы можете разместить свой собственный VPN-сервер на веб-хостинге. И на самом деле, это поможет сэкономить вам небольшую сумму, чем если бы вы воспользовались услугами выделенного VPN-провайдера. Вы заплатите хостинг-провайдеру за серверный хостинг, а затем установите VPN-сервер в том месте, которое они вам предоставили.
В зависимости от возможностей и стоимости пакетов услуг хостинг-провайдера это может быть быстрый способ подключения, когда вы добавляете VPN-сервер и получаете контрольную панель управления к нему. Или может вам придётся заняться настройкой сервера вручную полностью с самого начала.
При настройке VPN дома вы, вероятно, захотите настроить динамический DNS на своем маршрутизаторе. Динамический DNS всегда отслеживает изменения вашего IP-адреса и связывает его с актуальным, на данный момент, IP-адресом вашего компьютера. Это даст вам простую возможность всегда получать доступ к своей VPN, даже если IP-адрес вашего домашнего интернет-соединения изменился.
Однако, очень важно, не забыть настроить безопасный VPN-сервер. Вам нужна надежная безопасная сеть, чтобы никто не мог к ней подключиться без соответствующего разрешения. Это может быть вариант защиты с использованием пароля (но, желательно, регулярно его менять). Или другой вариант, как предлагает OpenVPN, использовать предустановленный ключ, один из самых простых способов надежной аутентификации.
В последнее время все большей популярностью пользуются способы доступа к интернету через VPN-сети. Это позволяет сохранить максимальную конфиденциальность, а также посещать заблокированные по различным причинам провайдерами веб-ресурсы. Давайте разберемся, с помощью каких методов можно настроить VPN на компьютере с Виндовс 7.
Настройка VPN в Виндовс 7, как и большинство других задач в этой ОС, осуществляется с помощью двух групп способов: путем использования сторонних приложений и с применением только внутреннего функционала системы. Далее мы подробно рассмотрим эти методы решения поставленной задачи.
Способ 1: Сторонние программы
Сразу рассмотрим алгоритм настройки VPN при помощи сторонних приложений. Будем мы это делать на примере популярного ПО Windscribe. Данная программа хороша тем, что в отличие от других бесплатных аналогов может обеспечивать довольно качественный уровень соединения. Но лимит передаваемых и принимаемых данных ограничен 2 ГБ для анонимных пользователей и 10 ГБ для тех, кто указал свою электронную почту.
- После загрузки запустите установщик программы. В открывшемся окне вам будет предложено два варианта инсталляции:
- Экспресс-установка;
- Выборочная.
- Запустится процедура инсталляции.
- После её завершения в окне установщика отобразится соответствующая запись. Если вы хотите, чтобы приложение запустилось сразу же после закрытия окна, оставьте отметку в чекбоксе «Запустить Windscribe» . Затем кликните «Завершить» .
- Далее откроется окно, где будет спрашиваться, имеется ли у вас аккаунт Windscribe. Если вы впервые устанавливайте эту программу, то жмите «Нет» .
- Запустится браузер, который назначен по умолчанию в ОС. В нем откроется официальный сайт Windscribe в разделе для регистрации.
В поле «Choose Username» введите желаемую учетную запись. Она должна быть обязательно уникальной в системе. Если вы подберете неуникальный логин, придется его сменить. Также вы можете его сгенерировать автоматически, щелкнув справа по значку в виде образующих окружность стрелок.
В поля «Choose Password» и «Password Again» введите один и тот же пароль, придуманный вами. В отличие от логина, он не должен обязательно быть уникальным, но желательно сделать его надежным, используя для этого общепринятые правила составления подобных кодовых выражений. Например, комбинируйте буквы в различных регистрах и цифры.
В поле «Email (Optional)» введите адрес своей электронной почты. Это делать не обязательно, но если данное поле заполнено, то вы получите вместо базовых 2 ГБ интернет-трафика целых 10 ГБ.
После того как все заполнено, жмите «Create Free Account» .
- Затем зайдите в свой электронный ящик, найдите письмо от Windscribe и войдите в него. Внутри письма кликните по элементу в форме кнопки «Confirm Email» . Тем самым вы подтвердите свою электронную почту и получите дополнительных 8 Гб трафика.
- Теперь закрывайте браузер. Скорее всего, в Windscribe вы будете уже залогинены под текущей учетной записью, которую только что зарегистрировали. Но если это не так, то в окне с надписью «У вас уже есть аккаунт» кликните «Да» . В новом окошке введите свои регистрационные данные: логин и пароль. Далее кликните «Вход» .
- Запустится небольшое окно программы Windscribe. Для запуска VPN кликните по большой круглой кнопке в правой его части.
- После небольшого отрезка времени, во время которого проводится активация, VPN будет подключен.
- По умолчанию программа выбирает лучшую локацию с самым устойчивым соединением. Но вы можете выбрать и любой другой доступный вариант. Для этого кликните по элементу «Подключено» .
- Откроется перечень со списком локаций. Те из них, которые помечены звездочкой, доступны только для платного премиум-аккаунта. Выберите наименование региона той страны, через IP которой желаете представляться в интернете.
- Откроется список населенных пунктов. Выберите желаемый город.
- После этого VPN будет переподключен на выбранную вами локацию и IP сменен. Это вы сможете без проблем увидеть прямо в главном окошке программы.













Как видим, процедура настройки VPN и смена IP-адреса посредством программы Windscribe — довольно проста и удобна, а указание своей электронной почты при регистрации позволяет увеличить объем бесплатного трафика в несколько раз.
Способ 2: Встроенный функционал Виндовс 7
Настроить VPN можно также используя исключительно встроенный инструментарий Виндовс 7, без установки стороннего софта. Но для реализации данного метода вы должны быть зарегистрированы на одном из сервисов, предоставляющих услуги доступа по указанному виду соединения.
- Кликните «Пуск» с последующим переходом в «Панель управления» .
- Жмите «Сеть и Интернет» .
- Откройте директорию «Центр управления…» .
- Зайдите в «Настройку нового подключения…» .
- Отобразится «Мастер подключений» . Выделите вариант, предполагающий решение поставленной задачи путем подключения к рабочему месту. Жмите «Далее» .
- Затем открывается окошко выбора способа соединения. Кликните по элементу, предполагающему свое подключение.
- В отобразившемся окошке в поле «Интернет-адрес» вбейте адрес того сервиса, через который будет осуществляться соединение, и где вы заранее зарегистрировались. Поле «Имя местоназначения» определяет, как будет называться данное подключение на вашем компьютере. Его можете не изменять, а можно заменить на любой удобный для вас вариант. Внизу поставьте отметку в чекбокс «Не подключаться сейчас…» . После этого кликните «Далее» .
- В поле «Пользователь» впишите логин к тому сервису, на котором зарегистрированы. В форму «Пароль» вбейте кодовое выражение для входа и кликните «Создать» .
- В следующем окошке отобразится информация о том, что подключение готово к применению. Жмите «Закрыть» .
- Вернувшись в окошко «Центра управления» , кликните в его левой части по элементу «Изменение параметров…» .
- Отобразится перечень всех сформированных на ПК подключений. Отыщите подключение VPN. Выполните щелчок по нему правой кнопкой мышки (ПКМ ) и выберите «Свойства» .
- В отобразившейся оболочке переместитесь во вкладку «Параметры» .
- Тут уберите отметку с чекбокса «Включать домен…» . Во всех остальных чекбоксах она должна стоять. Кликните «Параметры PPP…» .
- В отобразившемся интерфейсе окна снимите отметки со всех чекбоксов и кликните «OK» .
- После того как вернетесь в основное окошко свойств соединения, перемещайтесь в раздел «Безопасность» .
- Из перечня «Тип VPN» остановите выбор на позиции «Туннельный протокол…» . Из выпадающего списка «Шифрование данных» выберите вариант «Необязательное…» . Также снимите отметку с чекбокса «Протокол Microsoft CHAP…» . Другие параметры оставьте в дефолтном состоянии. После выполнения указанных действий жмите «OK» .
- Откроется диалоговое окно, где будет предупреждение о том, что если использовать протоколы PAP и CHAP, то шифрование не будет выполняться. Мы указали универсальные настройки VPN, которые будут работать даже в том случае, если предоставляющий соответствующие услуги сервис не поддерживает шифрование. Но если для вас это критично, то регистрируйтесь только на том внешнем сервисе, который поддерживает указанную функцию. В этом же окне жмите «OK» .
- Теперь вы можете запустить соединение VPN простым кликом левой кнопки мышки по соответствующему элементу в списке сетевых подключений. Но каждый раз переходить в данную директорию будет неудобно, а поэтому есть смысл создать иконку запуска на «Рабочем столе» . Кликните ПКМ по названию VPN-подключения. В отобразившемся перечне выберите «Создать ярлык» .
- В диалоговом окошке будет отображено предложение переместить иконку на «Рабочий стол» . Жмите «Да» .
- Для запуска подключения откройте «Рабочий стол» и кликните по созданной ранее иконке.
- В поле «Имя пользователя» впишите логин VPN-сервиса, который уже вводили на этапе создания подключения. В поле «Пароль» вбейте соответствующее кодовое выражение для входа. Чтобы всегда не приходилось выполнять ввод указанных данных, вы можете установить отметку в чекбокс «Сохранять имя пользователя…» . Для запуска соединения нажмите «Подключение» .
- После процедуры соединения откроется окошко настройки сетевого размещения. Выберите в нем позицию «Общественная сеть» .
- Подключение будет выполнено. Теперь вы сможете передавать и принимать данные через интернет с помощью VPN.






















Настроить подключение к сети через VPN в Виндовс 7 можно при помощи сторонних программ или воспользовавшись только функционалом системы. В первом случае вам в обязательном порядке нужно будет скачать приложение, но собственно процедура настроек будет максимально проста, никаких сервисов прокси, предоставляющих соответствующие услуги, вам искать не придется. При использовании встроенных средств ничего скачивать не нужно, но потребуется предварительно найти и зарегистрироваться на специальном VPN-сервисе. Кроме того, ещё нужно будет выполнить целый ряд настроек, которые значительно сложнее, чем при использовании программного способа. Так что нужно выбрать самому, какой вариант вам больше подходит.