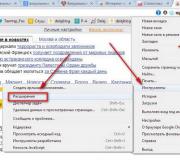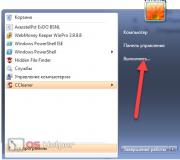Командная строка администратор для чего. Запуск от имени администратора любой программы
Командная строка – универсальный инструмент в любой операционной системе. Со временем многие люди приходят к тому, что им требуется воспользоваться данным средством. Обычно это необходимо для решения какой-либо проблемы в ОС. Давайте рассмотрим, как открыть командную строку в Windows 7 от имени администратора всеми доступными методами.
Привилегии админа при вызове утилиты необходимы, чтобы пользователь мог осуществлять в Windows фактически любые действия, даже несмотря на то, что работает из-под учётной записи с ограниченными привилегиями. В подобном случае, если аккаунт администратора защищён паролем, его придется вводить каждый раз для вызова командной строки любым из приведённых ниже способов.
Это программная оболочка, которая передаёт операционной системе введённые в неё текстовые команды. Физически она является файлом cmd.exe, который расположен в директории «%windir%\system32», а в Windows 7 x64 и в каталоге «%windir%\SysWOW64».
Хотя со времён MS-DOS утекло немало времени и множество операций в Windows выполняется через графический интерфейс, от командной строки никто не собирается отказываться. Во-первых, далеко не все действия в Windows 7 можно выполнять через консоль, во-вторых, гораздо быстрее ввести текстовую команду и нажать Enter , чем выполнять многочисленные клики по элементам окон, различным меню и прочим графическим элементам.
Окно «Выполнить»
Кроме консоли, текстовые команды операционной системе отправляются и через командный интерпретатор. Его особенностями являются:
- окно с результатом команды после её выполнения не отображается;
- после запуска каждой из них интерпретатор приходится вызывать заново;
- для выполнения команд требуются администраторские привилегии.
- Запускаем этот инструмент при помощи одноимённой кнопки в «Пуске» или комбинации клавиш Win + R .

- Вводим в текстовую форму команду «cmd», «cmd.exe» или полный путь к файлу: «%windir%\system32\cmd.exe» и выполняем команду.

Здесь может возникнуть вопрос: как узнать, что необходимые привилегии получены? Обращаем взор на шапку окна – там должна быть надпись: «Администратор: путь к файлу cmd.exe».

Многие пишут: «Не могу запустить консоль от имени админа». Такое может быть, если вашей учётной записи не позволено это делать со стороны администратора, и решить проблему может только он.
Ярлык в «Пуске»
- Открываем это выпадающее меню и кликаем «Все программы».
- Пролистываем вниз и кликаем по папке «Стандартные».
- Вызываем контекстное меню ярлыка и выбираем соответствующий пункт.

Поисковая строка
- Разворачиваем главное меню Windows 7 и вводим часть названия утилиты в поисковую строку.
- Как и в предыдущем случае, открываем контекстное меню целевого объекта, который появился в результате поиска, и выбираем «Запустить от имени…».

Второй вариант: вводим «cmd» в поиск, зажимаем Ctrl
+ Shift
+ Enter
и делаем левый клик по иконке.
Создание ярлыка
Если командную строку запускаем часто, целесообразным будет создание ярлыка на рабочем столе или в «Панели задач» (сюда его перетащим из декстопа или закрепим).
- Выполняем правый клик по свободной области и выбираем команду добавления нового ярлыка.

- В качестве объекта расположения задаём «cmd» и кликаем «Далее».

- Вводим его название и жмём Enter .

- Открываем свойства объекта при помощи комбинации Alt + Enter или правой кнопки.

- Щелкаем «Дополнительно».

- В окне расширенных свойств отмечаем флажком первую опцию и совершаем клик по «ОК».

- Закрываем все окна.

Чтобы добавить ярлык на «Панель задач», перетаскиваем его в нужную область или при запущенной утилите вызываем команду «Закрепить на Панели задач».

Создаётся ярлык и путём перетаскивания исполняемого файла на рабочий стол или в «Панель задач».
Проводник
Открываем «Проводник» (заходим в любую папку, кроме «Мой компьютер»).
- Быстрее всего это сделать комбинацией клавиш Win + E .
- Зажимаем Shift и открываем контекстное меню (правой кнопкой) свободного от файлов/каталогов пространства.
- Выполняем клик по пункту «Открыть окно команд».

Прямой вызов
Командную строку можно запустить как обычное приложение – двойным кликом по исполняемому файлу. Проделаем это.
- Вызываем окно «Проводника»: мы воспользовались для этого сочетанием кнопок Win + E .
- В адресную строку вводим «%windir%\system32», а для 64 bit можно и «%windir%\SysWOW64», находим наш файл и выполняем его от имени администратора.

Ещё один замысловатый способ
- Открываем «Диспетчер задач» Ctrl + Shift Esc .
- Кликаем «Файл» -> «Новая задача».

- Вводим название утилиты и открываем её.

Способ подойдёт для случаев, когда файл explorer.exe поврежден или заменён вирусами.
В массе авторских сборок операционной системы присутствует возможность открытия консоли с расширенными полномочиями через контекстное меню каталогов. Мы же пользуемся официальной версией ОС, потому продемонстрировать этого не сможем.
Мы рассмотрели все варианты открытия командной консоли в Windows 7 с привилегиями администратора, что необходимо для выполнения большинства команд в системе. Без этих прав ваши возможности по управлению «Семёркой» будут скудными, а многие проблемы без этого попросту не решить.
Видеоинструкция
В подборке видео ниже можете посмотреть некоторые из методов в действии: ведь людям проще воспринимать информацию в визуальном, а не текстовом виде.
Запустить командную строку от имени администратора на Windows в режиме повышенных прав не сложная задача. Некоторые полезные команды требуют выполнение с такими привилегиями. Если Вы их будете открывать в обычном режиме, тогда, скорее всего, увидите сообщение об ошибке.
Желательно иметь административный доступ к Windows или знать пароль админа. Когда Вы попытаетесь вызвать cmd под пользователем с ограниченными правами, тогда откроется окно UAC. Здесь Вы должны в форму ввести пароль администратора, в случае верного ввода, у Вас запустится командная строка с возможностями администратора.
Как узнать, в каком режиме открыта консоль? Посмотрите на название окна, если там написано «Администратор», тогда Вы все верно выполнили и смело можете приступать к написанию команд.
Способов запуска консоли от имени администратора множество, и они почти идентичны в разных версиях Windows. Все методы одинаково можно использовать.
Открываем командную строку с привилегиями администратора на Windows 7
Ознакомьтесь, с процессом и выделите для себя удобный способ места запуска cmd. Для примера, рассмотрим быстрый путь:
1. Нажмите «пуск».
2. В поиск поместите надпись «командная строка».
3. Дождитесь построение списка. На самый первый объект поместите курсор мыши и клацните правой кнопкой.
4. Всплывет меню, в нем выберите строку «запуск от имени администратора».

5. Если включена опция контроля учетных записей, нажмите «да».

Примечание: введите пароль админа, если увидите поле ввода, а затем кликните «да».
Запускаем cmd на Windows 8 с правами администратора
1. Нажмите кнопку «пуск».
2. переместитесь вправо до упора.
3. Кликните на иконку лупы.

4. В форме введите cmd.
5. По объекту «командная строка» клацните правой кнопкой.
6. В меню нажмите пункт запуска от имени администратора, как на скриншоте.

7. В окошке контроля учетных записей кликните «да».
Как и у всех современных ОС в XP имеется тоже такая функция. Проделайте шаги по ссылкам и рекомендациям выше.
Как видите не много действий надо проделать, чтобы запустить командную строку от имени администратора. С такими правами Вы выполните любую прописанную команду в cmd. Например, так у Вас появится возможность легко и быстро и не только.
В Windows 8, как и в предыдущих версиях Windows, ряд задач администрирования и управления системой осуществляется через интерфейс командной строки (cmd.exe ). Однако, как и в предыдущих версиях Windows, ряд подобных задач для своего выполнения требуют наличие прав администратора. В этой статье мы поговорим о том, как открыть командную строку с . В связи с тем, что Microsoft несколько переделало интерфейс этой операционной системы, эта процедура будет несколько отличаться о той, к которой мы привыкли в Windows 7 (отсутствует меню Пуск ). Проблема в том, что при щелчке правой кнопкой мыши по ярлыку программы на стартовом экране Metro, меню «Run as administrator » не появляется.
В Windows 8 запустить командную строку с помощью прав администратора можно несколькими способами:
- Со стартового экрана
- Из меню проводника Explorer
- С помощью диспетчера задач
- При помощи меню Win+X
Опишем каждый из этих способов открытия командной строки с правами админа в Win8 подробнее.
Открываем командную строку из интерфейса Metro UI
В строке «Поиск» интерфейса Windows 8 Metro UI, нужно набрать “cmd ” (или “ command prompt ”) , в результате в левой панели отобразится найденное приложение. Затем нужно щелкнуть правой кнопкой мыши по появившемуся ярлыку и в нижней части экрана появится строка с дополнительными опциями запуска. Выберите «Запуск от имени администратора» (“Run as administrator”)
Все то же самое можно выполнить, выделив найденное приложение и нажав на клавиатуре комбинацию Ctrl + Shift + Enter .

Запуск командной строки из проводника
Откройте окно проводника Windows Explorer, нажав сочетание клавиш Win+ E . В левом окне выберите элемент Мой компьютер , а справа – диск C:\ . Затем в верхнем меню выберите File-> Open command prompt -> Open command prompt as administrator (Открыть командную строку как администратор ).

Запуск командной строки из диспетчера задач
Откройте диспетчер задач Windows 8, нажав сочетание клавиш Ctrl + Shift + Esc. Затем нужно создать новую задачу, выбрав пункт меню «Файл -> Запустить новую задачу» («File -> New Task (Run)»), набрать в появившемся окне cmd , поставить флажок «Запустить задачу с привилегиями Администратора » («Create this task with administrative privileges.») и нажать ОК.

Запуск из меню быстрого доступа Win+X
Окно командной строки с повышенными привилегиями также можно открыть с помощью меню быстрого запуска, для этого, находясь на начальном экране, нужно нажать Win+ X . В появившемся меню выберите пункт «Командная строка (администратор)» («Command Prompt (Admin)»).

Вот какие способы запуска командной строки с правами администратора в Windows 8 удалось обнаружить нам. В комментариях предлагайте свои варианты 🙂 .
Здравствуйте, мои любознательные читатели!
Сегодня у нас в статье пойдет речь о командной строке (cmd.exe) в Windows 10. Командная строка позволяет выполнять разнообразные задачи, которые не всегда возможно выполнить через графический интерфейс. И при работе в cmd часто могут требоваться повышенные права. Сейчас мы с вами узнаем 8 способов, как открыть cmd с правами администратора в Windows 10 . Это не значит, что в остальных версиях Windows эти методы не сработают. Все нижеописанные способы открыть cmd с привилегиями администратора я проверял лично на Windows 10 и они полностью рабочие. Если у вас Windows 7 или 8, то проверяйте их на своей системе.
Итак, поехали!
1. Запуск cmd из контекстного меню Пуска
Нажмите на Пуск правой кнопкой мыши или нажмите комбинацию Win+X, причем клавишами быстрее, я гарантирую это;) Появится контекстное меню, в котором выбираем пункт Командная строка (администратор) . Готово!

2. Через диспетчер задач
Если у вас запущен Диспетчер задач, то можно открыть cmd прямо из него. Для этого зайдем в меню Файл -> Запустить новую задачу .

Вводим cmd и ставим галочку чуть ниже Создать задачу с правами администратора . И затем ОК.

3. Через диспетчер задач (хитрый способ)
Третий способ очень похож на второй, но чуть более быстрый и не такой известный.
Начало такое же, то есть, в Диспетчере задач выбираем Файл -> Запустить новую задачу, но когда кликаете мышкой по этому пункту — удерживайте клавишу Ctrl . В этом случае сразу запускается cmd в режиме администратора, без лишних разговоров.

4. Запуск cmd из поиска Windows 10
Нажмите комбинацию Win+S либо прицельтесь левой кнопкой мышки в значок лупы справа от кнопки Пуск. В поле поиска можно ввести либо на английском ‘cmd ‘ либо на русском введите первые 5-6 букв от названия ‘Командная строка ‘. Затем правой кнопкой мыши нажимаем на результате поиска, выбираем Запустить от имени администратора .

5. Запускаем cmd из меню Все приложения
Открываем Пуск, кликаем на Все приложения и отыскиваем пункт Служебные — Windows. Обычно он прячется в самом низу, так что промотайте колесиком мышки до самого конца.

Итак, нашли группу Служебные, раскрыли список программ внутри и обнаружили Командную строку. Правой кнопкой по ней кликаем, затем Дополнительно, потом Запуск от имени администратора.

6. Запуск из системного каталога Windows\System32
Можно запустить командную строку прямо из ее родной папки system32. Для этого заходим в Проводник / Мой компьютер, находим диск C, ищем папку Windows, идём туда, находим папку System32, углубляемся все дальше и дальше в кроличью нору заходим в неё. В папке System32 ищем файл cmd.exe . Выделяем его. И тут появляется два варианта.

Самый быстрый и простой: правой кнопкой мышки кликаем на cmd.exe и выбираем уже знакомый нам Запуск от имени администратора .

Другой вариант чуть больше времени занимает. При выделении файла сверху возникает надпись Средства работы с приложениями. Нажимаете туда левой кнопкой мыши, снизу вылезает еще одно меню, нажимаете на пункт Запустить от имени администратора.

7. Запуск cmd из любой папки Проводника
Этот вариант открытия командной строки доступен из любой папки Проводника Windows 10. Заходите в нужное вам место, заходите в меню Файл -> Открыть командную строку -> Открыть командную строку как администратор .

8. Создаем админский ярлык для cmd.exe
Для быстрого доступа к админской командной строке сделаем следующее.
На рабочем столе на свободном месте кликаем правой кнопкой, выбираем Создать -> Ярлык.

Вводим cmd или cmd.exe, оба вариант будут работать. Далее.

Назовите ярлык так, чтобы сразу было понятно, например, cmd.exe (admin). Готово.

Ярлык создан, но еще не настроен. Заходим в его свойства (правой кнопкой на ярлыке и выбрать Свойства). Нажимаем кнопку Дополнительно…

… и ставим галочку Запуск от имени администратора. Сохраняем все это дело и теперь мы всегда сможем запустить командную строку cmd с правами администратора простым запуском ярлыка.

Но можно еще больше ускорить запуск;)
Нажмите правой кнопкой на ярлыке и выберите пункт Закрепить на панели задач. Или Закрепить на начальном экране как вариант.
Я описал здесь именно те варианты, которые позволяют запустить командную строку с админскими привилегиями. Есть еще способы запуска, но они от имени обычного пользователя, что не вписывается в тему этой статьи. Например, через Win+R или удерживать Shift при клике правой кнопкой мыши на приложении.
Как видите, одно и то же действие в Windows можно выполнить различными способами. В зависимости от текущей конкретной ситуации я могу выбирать наиболее подходящий вариант запуска cmd.
А вам все эти методы были знакомы? Или какая-то часть из них оказалась в новинку?) Расскажите в комментариях.
Командная строка от имени Администратора - режим запуска утилиты командной строки в операционной системе Windows с полными административными правами. Командная строка - инструмент для выполнения административных задач на компьютере, без использования графического интерфейса.
Приложение Командная строка работает в операционной системе Windows в двух режимах: обычного пользователя или администратора компьютера. Командная строка, запущенная от имени администратора Windows, предоставляет полный доступ к выполнению любых команд на компьютере, в отличие от режима обычного пользователя, где работают не все команды.
При работе на компьютере, часто возникает необходимость использовать командную строку (cmd.exe) в режиме повышенных прав администратора. Для применения тех или иных настроек системы, необходимо иметь полные административные права, например, на компьютере появились неполадки, пользователь нашел способ решить проблему, а для этого потребуется использовать командную строку.
Для решения проблемы, запустите командную строку с правами администратора, выполните необходимые действия в интерфейсе командной строки (интерпретаторе командной строки).
В инструкциях этой статьи мы рассмотрим разные способы, как открыть командную строку от имени администратора в операционной системе Windows: в Windows 10, в Windows 8.1, в Windows 8, в Windows 7. Здесь вы найдете 5 универсальных способов, работающие во всех версиях Виндовс, и некоторые способы, применимые только для некоторых версий ОС.
Запуск командной строки от имени администратора Windows - 1 способ
Данный способ подойдет для всех версий Windows: Windows 10, Windows 8.1, Windows 8, Windows 7. Для вызова командной строки с полными административными привилегиями, используется функция поиска в операционной системе.
В Windows 7 войдите в меню «Пуск», в Windows 8 и Windows 8.1 поведите курсор мыши к правому верхнему или нижнему краю Рабочего стола, в Windows 10 поле поиска находится на Панели задач.
- Введите в поисковое поле выражение «cmd» или «командная строка».
- Нажмите правой кнопкой мыши по приложению, показанному в результатах поиска, выберите «Запуск от имени администратора».
Как включить командную строку от имени администратора - 2 способ
Следующий способ, позволяющий открыть командную строку с полными правами, в разных версиях операционной системы Windows: запуск утилиты из меню «Пуск».
- Войдите в меню «Пуск» (в Windows1 и в Windows 8 нужно перейти на экран «Приложения»).
- Среди программ, в папке «Служебные - Windows» (в Windows 7 – «Стандартные») найдите программу «Командная строка».
- Щелкните по приложению правой кнопкой мыши, выберите «Запустить от имени администратора».

Как вызвать командную строку от имени администратора - 3 способ
Есть еще один способ для открытия командной строки от имени администратора в любой версии Windows. Для этого потребуется запустить утилиту cmd.exe непосредственно из папки, где она находится в операционной системе.
- Откройте в Проводнике системный диск «C:».
- Войдите в папку «Windows», перейдите в папку «System32».
- Кликните правой кнопкой мыши по приложению «cmd», в контекстном меню выберите «Запуск от имени администратора».

Как запустить командную строку с правами администратора - 4 способ
Другой универсальный способ, работающий во всех версиях Windows, начиная с Windows 8, выполняется с помощью Диспетчера задач.
- Войдите в меню «Файл», выберите «Запустить новую задачу».
- В окне «Создание задачи», в поле открыть введите «cmd» (без кавычек), поставьте флажок напротив пункта «Создать задачу от имени администратора», а затем нажмите на кнопку «ОК».

Запуск командной строки с правами администратора - 5 способ
В этом способе мы создадим специальный ярлык для запуска приложения cmd.exe с правами администратора.
- Войдите в папку по пути: «C:\Windows\System32».
- Нажмите на приложение «cmd» правой кнопкой мыши, в контекстном меню выберите «Отправить», далее «Рабочий стол (создать ярлык)».
- Щелкните по ярлыку правой кнопкой мыши, выберите «Свойства».
- В окне «Свойства», во вкладке «Ярлык» нажмите на кнопку «Дополнительно…».
- В окне «Дополнительные свойства» установите галку, напротив пункта «Запуск от имени администратора», нажмите на кнопку «ОК».

Командная строка Windows 10 от имени администратора
В начальных версиях Windows 10 можно было легко вызвать командную строку. Затем, Майкрософт несколько изменила свою политику: вместо командной строки предлагается использовать Windows PowerShell (более продвинутый аналог командной строки), поэтому некоторые способы запуска командной строки, перестали работать в операционной системе.
Вернуть командную строку на прежнее место, вместо Windows PowerrShell, можно по инструкции из статье.
- Одновременно нажмите на клавиши «Win» + «X».
- В открывшемся окне вы увидите пункт «Командная строка (администратор)», находящийся на прежнем месте.

Командная строка от имени администратора Windows 8.1
Самый простой способ запуска командной строки в операционной системе Windows 10: из меню «Пуск» на Рабочем столе.
- На Рабочем столе кликните правой кнопкой мыши по меню «Пуск».
- В открывшемся меню нажмите на пункт «Командная строка (администратор)».

Командная строка от имени администратора Windows 8
Этот способ работает в операционных системах Windows 8 и Windows 8.1. В Проводнике Windows 10, вместо командной строки, нам предлагают использовать Windows PowerShell.
- Запустите Проводник Windows.
- Войдите на какой-нибудь диск или откройте любую папку.
- В окне Проводника щелкните левой кнопкой мыши по меню «Файл».
- В контекстном меню выберите сначала «Открыть командную строку», а затем «Открыть командную строку как администратор».

Командная строка от имени администратора Windows 7
В операционной системе Windows 7 работают все универсальные способы, описанные в этой статье:
- В меню «Пуск» введите «cmd» или «командная строка», кликните по приложению правой кнопкой, запустите от имени администратора.
- Войдите в меню «Пуск», далее «Все программы», затем «Стандартные», потом «Командная строка», с помощью правой кнопки запустите командную строку с правами администратора.
- Запуск «cmd.exe» из папки по пути: «C:\Windows\System32».
- Открытие командной строки с помощью задания в Диспетчере задач.
- Со специально созданного ярлыка на Рабочем столе.
Выводы статьи
В случае необходимости, пользователь может запустить инструмент «командная строка» с полными правами от имени администратора в операционной системе Windows. В статье описаны разные способы запуска командной строки от имени администратора, работающие в операционных системах: Windows 10, Windows 8.1, Windows 8, Windows 7.