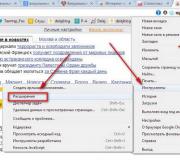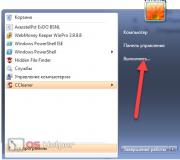Какая нормальная температура процессора? Как ее измерить и при необходимости снизить? Нормальная температура процессоров ноутбуков Какая должна быть температура цп ноутбука.
Давайте разберемся, какая температура является нормальной. Прежде всего, нужно понять, что бывают разные поколения процессоров. Инженерная мысль не всегда обращалась к экономичности и энергопотреблению. Если посмотреть на многие старые модели процессоров, то они обладают высоким тепловыделением, что в свою очередь отражается на общей температуре системного блока и окружения процессора.
Если Вы хотите узнать нормальную температуру вашего процессора, то в первую очередь следует выяснить его модель и поколение. Старые модели от Intel и AMD могли спокойно нагреваться до 70 градусов, что в принципе нехорошо. Особенно это касалось процессоров от AMD. Эти процессоры имели своеобразный «дефект» в конструкции и «радовали» своих владельцев периодическим перегревом. Часто даже хорошее охлаждение не спасало.
Не исключено, что у Вас в компьютере установлен именно такой экземпляр, советуем это проверить и посмотреть на маркировку (или в специальной программе, про которую расскажем ниже). В любом случае, если вашему компьютеру больше двух лет, лучше сделать замену термопасты и почистить кулер с системным блоком от пыли.
На сегодняшний день, производители уже продвинулись в создании современных энергосберегающих процессоров, которые выделяют не так много тепла. И Intel, и AMDстараются делать свои CPU достаточно холодными. Тем не менее, и у новинок, и у старых моделей существует оптимальная температура процессора и её предел.
Конечно, многое зависит от охлаждения. Оно может быть совершенно разным, например у обычного настольного компьютера и ноутбука. К тому же, как мы уже написали выше, все процессоры разные. Советуем серьёзно отнестись к нормальной температуре процессора, и узнать текущее значение как можно быстрее, если возникли какие-либо подозрения.
Поэтому давайте разделим все процессоры не только по поколению, но и по загруженности камня. То есть, если посмотреть на обычную работу компьютера, когда вы просто например печатаете, процессор может и не перегреваться, оставаясь холодным. А при повышении нагрузки, его охлаждение может оказаться недостаточным, что может привести к выключению компьютера или его зависанию. Какая нормальная температура процессора в простое и под нагрузкой? Условно, можно выделить два температурных предела:
До 45 градусов в простое системы или при обычной работе, например, при печати или использовании интернет.
Рабочая температура процессора до 60 градусов. То есть температура при нагрузке, например при игре, использовании специальных программ конвертации видео или архивирования. По хорошему, лучше чтобы температура не поднималась выше 50 градусов.
Отдельно стоит рассказать, что такое допустимая температура процессора. Это термин введен скорее производителями, и обозначает ту температуру, при которой не будет происходить нарушение структуры процессора. Для многих CPU допустимой температурой является и 90 градусов цельсия, но это не означает, что процессор способен работать при таких температурах. Более того, температурный порог прописан во всех современных версиях БИОС. Поэтому, если процессор перегреется и превысит свою нормальную температуру, то компьютер должен отключиться, предотвратив его повреждение.
Будем считать, что теперь Вы знаете, какая должна быть нормальная температура процессора. Конечно это не абсолютное правило, бывают и исключения, которые лучше повторно проверить, но на него можно ориентироваться. Перейдем к следующему разделу статьи и узнаем, в каких случаях нужно посмотреть и измерить температуру процессора.
В каких случаях нужен контроль температуры процессора
Итак, когда хорошо бы проверить температуру процессора? Вот список распространённых проблем и ситуаций, при которых нужно провести измерение температуры процессора и посмотреть, не превышает ли она допустимую:
1. Вы купили новый компьютер.
2. Куплено и установлено новое охлаждение для процессора.
3. Компьютер выключается.
4. Компьютер перезагружается.
5. Компьютер подтормаживает в программах и приложениях.
6. Из системного блока пахнет горелым.
7. Термопаста на процессоре долго не менялась.
8. Компьютер давно не чистился от пыли.
9. Вы решили разогнать процессор.
Как видите, причин проверки температуры достаточно много. Для некоторых этих пунктов, проверка температуры является всего лишь мерой безопасности. А в некоторых срочной необходимостью. Перейдем к последней части нашей статьи, где мы расскажем, как посмотреть и узнать температуру процессора.
Для контроля температур процессора рекомендуем программу Everest (она же Aida64)
Все вышесказанное так же можно отнести и к графическим процессорам.
От температуры процессора зависит производительность компьютера. Она может стать причиной его выхода из строя. Очень важно не допускать нагрева этой детали. Она всегда должна работать в нормальных условиях без перегрева.
Нагрев процессора зависит от его загруженности. Речь идет о количестве операций, которые он выполняет. Нагрев также находится в прямой зависимости от расположения температурного датчика. На него влияет марка процессора. Сегодня современные модели нагреваются намного меньше, благодаря более совершенному устройству.
Основные симптомы, связанные с перегревом компьютера
Когда происходит перегрев деталей, можно наблюдать:
- Постоянную перезагрузку компьютера. В основном это связано с перегревом основного процессора. Происходит самопроизвольное закрытие производительных программ;
- Независимо от человека, происходит выключение компьютера. Возможно, перегрелся блок питания . Могла сильно нагреться материнская плата;
- Появление «экрана смерти». Причина указана в коде ошибки, показанном на мониторе.
Каковы нормальные значения температуры?
Какая нормальная температура процессора позволяет ему работать без перебоев? Эта величина для каждой модели процессора имеет свои значения. Она зависит от характеристик детали. Какая температура процессора считается нормальной? Существуют максимальные значения , которые считаются оптимальными:
- Простой - 45 градусов;
- При нагрузке - 65 градусов.
В случае превышения этих данных, возможно, вышло из строя охлаждение. Если температура поднялась выше 70 градусов, резко снижается производительность компьютера. Если она будет увеличиваться, компьютер начнет перезагружаться.
Чтобы такого не происходило, во время работы необходимо постоянно следить за нагревом деталей. Конечно, это не нужно делать ежедневно, достаточно одного раза в течение месяца. Это будет гарантировать получение оптимального значения нагрева процессора.
Причины увеличения температуры
Безусловно, причины подъема температуры и количества градусов могут быть самыми разными. Основными считаются :

Как проверить имеющуюся температуру?
Такую проверку можно осуществить специальной программой. Самой удобной и простой считается «HWmonitor». Она показывает нагрев:
- Процессора;
- Винчестера;
- Видеокарты;
- Чипсета.
Данная программа позволяет узнать величину поданного напряжения , а также скорость кулеров.
После проверки термодатчиков, программа показывает несколько значений нагрева:
- Текущий;
- Минимальный;
- Максимальный.
Как и где можно увидеть величину температуры процессора?
 Наиболее простым способом считается использование БИОС. При этом не нужно подключаться к глобальной сети. Однако при заходе в БИОС приходится перезагружать компьютер. В это время процессор будет работать без нагрузки
, поэтому увидеть реальное значение не получится. Мастера советуют для этого пользоваться другими программами.
Наиболее простым способом считается использование БИОС. При этом не нужно подключаться к глобальной сети. Однако при заходе в БИОС приходится перезагружать компьютер. В это время процессор будет работать без нагрузки
, поэтому увидеть реальное значение не получится. Мастера советуют для этого пользоваться другими программами.
CPU - Z. Данная бесплатная утилита, показывает техническую информацию всего персонального компьютера. Она предназначена для работы с разными версиями Windows, даже с новейшей Windows 8.1 Сегодня разработана и выпускается усовершенствованная версия для системы Android.
Программа показывает параметры:
- Центрального процессора;
- Видеокарты;
- Материнской платы;
- Оперативной памяти.
Этой программой часто пользуются программисты, оверклокеры и компьютерные техники.
«SpeedFan». Программой можно пользоваться бесплатно. Она дает возможность осуществлять контроль над температурой, а также показывает, какую скорость развивает кулер.
«SpeedFan» проверяет все чипы системы, она позволяет регулировать скорость кулера внутри системного блока. Кроме того, можно изменять величину частоты системной шины, если материнская плата имеет программу, которая поддерживает генератор частот.
Данная утилита снимает все параметры самых разных процессоров , например «amd» и ведет их запись, создавая log -файл. Она может показать:
- Графическое изменение температуры;
- Величину напряжения;
- Реальную скорость вентилятора.
«Core Temp»
Программа предназначена только для контролирования значений температуры. Утилита в состоянии показать отдельно температуру любого ядра процессора. При нагрузке можно увидеть изменение температуры прямо во время работы.
Утилита работает с процессорами, типа:
- «Intel Core»;
- «AMD»;
- «Core 2 «;
- «AMD64».
Все изменения температуры записываются и предаются в Excel.
Методика понижения температуры
 Как уже было сказано выше, основной причиной высокой температуры
всех деталей компьютера является пыль, скопившаяся в системном блоке. Его нужно чистить хотя бы раз в квартал. Однако делают это далеко не все.
Как уже было сказано выше, основной причиной высокой температуры
всех деталей компьютера является пыль, скопившаяся в системном блоке. Его нужно чистить хотя бы раз в квартал. Однако делают это далеко не все.
Прежде всего, нужно почистить радиатор. Удалить пыль с вентилятора. Это можно сделать обыкновенной кисточкой. Не забудьте предварительно выключить компьютер и вытащить вилку из розетки. Оставшуюся пыль можно удалить пылесосом, не дотрагиваясь до материнской платы.
Иногда причиной повышения температуры может быть специальная термопаста , которая высыхает. Для ее замены нужно снять кулер, удалить радиатор. Поверхность процессора покрыть новым слоем термопасты и собрать все в обратном порядке.
Температура может повышаться из-за установки системного блока рядом с теплым радиатором или закрытым углом, где невозможно создать полноценное охлаждение .
Заключение
Если вы хотите, чтобы ваша система всегда работала нормально, обязательно удаляйте пыль из системного блока. Абсолютная чистота является 100% гарантией длительной эксплуатации компьютера .
Температура вашего процессора зависит в первую очередь от его производителя, тактовой частоты, и от количества и производительности программ работающих в данный момент времени. Однако этот документ должен дать вам общее представление о том, что приемлемо при определенных условиях.
Большинство современных настольных компьютеров не должно превышать 70 °C, и большинство из них работают между 25 °-50 °C, однако у каждой модели процессора есть своя оптимальная температура и с другими моделями CPU температура может отличатся. Ниже приведена диаграмма температур процессоров, в которой перечислены многие типы процессоров и их средняя, максимальная температура. Имейте в виду, это только для того, чтобы дать нашим пользователям общее представление о температуре процессора.
Все температуры, перечисленные на этой странице, предназначены для процессоров, работающих по умолчанию (без разгона) с запатентованными кулерами. Чтобы дать вам лучшее представление о рабочих временах процессоров Intel и AMD, мы включили их температуры на разных уровнях использования:
1. Температура холостого хода — компьютер на холостом ходу на рабочем столе Windows (без открытых окон или программ)
2. Нормальная температура — компьютер во время интенсивного использования (игры, видео монтажа, виртуализация и т. Д.)
3. Максимальная температура — максимальная безопасная температура процессора, рекомендованная Intel или AMD
Большинство процессоров начнут дросселировать (понизить свою тактовую частоту, чтобы сократить тепло), когда они достигнут 90 — 105 °C. Если температура еще больше повысится, центральный процессор отключится, чтобы избежать повреждения.
| Процессоры | Температура Простоя | Средняя температура | Максимальная Температура |
|---|---|---|---|
| Intel Core i3 | 25°C - 38°C | 50°C - 60°C | 69°C - 100°C |
| Intel Core i5 | 25°C - 41°C | 50°C - 62°C | 67°C - 100°C |
| Intel Core i7 | 25°C - 40°C | 50°C - 65°C | 67°C - 100°C |
| Intel Core 2 Duo | 40°C - 45°C | 45°C - 55°C | 60°C - 70°C |
| Intel Celeron | 25°C - 38°C | 40°C - 67°C | 68°C - 80°C |
| Intel Pentium 4 | 40°C - 45°C | 45°C - 65°C | 70°C - 90°C |
| Intel Pentium Mobile | - | 70°C - 85°C | - |
| AMD A6 | 25°C - 37°C | 50°C - 63°C | 70°C |
| AMD A10 | 28°C - 35°C | 50°C - 60°C | 72°C - 74°C |
| AMD Athlon 64 | - | 45°C - 60°C | - |
| AMD Athlon 64 X2 | - | 45°C - 55°C | 70°C - 80°C |
| AMD Athlon FX | 30°C - 40°C | 45°C - 60°C | 61°C - 70°C |
| AMD Athlon II X4 | 30°C - 45°C | 50°C - 60°C | 70°C - 85°C |
| AMD Athlon MP | - | 85°C - 95°C | - |
| AMD Phenom II X6 | 35°C - 44°C | 45°C - 55°C | 60°C - 70°C |
| AMD Phenom X3 | - | 50°C - 60°C | - |
| AMD Phenom X4 | 30°C - 45°C | 50°C - 60°C | - |
| AMD Sempron | - | 85°C - 95°C | - |
| Ryzen 5 1600 | 30°C - 35°C | 50°C - 64°C | 75°C |
| Ryzen 7 1700 | 35°C - 44°C | 50°C - 65°C | 75°C |
Для получения более подробной информации о процессоре, который вы используете, вам необходимо либо ознакомиться с документацией по вашему продукту, либо ознакомиться со страницей технических характеристик процессора.
Как узнать, работает ли процессор с повышенной температурой?
Если процессор становится слишком горячим, вы заметите одну или несколько из приведенных ниже ситуаций. Часто эти проблемы возникают при запуске программ или особенно в играх.
1. Компьютер работает намного медленнее
2. Компьютер часто перезагружается
3. Компьютер случайным образом отключается
Примечание. Если температура вашего процессора выходит за указанные выше значения, то вам нужно срочно принять меры. Продолжая использовать компьютер с процессором, который превышает его температуру, сократит продолжительность жизни процессора.
Другие факторы, влияющие на температурный диапазон вашего процессора

1. Комнатная температура — Температура окружающего воздуха может влиять на температуру процессора на 5-10 °C.
2. Высохшая термопаста — Термопаста помогает отводить тепло от процессора к радиатору за счет заполнение пустот между соединением радиатора(кулера) и процессора. Высохшая термопаста, как правило, трескается и уже неспособна эффективно отводить тепло что способствует к повышению температуры процессора. Срок службы термопасты обычно варьируется в районе от 6 месяцев до 7 лет в зависимости от марки термопасты, цены, температуры процессора. Допустим если температура процессора 78 градусов то термопаста высохнет быстрее чем при 60 градусов, также влияет сколько времени компьютер работает в сутки. Читайте как правильно заменить термопасту.
3. Пыль в кулере — Держите компьютер в чистоте, со временем пыль, грязь и волосы могут накапливаться и предотвращать попадание воздуха в корпус или из него. Убедитесь, что корпус компьютера и вентиляция очищены от пыли.
4. Не исправный вентиляторы охлаждения — Убедитесь, что все вентиляторы компьютера правильно работают, возможно они шумят или вовсе не крутится или крутится с маленькой скоростью что существенно понижает его эффективность и тем самым способствует повышению температуры ЦПУ. Исправить эту проблему можно за частую просто, .
5. Убедитесь, что компьютер работает в хорошем месте. Компьютер не должен находиться в закрытом пространстве, таком как выдвижной ящик или шкаф. Должно быть как минимум двухдюймовое пространство с обеих сторон компьютера, а также спереди и сзади компьютера.
– важный фактор, значительное повышение температуры процессора приводит к снижению его производительности и даже может стать причиной поломки. Поэтому важно следить, чтобы не перегревался и работал в штатных температурных условиях. В данном материале мы рассмотрим температуры, которые можно считать нормальными для современных процессоров, а также расскажем о том, как можно снизить температуру процессора улучшив систему охлаждение компьютера.
Итак, какая нормальная температура процессора? Нормальная температура процессора для разных процессоров может отличаться, это зависит от его характеристик. Однако, максимальные значения, которые еще можно назвать нормальной температурой процессора такие:
- в режиме простоя до 45 градусов Цельсия;
- под нагрузкой до 65 градусов Цельсия;
Если превышает эти показатели, то, скорее всего у вас проблемы с охлаждением. В этом случае необходимо срочно принять меры для того чтобы избежать негативных последствий.
70 градусов и выше – это уже критическая температура для процессора. При такой температуре может наблюдаться понижение производительности. При дальнейшем повышении температуры произойдет перезагрузка компьютера.
Для того чтобы не доводить процессор до таких нештатных ситуаций необходимо регулярно проверять его температуру. Это не обязательно делать каждый день. Одна проверка в месяц – более чем достаточно. Регулярные проверки позволят контролировать состояние процессора и вовремя отреагировать на проблему.
Для того чтобы проверить температуру процессора вам необходима специальная программа. Одной из самых простых и удобных программ такого рода является программа . С ее помощью можно узнать температуру всех основных компонентов компьютера, среди которых: процессор, жесткие диски, и чипсет. Кроме этого, с помощью данной программы можно узнать напряжения и скорости вращения кулеров.
На скриншоте выше видно температуры процессора в программе HWmonitor. Температуры, помеченные как «Core», это температуры для отдельных . Температура «Package» это температура корпуса процессора.
Для каждого термодатчика программа показывает три температуры: текущую (колонка Value), минимальную за время работы программы (колонка Min) и максимальную за время работы программы(колонка Max).
Почему температура процессора поднимается
Температура процессора может выходить за нормальный уровень по многим причинами. Рассмотрим самые популярные из них:

Пыль на радиаторе процессора. Самая распространенная причина повышения температуры процессора. Со временем на радиаторе собирается огромное количество пыли, которая ухудшает теплообмен. Поэтому если не проводить хотя бы раз в полгода, то добиться нормальной температуры процессора не получится.
Плохое охлаждение системного блока. Иногда перегрев процессора это только часть большой проблемы. Если системный блок плохо охлаждается, то нормальной температуры процессора и других компонентов компьютера не достичь. Чаще всего причиной перегрева системного блока стает пыль. Но, иногда встречаются и более экзотические причины. Например, установка системного блока прямо под батарею центрального отопления.
Проблемы с монтажом процессора. Довольно редкая проблема. Чаще всего встречается после самостоятельной замены процессора.
Процессором принято называть электронный блок или микропроцессор, который исполняет код программ (машинные инструкции). Это одна из самых главных частей любого компьютера или ноутбука, поскольку от процессора зависит скорость работоспособности устройства в том числе.
Это подтверждают и цены. Например, недорогой процессор обойдется вам в 3-4 тысячи рублей, можно найти даже дешевле. Но действительно добротные процессоры, которых хватит на много лет вперед, стоят в несколько раз дороже. В настоящее время лидерами на рынке являются компании Intel (Intel Core i3, Intel Core i5, Intel Core i7) и AMD (AMD Athlon).
Температура процессора определяется его загруженностью, то есть тем количеством процессов, которые он выполняет. Еще это зависит и от того, где находится температурный датчик. Кроме того, нужно сделать акцент на поколение процессора, что установлен в вашем компьютере или ноутбуке. Дело в том, что с каждым поколением процессоры нагреваются все меньше за счет их совершенствования, в то время как модели прежних поколений могут разогреваться куда сильнее.
Теперь что касается самой температуры.
- В простое нормальная температура процессора составляет 40-45°C. Что значит в простое? Это значит, когда компьютер работает, но на нем не запущена ни одна программа. Например, вы включили ПК и ничего с ним не делаете. Ну или включили музыку с помощью плеера. В таком состояние за процессор переживать не стоит.
- Рабочая температура для процессора составляет 50-60°C. На самом деле крайне желательно, что бы она не переступала за отметку в 50°C, но даже 60°C не стоит считать критичной цифрой. Тем не менее, если температура процессора поднимается к 60°C, стоит позаботиться о том, что бы снизить ее.
- Если говорить о предельной температуре работы, следует обратиться к сайту производителя — найдите на нем свою модель процессора и увидите максимально возможную температуру работы. Но помните, что если она составляет, допустим, 90°C, это вовсе не означает, что вы можете не переживать за свой процессор. Наоборот, это повод для паники — при такой температуре система начнет тормозит, компьютер — перезагружаться, а через некоторое время процессор может .
Как посмотреть температуру процессора?
Один из вариантов — это использование БИОС. Этот способ интересен тем, что вам не требуется подключение к интернету. А вот если посмотреть с другой стороны, то большинству пользователей сей метод не поможет. Почему? Для того, что бы , необходимо перезагрузить компьютер. Соответственно, при запуске процессор будет находиться не под нагрузкой и реальную температуру узнать не получится. Поэтому я рекомендую воспользоваться сторонним софтом.
CPU-Z . Это бесплатная прикладная программа для отображения технической информации о персональном компьютере пользователя, работающая под ОС Microsoft Windows начиная с версии Windows 98 (включая Windows 8.1). Выпускается специальная версия под Android. В частности, программа определяет технические характеристики центрального процессора, видеокарты, материнской платы и оперативной памяти. Популярна среди IT-специалистов, компьютерных техников и ремонтников, игроманов и оверклокеров.

SpeedFan . Бесплатная утилита, которая позволяет контролировать температуру и скорости вращения вентиляторов в системе. Программа работает практически со всем чипами мониторинга, а также позволяет динамически изменять скорости вращения вентиляторов в зависимости от температуры внутри корпуса компьютера. Присутствует возможность изменения частот системной шины на некоторых материнских платах оснащенных поддерживаемыми программой генераторами частот. Ведет статистику снимаемых параметров и записывает их в log-файл, так же может отображать графики изменения температур, напряжений и скоростей вентиляторов.

Core Temp . Компактная программа без лишних функций, предназначенная для контроля температуры процессора. Core Temp может показывать температуру каждого отдельного ядра в каждом процессоре, имеющемся в системе. С помощью этой утилиты можно в реальном времени наблюдать, как меняется температура ядра процессора в зависимости от нагрузки. Программа поддерживает всю серию процессоров Intel Core и Core 2, а также все процессоры фирмы AMD в линейке AMD64. Core Temp позволяет записывать изменения температуры процессоров в течение определенного времени с последующей передачей данных в Excel.

Думаю, этих трех утилит вам будет предостаточно (а по факту — одной хватит с головой). Есть и другие, не менее интересные программы, например, тот же Everest, но не будем забывать, что Everest стоит денег, а представленные выше утилиты — бесплатные.
Как понизить температуру процессора?
Напоследок немного расскажу о том, как понизить температуру процессора.
Самой главной причиной повышенной температуры комплектующих является пыль, скапливающаяся внутри системного блока. На самом деле его нужно чистить хотя бы раз в несколько месяцев, но делают это немногие. Главным образом необходимо почистить радиатор и сам кулер. Для этого используется самая простая кисточка. Само собой, процедура проводится при полностью выключенном компьютере, в том числе из сети. Остатки пыли в системном блоке можно собрать пылесосом, только им к платам дотрагиваться не стоит.
Возможно, что со своей задачей не справляется , что находится между процессором и кулером. Ее необходимо заменить. Сделать это несложно, но придется приобрести термопасту, которая, собственно, позволяет отводить тепло от процессора.
Быть может, сам системный блок находится рядом с батареей или в углу, где не может полноценно охлаждаться. Попробуйте перенести его в другое место.
Как вариант, система охлаждения не справляется с нагревом. В этом случае ее необходимо заменить на более эффективную.