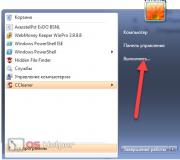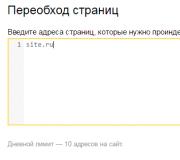Подключение к удаленному компьютеру по VNC. Бесплатные программы для работы с сетью Смотреть что такое "VNC" в других словарях
Для работы с виртуальным сервером по VNC на компьютере пользователя нужно запустить программу-клиент (VNC viewer, VNC client). Эта программа передает на виртуальный сервер данные о нажатиях на клавиши и о движениях мыши, сделанных пользователем, и показывает информацию, предназначенную к выводу на экран виртуального сервера.
Установка VNC-клиента
Для ОС Windows можно бесплатно скачать и инсталлировать VNC-клиент UltraVNC и TightVNC .
Mac OS X начиная с версии 10.5 имеет поддержку VNC-клиента в RemoteDesktop . Для предыдущих версий можно использовать VNC-клиенты JollysFastVNC и .
Для Linux ветви Debian (Ubuntu) VNC-клиент устанавливается из репозитория командой:
Apt-get install vncviewer
Для ветви RedHat (CentOS, Fedora) - командой:
Yum install vnc
Для FreeBSD VNC-клиент (TightVNC) устанавливается из пакетов командой:
Pkg_add -r tightvnc
Подключение VNC-клиента к виртуальному серверу
Для подключения VNC-клиента к VDS/VPS требуется указать его IP-адрес или DNS-имя, и номер дисплея (по умолчанию, :0) или номер TCP-порта (по умолчанию, 5900). Если VNC-сервер требует авторизации, то при подключении к нему VNC-клиент запросит пароль. Обратите внимание, что пароль доступа к VNC-серверу не связан с каким-либо аккаунтом (учетной записью пользователя) на виртуальном сервере, а служит только для ограничения доступа к дисплею VNC-сервера.
После установки соединения и открытия экрана, в зависимости от настроек VNC-сервера может потребоваться авторизация пользователя на виртуальном сервере или может быть открыта уже запущенная рабочая сессия какого-либо пользователя.
Так как на компьютере одновременно могут работать несколько VNC-серверов, для их разделения используют параметр номер дисплея. Например, один VNC-сервер может быть запущен на дисплее:0, другой - на дисплее:1. Каждому номеру дисплея соответствует номер TCP-порта, на котором VNC-сервер принимает соединения. Номер порта для дисплея получается прибавлением номера дисплея к базовому номеру порта - 5900. Дисплею:0 соответствует TCP-порт 5900, дисплею:1 - порт 5901.
Отключение VNC-клиента от виртуального сервера
При закрытии окна VNC-клиента или после выхода из окружения средствами рабочего стола, в зависимости от настроек VNC-сервера, рабочая сессия пользователя может закрыться с остановкой всех используемых программ, или продолжать работу и быть доступной снова при повторном подключении к VNC-серверу.
Тюнинг VNC-клиента
Большое количество передаваемой на экран информации влечет за собой повышенные требования к скорости канала. Нахватка пропускной способности приводит к некомфортным задержкам при больших изменениях показывамой на экране информации - открытии новых окон, скроллинге и т.д. Особенно большие задержки будут возникать при показывании фотографий и других изображений или элементов интерфейса, имеющих большое количество цветов и сложные формы.
Главный параметр, который влияет на объем передаваемых данных - алгоритм кодирования передаваемой графики. Для уменьшения объема и, соответственно, ускорения работы, рекомендуется использовать алгоритмы Tight, ZLib, ZRLE - по сравнению с несжатыми данными (Raw), они обеспечивают сжатие в десятки раз, заметно нагружая процессор. Эти алгоритмы кодирования обеспечивают комфортную работу даже на каналах со скоростью 256-512 Кбит/сек.
Также, для сокращения объема передаваемой по сети информации можно устанавливать высокий уровень сжатия (Compression Level, Compression Value), низкий уровень качества JPEG (JPEG Quality) и включать режим уменьшения количества цветов (-bgr233, Restricted colors). Самый большой эффект из них при заметном снижении качества изображения дает режим уменьшения количества цветов - объем передаваемой информации уменьшается в 1.5-3 раза, соответственно, в 1.5-3 раза ускоряется отображение на экране.
JPEG применяется алгоритмом кодирования Tight для сжатия участков экрана, содержащих фотографии и другие сложные изображения с большим числом цветов. Использование Tight+JPEG сокращает в 2-5 раз объем передаваемых при этом данных. Другие алгоритмы кодирования JPEG не поддерживают.
1. Выпадающего меню "Система -> Параметры"
Объем передаваемых данных и скорость отображения на канале 1 Мбит/сек при открытии выпадающего меню "Система -> Параметры" (на рисунке меню выделено зеленым пунктиром):
Частые проблемы
Не удается подключиться к VNC-серверу
Нужно проверить:
- есть ли доступ к интернету;
- отвечает ли виртуальный сервер на пинги;
- запущен ли на виртуальном сервере VNC-сервер;
- нет ли по пути файервола, закрывающего доступ к TCP-порту VNC-сервера;
- правльно ли указан номер дисплея или TCP-порт VNC-сервера (номер порта = 5900 + номер дисплея).
Медленная работа через достаточно быстрый канал
Если VNC-клиент не может согласовать с VNC-сервером использование алгоритм кодирования графики с компрессией данных, выбирается алгоритм по умолчанию - Raw, который передает данные без сжатия. Также кодирование без сжатия или с низким уровнем сжатия может автоматически выбираться VNC-клиентом при работе через быструю локальную сеть. Данную проблему можно исправить, принудительно указав в настройках VNC-клиента алгоритм кодирования с высоким уровнем сжатия - ZLib, ZRLE, Tight.
Однако, для некоторых сочетаний клиента и сервера, такое решение может быть бесполезным из-за ошибок в согласовании алгоритма кодирования. Например, клиент TightVNC с сервером RealVNC часто могут работать только с кодировкой Raw. Решением в этом случае будет смена VNC-клиента или VNC-сервера.
Virtual Network Computing (VNC ) система удалённого доступа к рабочему столу компьютера, использующая протокол RFB (Remote FrameBuffer). Управление осуществляется путём передачи нажатий клавиш на клавиатуре и движений мыши с одного компьютера на другой и ретрансляции содержимого экрана через компьютерную сеть .
Система VNC платформонезависима: VNC-клиент, называемый VNC viewer, запущенный на одной операционной системе , может подключаться к VNC-серверу, работающему на любой другой ОС. Существуют реализации клиентской и серверной части практически для всех операционных систем, в том числе и для J2ME). К одному VNC-серверу одновременно могут подключаться множественные клиенты. Наиболее популярные способы использования VNC - удалённая техническая поддержка и доступ к рабочему компьютеру из дома.
VNC была разработана компанией AT&T. Оригинальные исходные коды доступны на условиях лицензии GNU General Public License , как и многие варианты VNC, существующие на данный момент.
История
VNC была создана в Olivetti & Oracle Research Lab, которая в то время принадлежала Oracle Corporation. В 1999 году лаборатория была приобретена компанией AT&T, которая закрыла отдел разработок в 2002-м .
Название возникло из компьютерной сети тонких клиентов Videotile, которая представляла из себя LCD-панель с вводом пером и быстрым
Разработчики, работавшие над VNC в AT&T Research Lab:
- Tristan Richardson
- Quentin Stafford-Fraser
- James Weatherall
- Ken Wood
- Andy Harter
- Charlie McLachlan
- Paul Webster
Устройство
VNC состоит из двух частей: клиента и сервера. Сервер - программа, предоставляющая доступ к экрану компьютера, на котором она запущена. Клиент (или viewer) - программа, получающая изображение экрана с сервера и взаимодействующая с ним.
По умолчанию VNC использует диапазон TCP-портов с 5900 до 5906. Каждый порт представляет собой соответствующий экран X-сервера (порты с 5900 по 5906 ассоциированы с экранами с:0 по:6). Java-клиенты, доступные во многих реализациях, использующих встроенный web-сервер для этой цели, например, в RealVNC, связаны с экранами таким же образом, но на диапазоне портов с 5800 до 5806. Многие компьютеры под управлением ОС Windows могут использовать лишь один порт из-за отсутствия многопользовательских свойств, присущих
Также существует возможность обратного подключения от сервера к клиенту. В этом случае клиент переводится в слушающий (Listening) режим и соединение инициируется сервером на 5500 TCP-порт клиента.
Порты могут быть изменены.
Безопасность
Изначально VNC не использует шифрование трафика, однако в процедуре аутентификации пароль не передается в открытом виде, а используется алгоритм "вызов-ответ" с и используется как при соединении через Интернет , так и в локальных сетях . SSH-клиенты позволяют создавать SSH-туннели как со всех основных платформ (Windows,
Также многие современные версии VNC поддерживают расширения стандартного протокола, которые реализуют шифрование и/или сжатие VNC-трафика, разграничения по спискам доступа (англ.) - официальная версия, поддерживаемая командой AT&T Laboratories
Wikimedia Foundation . 2010 .
Смотреть что такое "VNC" в других словарях:
VNC - son las siglas en inglés de Virtual Network Computing (Computación Virtual en Red). VNC es un programa de software libre basado en una estructura cliente servidor el cual nos permite tomar el control del ordenador servidor remotamente a través de … Wikipedia Español
VNC - son las siglas en inglés de Virtual Network Computing (Computación en Red Virtual). VNC es un programa de software libre basado en una estructura cliente servidor el cual nos permite tomar el control del ordenador servidor remotamente a través de … Enciclopedia Universal
REDIRECT Virtual Network Computing … Википедия
VNC - typische VNC Sitzung in einem Fenster Virtual Network Computing (VNC) ist eine Software, die den Bildschirminhalt eines entfernten Rechners (Server) auf einem lokalen Rechner (Client) anzeigt und im Gegenzug Tastatur und Mausbewegungen des… … Deutsch Wikipedia
Работа с VNC-клиентом. Материал ориентирован на неопытного пользователя.
1. Установка VNC-клиента
2. Подключение VNC-клиента к удаленному компьютеру
3. Отключение VNC-клиента от удаленного компьютера
4. Тюнинг VNC-клиента
5. Частые проблемы
Для работы с удаленным компьютером по VNC на компьютере пользователя нужно запустить программу-клиент (VNC viewer, VNC client). Эта программа передает на удаленный компьютер данные о нажатиях на клавиши и о движениях мыши, сделанных пользователем, и показывает информацию, предназначенную к выводу на экран.
1. Установка VNC-клиента
Для ОС Windows можно бесплатно скачать и инсталлировать VNC-клиент UltraVNC и TightVNC .Mac OS X начиная с версии 10.5 имеет поддержку VNC-клиента в RemoteDesktop . Для предыдущих версий можно использовать VNC-клиенты JollysFastVNC и .
Для Linux ветви Debian (Ubuntu) VNC-клиент устанавливается из репозитория командой:
Apt-get install vncviewer
Для ветви RedHat (CentOS, Fedora) - командой:
Yum install vnc
Для FreeBSD VNC-клиент (TightVNC) устанавливается из пакетов командой:
Pkg_add -r tightvnc
2. Подключение VNC-клиента к удаленному компьютеру
Для подключения VNC-клиента к удаленному компьютеру требуется указать его IP-адрес или DNS-имя, и номер дисплея (по умолчанию, :0) или номер TCP-порта (по умолчанию, 5900). Если VNC-сервер требует авторизации, то при подключении к нему VNC-клиент запросит пароль. Обратите внимание, что пароль доступа к VNC-серверу не связан с каким-либо аккаунтом (учетной записью пользователя) на удаленном компьютере, а служит только для ограничения доступа к дисплею VNC-сервера.После установки соединения и открытия экрана, в зависимости от настроек VNC-сервера может потребоваться авторизация пользователя на виртуальном сервере или может быть открыта уже запущенная рабочая сессия какого-либо пользователя.
Так как на компьютере одновременно могут работать несколько VNC-серверов, для их разделения используют параметр номер дисплея . Например, один VNC-сервер может быть запущен на дисплее:0, другой - на дисплее:1. Каждому номеру дисплея соответствует номер TCP-порта, на котором VNC-сервер принимает соединения. Номер порта для дисплея получается прибавлением номера дисплея к базовому номеру порта - 5900. Дисплею:0 соответствует TCP-порт 5900, дисплею:1 - порт 5901.
3. Отключение VNC-клиента от удаленного компьютера
При закрытии окна VNC-клиента или после выхода из окружения средствами рабочего стола, в зависимости от настроек VNC-сервера, рабочая сессия пользователя может закрыться с остановкой всех используемых программ, или продолжать работу и быть доступной снова при повторном подключении к VNC-серверу.4. Тюнинг VNC-клиента
Большое количество передаваемой на экран информации влечет за собой повышенные требования к скорости канала - к его пропускной способности и времени передачи пакетов. Нахватка пропускной способности приводит к некомфортным задержкам при больших изменениях показывамой на экране информации - открытии новых окон, скроллинге и т.д. Особенно большие задержки будут возникать при показывании фотографий и других изображений или элементов интерфейса, имеющих большое количество цветов и сложные формы.Главный параметр, который влияет на объем передаваемых данных - алгоритм кодирования передаваемой графики. Для уменьшения объема и, соответственно, ускорения работы, рекомендуется использовать алгоритмы Tight, ZLib, ZRLE - по сравнению с несжатыми данными (Raw), они обеспечивают сжатие в десятки раз, заметно нагружая процессор. Эти алгоритмы кодирования обеспечивают комфортную работу даже на каналах со скоростью 256-512 Кбит/сек.
Для сокращения объема передаваемой по сети информации также можно устанавливать высокий уровень сжатия (Compression Level, Compression Value), низкий уровень качества JPEG (JPEG Quality) и включать режим уменьшения количества цветов (-bgr233, Restricted colors). Самый большой эффект из них при заметном снижении качества изображения дает режим уменьшения количества цветов - объем передаваемой информации уменьшается в 1.5-3 раза, соответственно, в 1.5-3 раза ускоряется отображение на экране.
JPEG применяется алгоритмом кодирования Tight для сжатия участков экрана, содержащих фотографии и другие сложные изображения с большим числом цветов. Использование Tight+JPEG сокращает в 2-5 раз объем передаваемых при этом данных. Другие алгоритмы кодирования JPEG не поддерживают.
1. Выпадающего меню «Система -> Параметры»
Объем передаваемых данных и скорость отображения на канале 1 Мбит/сек при открытии выпадающего меню «Система -> Параметры» (на рисунке меню выделено зеленым пунктиром):
5. Частые проблемы
Не удается подключиться к VNC-серверу
Нужно проверить:- есть ли доступ к интернету;
- отвечает ли виртуальный сервер на пинги;
- запущен ли на виртуальном сервере VNC-сервер;
- нет ли по пути файервола, закрывающего доступ к TCP-порту VNC-сервера;
- правльно ли указан номер дисплея или TCP-порт VNC-сервера (номер порта = 5900 + номер дисплея).
Медленная работа через достаточно быстрый канал
Если VNC-клиент не может согласовать с VNC-сервером использование алгоритм кодирования графики с компрессией данных, выбирается алгоритм по умолчанию - Raw, который передает данные без сжатия. Также кодирование без сжатия или с низким уровнем сжатия может автоматически выбираться VNC-клиентом при работе через быструю локальную сеть. Данную проблему можно исправить, принудительно указав в настройках VNC-клиента алгоритм кодирования с высоким уровнем сжатия - ZLib, ZRLE, Tight.Однако, для некоторых сочетаний клиента и сервера такое решение может быть бесполезным из-за ошибок в согласовании алгоритма кодирования. Например, клиент TightVNC с сервером RealVNC часто могут работать только с кодировкой Raw. Решением в этом случае будет смена VNC-клиента или VNC-сервера.
Здравствуйте, дорогие читатели сайта Страна IT. Сегодня мы с вами поговорим о еще одной программе удаленного доступа. С её помощью вы можете полностью управлять удаленным компьютером. Речь пойдет про VNC клиент для Windows. Данная позволяет пользователям подключаться к компьютерам с операционной системой Windows и Linux и выполнять любые настройки. Так же имеется полная поддержка практически всех современных операционных систем. VNC клиент, может стать для вас незаменимым помощником, если вам часто приходится управлять удаленными компьютерами либо если вы обслуживаете парк ПК. В статье я вам подробно расскажу, как скачать, установить и настроить утилиту.
Чтобы начать пользоваться программой, её необходимо скачать, чтобы не наловить на компьютер вирусов, загружать программу мы будем с официального сайта. Для этого перейдите по ссылке – www.realvnc.com/download /
На странице загрузки, чтобы скачать бесплатно VNC клиент для Windows, необходимо выбрать соответствующую иконку и нажать на кнопку «DOWNLOAD VNC CONNECT». Так же под кнопкой загрузки можно выбрать в каком расширении скачивать программу: exe, Zip или в формате MSI Installer.
Установка программы состоит из двух частей серверной и клиентской. Если вы хотите управлять удаленным компьютером, то устанавливаем клиентскую часть – VNC Viewer, если же вы хотите в дальнейшем управлять данным компьютером, то ставите VNC Server.
Как установить VNC.
Давайте теперь подробно рассмотрим, как установить VNC клиент для Windows. Для этого запускаем скаченный исполняемый файл и выполняем все по шагам:
- Перед началом установки Windows спросит, хотите ли вы запустить этот файл, жмем кнопку «Запустить»;

- Далее откроется следующее окно с описанием программы и лицензионным соглашением. Ставим галочку в поле «I accept the agreement» и жмем кнопку «Next»;

- В следующем окне необходимо выбрать, что мы будем устанавливать «VNC Server», «VNC Viewer» или то и другое. После того, как определитесь с выбором, жмем кнопку «Next»;

- Далее выбираем путь установки программы или оставляем все по умолчанию;

- В окне Firewall Configuration необходимо поставить галочку в пункте «Add an exception to the firewall for VNC Server»;

- Далее дожидаемся процесса окончания установки программы.
Мы с вами смогли установить VNC клиент для Windows, теперь давайте рассмотрим, как настроить программу и как ею пользоваться.
Как пользоваться VNC — программой удаленного доступа к компьютеру.
После того, как мы с вами установили серверную и клиентскую части, необходимо их настроить. Для этого запускаем для начала VNC Server и в главном окне, задаем пароль, который будет использоваться клиентом для подключения к данному компьютеру. 
Если будет необходим круглосуточный доступ к компьютеру, то он должен быть включен постоянно, а программа VNC сервер запущена.
Для того, чтобы выполнять удаленные подключения со своего компьютера к другим ПК, нам с вами понадобится VNC Viewer. Запускаем его. Окно программы выглядит скромно, но зато нет ничего лишнего. В самом центре располагается строка «VNC server» в нее необходимо ввести имя удаленного компьютера или IP адрес. Как узнать IP адрес читайте статью – . Если вы хотите подключиться по имени, то посмотреть его можно в свойствах системы. 
В моем случае, я буду вводить IP адрес. После нажатия на кнопку «Connect» появится окно для ввода пароля подключения к серверу. После этого перед вами отобразится удаленный рабочий стол. Теперь вы сможете выполнять любые действия, будто это ваш компьютер.
Что делать, если не получается подключиться.
Часто бывают случаи, когда после установки VNC клиента для Windows не удается выполнить подключение. На это существует ряд определенных причин, рассмотрим их подробнее:
- Антивирусные программы заблокировали работу VNC. Очень часто антивирусы определяют программы удаленного доступа как нежелательное ПО и блокируют их работу всеми способами. Для того, чтобы избежать такой ситуации необходимо добавить программу в списки исключений антивируса;
- Неправильный IP адрес. Иногда случаются случаи, когда пользователь удаленного компьютера говорит вам неправильный IP адрес. Тем самым вы не можете подключиться. Рекомендую уточнить информацию и повторить подключение;
- Неправильный пароль. Если вы сами задавали пароль для серверной версии. То необходимо проверить, правильно ли вы его вводите, возможно у вас включен заглавный ввод букв или выбран неправильный язык ввода;
- Программа переключилась на другой порт работы. По умолчанию, программа работает через порт 5900. Проверьте, не занят ли данный порт каким-то другим приложением. Так же можно выполнить переадресацию портов.
Это основные проблемы, которые встречаются при работе с VNC Viewer. Как видите, они вполне себе решаемые. Функционал программы достаточно простой, здесь нет каких-то суперполезных функций. Программа имеет вполне стандартный набор инструментов, который схож с
VNC - это система удаленного управления десктопом компьютера. Пользователь VNC клиента видит изображение десктопа VNC сервера и управляет им мышью и клавиатурой так же, как своим собственным компьютером.
VNC сервер можно запустить на рабочем комьютере, и по необходимости заходить на него из дома. Или наоборот. Для соединения надо убедиться, что TCP порт, используемый сервером (по умолчанию 5900) доступен для входящих соединений от клиента.
UltraVNC берется на . Другие известные реализации VNC - RealVNC и TightVNC , еще варианты можно найти . Теоретически они все совместимы между собой, хотя некоторые специальные функции (clipboard или file transfer) могут между разными реализациями не работать.
Помогаем новичкам
Удобен VNC и для помощи другим пользователям. Помогать, видя происходящее на экране, гораздо проще.
Однако у очень многих стоят раутеры и файерволы, и нереально требовать от новичка умения открыть для входящих соединений нужный порт. Нам на помощь приходит reverse connection (обратное соединение). В этом режиме соединение инициирует VNC сервер.
Опытный пользователь запускает у себя VNC клиент в listening mode (режиме слушания порта) (vncviewer.exe /listen ) и делает у себя порт 5500 доступным снаружи. Новичку остается только скачать и запустить VNC сервер и соединиться с клиентом по указанному IP адресу.
Вот специальная страница с инструкциями для новичка. Думаю, опытному пользователю подробные инструкции не нужны. Отмечу только, что во время соединения clipboard становится общим, и что если у новичка разрешение экрана больше вашего, то в клиенте можно масштабировать изображение до приемлемого размера.
Дополнительно
Достоинства VNC - многоплатформенность и бесплатность. Если у вас везде стоит Windows XP, то для удаленного доступа вам вероятно подойдут и встроенные средства - Remote Desktop или Remote Assistance. Вроде бы их тоже можно соединять через reverse connection.
Если у вас динамический внешний IP адрес, удобно сделать себе (бесплатный) Dynamic DNS, например на dyndns.com . У вас на компьютере будет работать маленькая программка (а в некоторых раутерах есть такая встроенная функциональность), извещающая DynDNS сервис об изменениях вашего IP. Как результат, выбранный вами domain, к примеру pupkin.dyndns.org, будет всегда показывать на ваш текущий IP адрес
Если вы профессионально занимаетесь технической поддержкой, то вам может быть особенно удобен
. Это специальная облегченная версия VNC сервера, которая может делать только reverse connection и только на заранее сконфигурированные вами IP адреса. Конечно, тогда вы должны быть достаточно авторитетны для пользователя, чтобы он согласился скачать и запустить этот сконфигурированный VNC сервер с вашего собственного сайта.
(А, кого я тут обманываю... Многие пользователи и так запустят все, что им предложат)