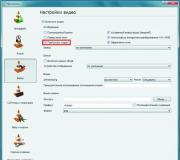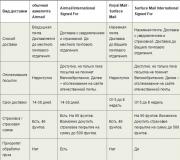Для изменения типа диаграммы нужно. Построение диаграмм
Далеко не всегда удается сразу создать график и диаграмму в Excel соответствующий всем требованиям пользователя.
Изначально сложно определить в каком типе графиков и диаграмм лучше представить данные: в объемно разрезной диаграмме, в цилиндрической гистограмме с накоплением или графике с маркерами.
Иногда легенда больше мешает, чем помогает в представлении данных и лучше ее отключить. А иногда к графику нужно подключить таблицу с данными для подготовки презентации в других программах (например, PowerPoint). Поэтому стоит научиться пользоваться настройками графиков и диаграмм в Excel.
Изменение графиков и диаграммСоздайте табличку с данными как ниже на рисунке. Вы уже знаете, как построить график в Excel по данным. Выделите таблицу с данными и выберите инструмент «Вставка»-«Гистограмма»-«Гистограмма с группировкой».
Получился график, который нужно отредактировать:
- удалить легенду;
- добавить таблицу;
- изменить тип графика.
Можно легенду добавить на график. Для решения данной задачи выполняем следующую последовательность действий:
 Таблица на графике
Таблица на графике
Теперь нужно добавить в график таблицу:
 Типы графиков в Excel
Типы графиков в Excel

Для полного завершения нужно еще подписать оси на графике Excel. Для этого выберите инструмент: «Работа с диаграммами»-«Макет»-«Название осей»-«Название основной вертикальной оси»-«Вертикальное название».

Возле вертикальной оси появилось место для ее заголовка. Чтобы изменить текст заголовка вертикальной оси, сделайте по нему двойной щелчок левой кнопкой мышки и введите свой текст.
Удалите график, чтобы перейти к следующему заданию. Для этого активируйте его и нажмите клавишу на клавиатуре – DELETE.
Как изменить цвет графика в Excel?На основе исходной таблицы снова создайте график: «Вставка»-«Гистограмма»-«Гистограмма с группировкой».
Теперь наша задача изменить заливку первой колонки на градиентную:


Для вас теперь доступны инструменты для сложного оформления градиентной заливки на графике:
- название заготовки;
- направление;
- угол;
- точки градиента;
- цвет;
- яркость;
- прозрачность.
Поэкспериментируйте с этими настройками, а после чего нажмите «Закрыть». Обратите внимание в «Название заготовки» доступны уже готовые шаблоны: пламя, океан, золото и др.
 Как изменить данные в графике Excel?
Как изменить данные в графике Excel?
График в Excel не является статической картинкой. Между графиком и данными существует постоянная связь. При изменении данных «картинка» динамически приспосабливается к изменениям и, таким образом, отображает актуальные показатели.
Динамическую связь графика с данными продемонстрируем на готовом примере. Измените значения в ячейках диапазона B2:C4 исходной таблицы и вы увидите, что показатели автоматически перерисовываются. Все показатели автоматически обновляются. Это очень удобно. Нет необходимости заново создавать гистограмму.
Excel для Office 365 Word для Office 365 Outlook для Office 365 PowerPoint для Office 365 Excel для Office 365 для Mac Word для Office 365 для Mac PowerPoint для Office 365 для Mac Excel 2019 Word 2019 Outlook 2019 PowerPoint 2019 Excel 2016 Excel 2019 для Mac PowerPoint 2019 для Mac Word 2019 для Mac Word 2016 Outlook 2016 PowerPoint 2016 Excel 2013 Word 2013 Outlook 2013 PowerPoint 2013 Excel 2010 Word 2010 Outlook 2010 PowerPoint 2010 Excel 2016 для Mac PowerPoint 2016 для Mac Word 2016 для Mac Меньше
Вы можете изменить стиль существующей диаграммы для другого оформления.
Вы можете быстро изменить тип большинства плоских диаграмм, чтобы они выглядели по-другому, или выбрать другой тип диаграммы для любого ряда данных, чтобы преобразовать диаграмму в смешанную.
Для пузырьковых и трехмерных диаграмм можно изменять только тип самой диаграммы.
Примечание: Для выполнения этих действий необходимо использовать существующую диаграмму. О том, как создать диаграмму, см. в статье Создание диаграммы от начала до конца .
Дальнейшие действияПредположим, что у вас есть гистограмма с группировкой, но вы хотели бы использовать в презентации круговую диаграмму. Вы можете в любой момент изменить тип диаграммы, выбрав тот, который, по вашему мнению, лучше подходит для представления имеющихся данных.

Для большинства плоских диаграмм можно изменить тип диаграммы как ряда данных, так и диаграммы в целом. Для большинства объемных диаграмм изменение типа затрагивает всю диаграмму.
Для того чтобы изменить тип диаграммы в целом, щелкните мышью диаграмму. Для изменения типа ряда данных щелкните мышью ряд данных.
В меню Диаграмма выберите командуТип диаграммы .
Выберите нужный тип и вид диаграммы на вкладке Стандартные илиНестандартные , а затем щелкните мышью по кнопкеOk .
На диаграмме «Изменение успеваемости» выделите один ряд по Вашему усмотрению.
В меню Диаграмма выберите командуТип диаграммы .
На вкладке Стандартные выберите типГистограмма .
Щелкните мышью по кнопкеOk .
Изменение размещения диаграммыВыберите диаграмму, размещение которой необходимо изменить.
В меню Диаграмма выберите пунктРасположение .
Чтобы поместить диаграмму на новый лист диаграммы , выберите параметр «отдельном », а затем укажите имя нового листа диаграммы. Для помещения диаграммы на лист с данными в качествевнедренного объекта выберите параметр «имеющемся », затем выберите название листа из списка.
Щелкните мышью по кнопке Ok .
Поместите диаграмму «Изменение успеваемости» на отдельный лист, назначив ему имя «Успеваемость».
Изменение параметров диаграммыВыберите диаграмму, параметры которой нужно изменить.
В меню Диаграмма выберите пунктПараметры диаграммы .
На соответствующих вкладках внесите необходимые изменения.
Щелкните мышью по кнопке Ok .
уберите легенду и подписи данных,отобразите таблицу данных.
Форматирование диаграммыФорматировать можно любой элемент диаграммы, который предварительно нужно выделить.
Для заголовков диаграммы и осей и длялегенды можно изменить шрифт, выравнивание и вид (закраска области, рамка и ее стиль, тень).
Для ряда диаграммы можно изменить вид (цвет ряда и маркеры), установить еще одну вспомогательную ось, вывести подписи значений.
Для маркеров данных ,области диаграммы ,области построения можно изменить цвета, узоры, ширины линии или типы рамок.
Можно изменить цвета, ширины линии, шкалу для осей , а также шрифт, формат и ориентациюподписей .
Для форматирования любого элемента диаграммы нужно:
Выделить изменяемый элемент диаграммы.
В меню Формат выбрать командуВыделенный элемент или щелкнуть правой кнопкой мыши по изменяемому элементу диаграммы и выбрать в контекстном меню командуФормат .
На соответствующих вкладках внести необходимые изменения.
Щелкнуть мышью по кнопке Ok .
На листе диаграммы «Изменение успеваемости»:
для области диаграммы и области построения установите градиентную заливку фона;
оформите название диаграммы и осиY;
для осей и таблицы данных установите размер шрифта в 9 пунктов,выберите цвет текста,настройте вид линий;
для каждого ряда данных настройте вид линии и маркера.
Выделите изменяемую объемную диаграмму.
В меню Диаграмма выберите командуОбъемный вид . Появится диалоговое окноФормат трехмерной проекции .
Укажите необходимые параметры. На образце будет показано действие всех настроек на диаграмму. Для сброса всех внесенных изменений щелкните мышью по кнопке По умолчанию .
Щелкните мышью по кнопке Ok .
Для диаграммы «Изменение успеваемости» измените тип диаграммы наГрафик ,вид графика –объемный .Уберите таблицу данных и отобразите легенду.
В меню Диаграмма выберите командуОбъемный вид ипоэкспериментируйте с настройками окна диалога.
Сохраните Вашу Рабочую книгу изавершите работу сMsExcel.
Как изменить элементы диаграммы
Для того чтобы внести изменения в диаграмму, ее нужно активизировать. Для этого необходимо на диаграмме щелкнуть мышью. Рамка диаграммы по углам и по центру каждой из сторон выделится квадратиками - маркерами.
Когда диаграмма выделена, становятся доступны команды диаграмм, и можно выделять элементы диаграммы (легенду, маркеры данных, заголовки т.д.).
Для того чтобы выделить элемент диаграммы, нужно:
Выделить диаграмму.
Один раз щелкнуть мышью по элементу. Выделенный элемент будет
окружен маркерами.
Выделенный элемент диаграммы можно переместить, изменить его размер, отредакгировать содержание, изменить формат.
Как переместить легенду
Легенду можно перемещать и изменять ее размеры. Например, с помощью мыши,
предварительно выделив ее, как элемент диаграммы. Определенное положение легенды
на диаграмме можно задать в диалоговом окне Формат легенды.
Для того чтобы переместить легенду, используя диалоговое окно, нужно:
Выделить диаграмму.
Дважды щелкнуть мышью по легенде. Появится окно Формат легенды.
Выбрать вкладку Размещение:

Выбрать в группе Размещение нужное расположение.
Щелкнуть кнопку ОК.
Существует другой способ перемещения легенды. Для этого надо:
Выделить диаграмму.
Выбрать команду Параметры диаграммы в меню Диаграмма.
Выбрать вкладку Легенда.
Выбрать в группе Размещение нужное расположение.
Щелкнуть кнопку ОК.
Для перемещения легенды с помощью мыши надо
· Выделить легенду.
· Нажать левую кнопку мыши, и удерживая ее, переместить легенду в новое
место.
Задание 5.
Расположите легенду внизу диаграммы.
Выполнение задания.
1. Выделите диаграмму.
2. Два раза щелкните мышью по легенде. На экране появится диалоговое
окно Формат легенды.
3. Выберите вкладку Размещение.
4. Выберите в группе Размещение опции внизу, посередине.
5. Щелкните кнопку ОК.
6. Отмените выделение диаграммы, щелкнув за рамкой диаграммы.
Как изменить формат заголовков диаграммы
Можно изменить шрифт и выравнивание текста основного заголовка или заголовков осей диаграммы. Если текст не привязан к ячейкам рабочего листа, можно форматировать его, как один текстовый элемент, так и его отдельные части.
Для того чтобы изменить шрифт и выравнивание текста диаграммы, нужно вызвать на экран диалоговое окно Формат названия.
1-ый способ:
Выделить диаграмму.
Выделить заголовок, который нужно форматировать.
Выбрать команду Выделенное название ... в меню Формат.
· Выбрать нужный параметр выравнивания текста и параметр ориентации.
· Выбрать вкладку Шрифт.
Задание 6.
Оформите заголовок диаграммы шрифтом Times New Roman Су г 11-го размера.
Выполнение задания.
1. Выделите диаграмму.
2. Два раза щелкните мышью по тексту заголовка диаграммы. Появится диалоговое окно Формат названия диаграммы.
3. Выберите вкладку Шрифт.
4. Выберите в списке Шрифт: Times New Roman Cyr.
5. Выберите в списке Размер: 11.
6. Щелкните кнопку ОК.
7. Отмените выделение диаграммы, щелкнув мышью за пределами рамки диаграммы.
Как добавить метки данных
Существует два способа ввода в диаграмму метки данных.
1-ый способ:
Выделить диаграмму.
Выбрать команду Параметры диаграммы в меню Диаграмма. Появится окно Параметры диаграммы.
Выбрать вкладку Подписи данных.
Выбрать в диалоговом окне нужные параметры.
Щелкнуть кнопку ОК.
2-ой способ:
Выделить диаграмму.
Дважды щелкнуть по графику диаграммы.
На экране появится окно Формат ряда данных. ;«
Выполнение следующих достаточно простых операций полезно для улучшения внешнего вида диаграммы;
- редактирование названия диаграммы, заголовка Ось X (категорий) и заголовка Ось Y (значений);
Панель инструментов диаграммы может быть выведена на экран с помощью команды Панели инструментов в меню Вид (View, Toolbars) и выбора панели Диаграммы (Chart).
Панель инструментов Диаграмма (рис. 114) включает кнопки:
Выбор и форматирование объектов диаграмм;
Изменение типа диаграммы;
Включение и выключение легенды;
Показ таблицы данных;
Построение диаграммы с рядами данных в строках или в столбцах;
Изменение направления текста.
Всплывающие подсказки показывают назначение кнопок на панели.
Рис. 114. Панель инструментов диаграммы
Изменение текста в заголовках
Заголовки диаграммы и осей могут быть изменены как по содержанию, так и по внешнему виду.
1. Выберите Название диаграммы (ChartTitle), заголовок Ось X (категорий) или заголовок Ось Y (значений). Маркеры изменения размеров должны появиться для выделенного объекта.
2. Щелкните еще раз в заголовок для вставки курсора ввода в объект.
3. Отредактируйте выделенный объект. Для добавления второй строки поместите курсор ввода в конец текста, нажмите Enter и введите новый текст.
4. Нажмите Esc после завершения.
Заголовки также можно форматировать с помощью контекстного меню. Для перемещения заголовка выделите заголовок и перетащите его с помощью мыши на нужное место.
Вставка сетки
Горизонтальные и вертикальные линии сетки могут быть добавлены, удалены или отформатированы для улучшения читаемости диаграммы.
1. Выберите Область построения (Plot Area). 2. Откройте контекстное меню и выберите Параметры диаграммы (Chart Options).
3. Выберите закладку Линии сетки (Gridlines).
4. Выберите Удалить линии сетки.
Форматирование осей
Ось значений и ось категорий могут быть отформатированы с помощью изменения Вида (Pattern), Шкалы (Scale), Шрифта (Font), Числа (Number) и Выравнивания (Alignment).
Закладка Шкала (Scale) используется для установки минимальных и максимальных значений, а также цены основных и промежуточных делений.
Закладка Выравнивание (Alignment) позволяет изменить направление текста с помощью поворота стрелки Надпись (рис. 115).

Рис. 115. Форматирование оси диаграммы
Упражнение
Изменение вида диаграммы: .
- добавление строки в название диаграммы;
- изменение шрифта названия;
- добавление рамки вокруг и легенды;
- изменение цвета области построения;
- изменение числового формата оси значений.
Откройте файл Образование_сотрудников.х1 s с диаграммой, созданной в предыдущем упражнении.
Добавьте вторую строку к названию диаграммы.
1. Щелкните в Заголовок диаграммы , чтобы поместить курсор ввода в текст.
2. Перейдите в конец строки и нажмите Enter .
3. Введите 2000 г. и нажмите Esc после завершения.
Изменение шрифта названия диаграммы.
1. Щелкните правой кнопкой мыши по названию диаграммы для открытия контекстного меню и выберите Формат заголовка диаграммы.
2. Выберите закладку Шрифт и задайте шрифт A ri al, полужирный, размер 14.
3.Нажмите ОК после завершения.
Добавьте рамку с тенью вокруг Легенды .
1. Щелкните правой кнопкой мыши Легенду и откройте ее контекстное меню.
2. Выберите Формат легенды и закладку Вид .
3. Выберите Обычная и С тенью из группы Рамка и нажмите ОК после завершения.
Измените формат чисел для Оси значений на числовой без десятичных знаков.
1. Щелкните правой кнопкой Мыши по Оси значений и откройте ее контекстное меню.
2. Выберите Формат оси и затем выберите закладку Число .
3. Выберите Числовой из списка Числовые форматы , уменьшите число знаков после запятой до 0 и нажмите ОК .
Измените фон Области построения на голубой.
1. Щелкните правой кнопкой мыши по Области построения и откройте ее контекстное меню.
2. Выберите Формат области построения и закладку Вид .
3. Выберите голубой цвет из группы Заливка , затем нажмите ОК .
4. Сохраните файл (рис. 116).

Рис. 116. Изменение объектов диаграммы