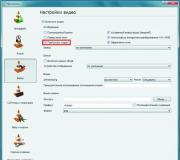Всё для фотошопа - Регулировка цветового баланса. Обработка фото: Цветокоррекция с помощью "кривых" в Adobe Photoshop Основы теории цвета и цветокоррекции
Яблоки красные, небо голубое, трава зеленая, а какого цвета кожа?
Кожа дает нам, возможно, один из самых сложных спектров красок в мире фотографии, начиная от самых светлых тонов и заканчивая самыми темными. В этом многообразии мы можем найти самые разные цвета: красный, желтый, оранжевый, розовый, коричневый и даже черный. Очень светлая кожа даже содержит в себе немного цианового цвета.
Вы можете попробовать воспроизвести правильный тон кожи на глаз, но тогда многое вы будете вынуждены оставить на волю случая. Даже при превосходной цветопередаче, наш глаз может быть легко обманут. Мы воспринимаем кожу на фоне других цветов, которые содержит в себе фон, окружающие предметы и одежда, также на кожу воздействует источник света, придавая ей тот или иной оттенок. Чтобы воспроизвести красивые и точные тона кожи, необходимо изучить метод, который позволяет управлять цветами с большей точностью.
Более того, кожа у каждого человека имеет свой цвет, это зависит не только от расовой принадлежности, но и от индивидуальных особенностей. Чтобы понять насколько различается цвет кожи от человека к человеку, ознакомьтесь с проектом Angélica Dass под названием Humanæ . Её проект не является техническим руководством, он подчеркивает сложность, с которой фотографы сталкиваются при работе с цветом и оттенками кожи, которые так различаются у всех людей.
Этот урок, состоящий из двух этапов работы в Adobe Photoshop, будет вам полезен. Сначала мы расскажем, как последовательно и точно сбалансировать цвет кожи на фотографиях. Затем вы узнаете, как создавать и использовать данные фотографий с уже сбалансированной кожей.
Теория цвета и оттенки кожи
Обзор некоторых основ теории цвета поможет во время технического процесса обработки цвета кожи.
Две цветовые системы
Возможно вы помните, что в фотографии мы используем две цветовые системы. Первая, система RGB, используется нами при работе с камерами и компьютерами. В данной системе все цвета создаются путем слияния в разных пропорциях красного, зеленого и синего цветов. Вторая система, CMYK, используется в печати. Цвета в данной системе образуется различными комбинациями следующих цветов: циан, маджента и желтый. Поскольку при слиянии эти цвета дают тёмно-коричневый, а не черный, в систему был добавлен чистый черный цвет (буква K в CMYK) в качестве четвертого.
Оценка цвета кожи обычно дается при помощи системы CMYK, даже если мы работаем с цифровым изображением на компьютере. Некоторые полагают, что регулировать тон кожи в CMYK проще, чем в RGB, но причина использования именно CMYK скорее историческая. Информация о цвете, которую мы теперь используем при работе с кожей, изначально была собрана и разработана операторами типографии, которые работали в системе CMYK. Данные оттачивались на протяжении многих лет, но по-прежнему в CMYK. На сегодняшний день имеется невероятное количество информации о цвете кожи, которая представляется именно в этой цветовой системе, поэтому проще просто работать в ней, а не переводить информацию в RGB.
Важно понимать, что две эти системы не являются полностью независимыми и не имеют сходств между собой. Напротив, они дополняют друг друга. И понимание того, как именно эти системы дополняют друг друга, будет немаловажным по мере того, как мы перейдем к работе с цветом кожи.
Чтобы понаблюдать, как взаимодействуют две системы, откройте в Photoshop диалоговое окно Colour Balance (Image > Adjustments > Colour Balance ) или создайте корректирующий слой Colour Balance (Layer > New Adjustment Layer > Colour Balance) . Поиграйте со слайдерами и посмотрите, как две системы работают вместе.
- Циановому цвету противопоставляется красный. Чтобы получить больше циана, необходимо уменьшить количество красного и наоборот.
- Противоположным мадженты является зеленый цвет. Чтобы получить больше мадженты, следует сократить зеленый, а чтобы увеличить зеленый, нужно, уменьшить количество мадженты.
- У желтого цвета противоположным является синий. Для того чтобы получить на фотографии больше желтого, следует уменьшить количество синего и наоборот.
Цветовые системы в Photoshop
Также важно знать, что программа Photoshop позволяет нам получать информации сразу из обеих систем без необходимости переключаться между ними. И хотя для измерения баланса кожи мы и будем использовать систему CMYK, но работать с изображением мы, тем не менее, будем в цветовом пространстве RGB. Мы не станем преобразовывать наши цифровые файлы в CMYK.
Цвет кожи в значениях CMYK
Вы можете найти множество предложенных формул для точного воспроизведения оттенков кожи. У всех графических редакторов имеются свои фавориты. Такие формулы, как правило, выражаются в виде соответствующих пропорций цианового, мадженты, желтого и черного цветов. Например:
- Найдите значение цианового (cyan). Значение мадженты (magenta) должно быть вдвое больше значения циана, а значение желтого цвета (yellow) должно быть приблизительно на одну треть больше, чем у мадженты (20c 40m 50y).
Но как мы уже сказали ранее, оттенки кожи очень разнятся среди людей. Поэтому любая формула для вас должна являться лишь отправной точкой. Ниже я привел грубую схему значений в системе CMYK для различных оттенков кожи.

Балансировка тона кожи
Работу с цветом кожи мы разобьем на две части. В первой части мы будем пытаться сбалансировать тон кожи, используя панель информации и корректирующий слой с Кривыми (Curves). В следующей части мы создадим шаблон цвета кожи, с которой мы работали.
1. Подготовьте изображение
Выберите правильно проэкспонированный портрет (желательно головной). Идеально подойдет фотография без большого количества деталей на заднем плане. По возможности, прежде чем приступить к работе над цветом кожи, отрегулируйте баланс белого. Техника, которой мы будем пользоваться для балансировки цвета кожи, в целом исправит цветовой баланс всего изображения, но работа над тоном кожи будем гораздо легче, если вам не придется параллельно заниматься исправлением баланса белого, который мог быть искажен из-за освещения.
Также вы можете произвести ретушь портрета, прежде чем приступить к работе с цветом кожи. В некоторых случаях проще избавляться от изъянов уже после того, как был выправлен цветовой баланс кожи. А порой необходимость в последующей ретуши и вовсе исчезает. Поэкспериментируйте и решите, какой вариант для вас подходит в различных ситуациях.
2. Выберите образец
Для начала откройте панель информации Info (Window > Info или F8) и выберите инструмент Eyedropper Tool (Пипетка). В панели настроек инструмента выберите размер для образца (Sample Size) равный 11 на 11 пикселей (“11 by 11 Average”). Если ваше изображение низкого разрешения, то есть смысл выбрать меньший размер образца.

Выберите участок кожи средней освещенности. Избегайте ярких бликов, так как цветовая насыщенность будет слишком низкой, и этот участок не сможет послужить хорошим образцом. Не лучшим местом для образца являются щеки: у девушек щеки, как правило, накрашены, а у многих мужчин они имеют красноватый оттенок. Хорошими точками для взятия образца у женщин являются подбородок, лоб и шея. Если вы работаете с мужским лицом, то берите образцы со лба и зоны чуть ниже глаз в том месте, где берут начало скулы. Как только вы выбрали нужную область для взятия образца, кликните по этой точке инструментом Eyedropper Tool , удерживая клавишу Shift .
В панели Info кликните по иконке с пипеткой, расположенной рядом с информацией о выбранном вами образце кожи, и выберите в ниспадающем меню CMYK. Таким образом, вы получите цветовые значения системы CMYK, но в то же время все изображение останется в системе RGB.

3. Оцените цветовую информацию
Проанализируйте значения CMYK для вашего образца. К примеру, у моей фотографии, значения для выбранной точки следующие:
Согласно данным моей таблицы CMYK, средняя кожа кавказца должна содержать на 25% больше желтого, чем мадженты. На моей фотографии значения у мадженты и желтого равны, поэтому мне следует добавить немного желтого.
Также согласно моей таблице циана должно быть меньше, чем мадженты, в идеале циан должен составлять 25% от мадженты. На моей фотографии циановый составляет примерно одну треть мадженты, потому его следует уменьшить.
Кавказская кожа, как правило, не содержит черный цвет вообще, поэтому мне нужно будет убедиться в его полном отсутствии по мере обработки изображения. Черный появляется путем соединения цианового, мадженты и желтого, манипуляции с этими цветами помогут изменить уровень черного цвета.
4. Используйте Кривые
Чтобы начать работу с цветами создайте новый корректирующий слой с кривыми (Layer > New Adjustment Layer > Curves ). В панели корректирующего слоя выберите инструмент для коррекции на изображении (рука с указывающим пальцем).
Вам предстоит работать с отдельными каналами: Красным, Зеленым и Синим. Поэтому следует помнить:
- Чтобы добавить желтого, необходимо уменьшить количество синего, и чтобы добавить синего, необходимо уменьшить количество желтого.
- Чтобы добавить мадженты, необходимо уменьшить количество зеленого, и чтобы добавить зеленого, необходимо уменьшить количество мадженты.
- Чтобы добавить цианового, необходимо уменьшить количество красного, и чтобы добавить красного, необходимо уменьшить количество цианового.

Работая с каждым слоем по отдельности, кликайте инструментом по поставленной ранее точке и перемещайте курсор вверх или вниз, тем самым видоизменяя кривую и воздействуя на цвет кожи. Значения в левой колонке в панели информации будут вашей отправной точкой. Значения, полученные после манипуляций, будут отображаться в правой колонке.
Обработку этой фотографии я начал с работы в синем канале, чтобы добавить немного желтого, а затем я перешел в красный канал и уменьшил количество цианового цвета. Внося корректировки в одном канале, вы воздействуете и на остальные каналы, поэтому следует очень аккуратно изменять значения, внося маленькие изменения.


5. Отрегулируйте насыщенность
Изменение цветового баланса скажется на цветовой насыщенности изображения. Поэтому после завершения работы с корректирующим слоем Кривые, отрегулируйте насыщенность фотографии. Для этого добавьте новый корректирующий слой Hue/Saturation (Layer > New Adjustment Layer > Hue/Saturation ). Уменьшите насыщенность, если в том есть необходимость.
Не удивляйтесь, если вам придется вернуться в слой с Кривыми и подправить какие-либо параметры после уменьшения насыщенности. Вполне возможно, вам захочется также исправить соотношение теневых и световых зон, для этого выберите канал RGB в корректирующем слое Curves (Кривые) и поэкспериментируйте с положением кривой.

Как только вы добьетесь желаемого результата, не забудьте сохранить копию изображения, прежде чем приступать к следующему этапу обработки.


Справочный список: Измерения цветов кожи
После завершений работы с цветом кожи, сохраняйте образцы кожи для создания собственного справочного списка.
Удалите все точки, выставленные на первом этапе. Для этого в ниспадающем меню в панели Info выберите De-select “Colour Samplers .” Объедините изображение, над которым вы работали (Layer > Flatten Image ).

1. Подготовьте образцы
Выберите инструмент Elliptical Marquee Tool (M) и выделите маленькую область светлой кожи (примерно 250 - 400 пикселей в диаметре). Скопируйте выделение на новый слой (Command/Control-J). Выделите область такого же размера с кожей средней освещенности, переходящей в теневую зону, и также скопируйте на отдельный слой.
Отключите видимость фонового слоя Background. Теперь у вас есть два новых слоя, каждый из которых содержит образец кожи. Выделите два слоя и объедините в один (Command/Control-E).
Затем к получившемуся слою примените фильтр Gaussian Blur (Filter > Blur > Gaussian Blur ). Подберите значение размытия, при котором исчезнут все признаки зернистости и текстуры кожи.

2. Создайте градиент
В панели инструментов выберите Gradient Tool (G), в панели с параметрами инструмента отметьте Foreground to Background (от Основного цвета к Фоновому), Dither (Растушевка) и уберите галочку с Transparency (Прозрачность).
Кликните по табличке с градиентом в панели с параметрами инструмента, чтобы открыть диалоговое окно. Кликните по левому нижнему ползунку, отвечающему за цвет, и затем чуть ниже в ниспадающем меню опций Color выберите User Colour. Ваш курсор изменится на пипетку. На слое выберите один из образцов цвета кожи. Повторите все эти действия на другом конце градиента, выбрав другой образец цвета кожи. Дайте градиенту название и нажмите Ok.

Закончив с опциями градиента, прорисуйте сам градиент слева направо по всему слою. Теперь у вас есть слой с градиентным цветом кожи модели с вашей фотографии.

3.Сохраните файл
Удалите фоновый слой (сначала дважды кликните по слою, чтобы разблокировать его и затем удалите). Измените размер изображения (Image > Image Size ). Размера 1000 на 1500 пикселей будет более, чем достаточно. Для параметра Resample (Ресамплинг) в диалоговом окне Image Size (Размер изображения) выберите Bicubic (Бикубическое) в ниспадающем меню.

Возможно вы захотите прямо на изображении привести информацию о цвете, для этого воспользуйтесь инструментом Text Tool (T). Я добавил на образец значения каналов CMYK. Сохраните файл в формате (.psd) в специальной папке для справочного списка. Не забудьте правильно назвать образец. Свой, к примеру, я назвал “Мужская - Кавказская - Средняя”.

Использование справочного списка цветов кожи
Создав базу, вы сможете обращаться к ней во время портретной ретуши и балансировки тона кожи.
Откройте файл из списка с образцом кожи, цвет которой максимально приближен цвету кожи на вашей фотографии. Используйте панель Info и инструмент Пипетка, как вы делали в первой части урока, чтобы поставить точки на образце кожи.
Используйте значения CMYK вашего образца в качестве отправной точки балансировки кожи, как мы делали это с нашим изображением.
Некоторые компании и мастера, создающие собственные библиотеки данных о цвете кожи, делятся этими материалами в интернете. Подобные файлы с цветом кожи и значениями каналов CMYK могут быть очень полезны. Но не сохраняйте такие файлы в формате.jpg, поскольку картинка, сжатая для публикации, теряет много информации.
Заключение
Балансировка цвета кожи представляет собой тяжелую задачу, но совершенно необходимую для создания качественного портрета. Вы можете балансировать цвет кожи при помощи простой настройки баланса белого, а остальные корректировки вносить на глаз, но приведенный в этой статье метод проще и дает более качественные результаты. Создание собственной библиотеки образцов с цветом кожи будет облегчать вам последующую работу с другими фотографиями.
Adobe Photoshop CS3 Завгородний Владимир
Команда Color Balance (Баланс цветов)
Исправить (или внести в художественных целях) цветовые искажения в изображении можно с помощью команды Color Balance (Баланс цветов). Особенностью этой команды является то, что она подразделяет ярко сти изображения на тени, блики и нейтральные тона и позволяет при необходимости выполнить разные настройки для разных тональных диапазонов (рис. 14.4).
Рис. 14.4. Окно Color Balance (Баланс цветов)
Яркостные диапазоны выбираются с помощью переключателя Tone Balance (Баланс тонов). В простейшем случае (если изображение имеет общий оттенок какого-то цвета) исправить его можно, выполняя настройки в режиме Midtones (Средние тона), – этого будет достаточно в простых случаях (рис. 14.5).

Рис. 14.5. Цветовая коррекция в окне Color Balance (Баланс цветов)
Цвет корректируется с помощью ползунков в области Color Balance (Баланс цветов). Перемещая ползунки, мы можем усилить или ослабить отдельные цвета изображения. Обратите внимание на то, что каждый ползунок с двух сторон помечен двумя названиями цветов (если вы внимательно читали главу 2, в которой мы знакомились с теорией цвета, то это не должно вас удивить).
Ослабляя один из цветов в изображении, мы, если посмотреть с другой стороны, усиливаем два оставшихся; следовательно, при ослаблении синего цвета (Blue) в изображении усилятся красный (Red) и зеленый (Green), которые, сложившись, дадут желтый оттенок. Именно поэтому один ползунок подписан двумя цветами – синим (Blue ) и желтым (Yellow ). Для ослабления синего цвета в изображении можно сместить ползунок Yellow/Blue (Желтый/Синий) в сторону желтого (ослабив синий цвет) или одновременно сместить два других ползунка: Cyan/Red (Голубой/Красный) и Magenta/Green (Лиловый/Зеленый) в сторону красного и зеленого соответственно (тем самым усилив их и уменьшив долю синего в изображении). Обратите внимание, что положение ползунков относительно друг друга при этом остается прежним (рис. 14.6).

Рис. 14.6. Два способа ослабления синего цвета в изображении с помощью окна Color Balance (Баланс цветов)
Если необходимо достичь необычного цветового эффекта, то мож но выполнить разные настройки в различных тональных диа пазонах. Особенно эффектно это выглядит при обработке черно-белого изображения (переведенного, конечно, в полноцветный цве товой режим), так как позволяет придать изображению необычную окраску: от имитации пожелтевшей от времени фотографии до откровенно искусственных кричащих оттенков (рис. 14.7).

Рис. 14.7. Окрашивание изображения с помощью окна Color Balance (Баланс цветов)
Флажок Preserve Luminosity (Сохранять яркость) позволяет изменять цвета изображения (а значит, и яркость цветовых каналов), не затрагивая яркость изображения в целом. Сняв его, вы можете добиться более сильных изменений цвета, однако в этом случае о сохранении яркости придется побеспокоиться самому.
Из книги Компьютер на 100. Начинаем с Windows Vista автора Зозуля ЮрийВыбор цветов Для рисования вы можете использовать один из 28 цветов палитры. Щелчок левой кнопкой мыши на выбранном цвете изменяет основной цвет рисования, а щелчок правой кнопкой мыши позволяет изменить цвет фона. Вы всегда можете увидеть выбранный в данный момент
Из книги Adobe Photoshop CS3 автора Завгородний ВладимирКоманда Match Color (Подбор цвета) При работе с большим количеством однотипных изображений незаменима команда Match Color (Подбор цвета). Скорректировав цвет одного документа, вы можете использовать его как образец, чтобы автоматически настроить цвета других
Из книги Руководство администратора баз данных Informix. автора Кустов Виктор2.2.5.4 Баланс между OLTP и DSS-приложениями В современных информационных системах, как правило, требуется одновременное выполнение разных по характеру запросов к базе данных. Выделяются приложения обработки данных типа OLTP, DSS и пакетной обработки. Пример OLTP-запроса: Есть ли
Из книги Тест PNG с прозрачностью автора Тигра Рыжий5. Палитровый (256 цветов)
Из книги Photoshop CS3: Обучающий курс автора Тимофеев Сергей МихайловичColor Balance (Баланс цвета) Color Balance (Баланс цвета) – корректирующий слой, позволяющий увеличить насыщенность отдельных оттенков цвета на изображении. В частности, он позволяет как добавлять определенные оттенки, так и избавляться от них.Откройте любое изображение, например
Из книги Photoshop. Лучшие фильтры автора Бондаренко СергейColor Conversion (Преобразование цветов) При использовании данного фильтра на изображении исчезает разница между цветом источника освещения и общей температурой цвета фотографии (рис. 4.5). Рис. 4.5. Исходное изображение (слева) и пример использования фильтра Color Conversion
Из книги HTML 5, CSS 3 и Web 2.0. Разработка современных Web-сайтов. автора Дронов ВладимирColor Correct (Коррекция цветов) Дает возможность изменять значение каждого из трех составляющих цветов изображения – красного, зеленого и синего, что позволяет увеличить или уменьшить влияние на общую картину теней изображения, средних тонов и ярких участков
Из книги VBA для чайников автора Каммингс СтивColor Cast & Color Balance (Оттенки цвета и цветовой баланс) Наконец мы дошли до завершающего режима коррекции изображения плагина Dfine. Как понятно из названия данного режима, он дает возможность улучшать и изменять цветовую гамму фотографии, управляя балансом цветов,
Из книги 1С: Бухгалтерия 8.2. Понятный самоучитель для начинающих автора Гладкий Алексей АнатольевичИспользование сложных цветов Ранее для линий и заливок у нас были только простые, однотонные, цвета. Настала пора познакомиться со средствами канвы для создания и использования сложных цветов: градиентных и графических. Линейный градиентный цвет В линейном градиентном
Из книги Русский справочник по Win32 API автора Сорока ТарасВыбор цветов Значения свойств ForeColor и BackColor задают соответственно цвет переднего плана и цвет фона для форм и элементов управления. Для элементов управления значение свойства ForeColor задает цвет текста, размещаемого на элементе управления. Это свойство недоступно для тех
Из книги Linux и UNIX: программирование в shell. Руководство разработчика. автора Тейнсли Дэвид Из книги Цифровая фотография от А до Я автора Газаров Артур ЮрьевичПодбор цветов CreateColorSpace Функция CreateColorSpace создает логическое цветовое пространство. HCOLORSPACE CreateColorSpace (LPLOGCOLORSPACE lpLogColorSpace); Параметры lpLogColorSpace - указывает на структуру типа LOGCOLORSPACE . Возвращаемые значения В случае успеха возвращается дескриптор, который идентифицирует
Из книги Цифровая фотография. Трюки и эффекты автора Гурский Юрий Анатольевич Из книги автораБаланс белого От настроек баланса белого зависит цветопередача на фотографии, неправильная установка может привести к искаженной цветопередаче. Как правило, во всех камерах есть разные настройки ББ - авто, ручной, солнечно, пасмурно, лампа накаливания, люминесцентный
Из книги автораНеправильный баланс белого Если вы неправильно установите баланс белого, цветопередача на фотографии получится неестественной. Конечно, исправить такой снимок на компьютере можно, а перевод в черно-белый режим поможет забыть о неправильной цветопередаче.Например,
Из книги автораБаланс и лаконичность Элементы изображения, расположенные в разных частях кадра, нужно уравновесить по объему, размеру и тону. Например, если человек в кадре стоит слева, то в правой части должен быть какой-нибудь объект, который уравновесит его, иначе снимок окажется
Иногда, несмотря на все старания, все же не удается отстроить цветопередачу
путем коррекции яркости-контраста. Попробуем применить команды коррекции
цвета.
На рисунке 1.84 показано диалоговое окно первой из них - команды Color
Balance (Ctrl-B). Переводится это название как цветовой баланс. Почему
именно так, вы поймете, взглянув повнимательнее на движки в средней части
диалогового окна.
Если на изображении в целом или в выделенном фрагменте многовато красного, мы возьмемся за движок Red и потащим его влево, чтобы уменьшить яркость красного. Но одновременно это будет означать увеличение голубого (Cyan). Вот такой баланс.
Рис. 1.84. Проводим коррекцию цветов по средним тонам
Точно так же, увеличивая количество зеленого (G) и синего (В), мы тем
самым уменьшаем количество пурпурного (Magenta) и желтого (Yellow). Почему
это так?
Потому что данные пары цветов противоположны друг другу: инвертировав
изображение (сделав из него негатив по комбинации Ctrl-i), вы увидите,
что красный превращается в циан, зеленый - в мадженту, а синий - в желтый.
Такие цвета называются дополнительными.
Если сложить яркости дополнительных цветов по каждому из цветовых каналов,
то мы везде получим 100 % (255). То есть смешивая в банке две краски противоположных
цветов, мы получим черный цвет (модель CMYK), а смешивая их же на экране
(то есть по модели RGB) - белый.
Существует такая очень наглядная схема - цветовой круг, которая многие
вещи проясняет. Это сплошная радуга с плавными переходами цветов от красного
и до красного со всеми остановками. Мне придется ограничиться упрощенной
черно-белой схемой (рис. 1.85), на которой не видно цветов и нет плавных
переходов, зато видно, что красному цвету (R) на круге противостоит голубой
(С), зеленому (G) - маджента (М) и так далее.
Другое важное свойство цветового круга. Каждый из цветов получается смешиванием
двух соседних: красный - смешиванием мадженты с желтым, желтый - смешиванием
красного с зеленым... Отсюда еще одна важная закономерность цветокоррекции:
избыток красноты на фотографии можно компенсировать не только уменьшением
красной составляющей, но и уменьшением мадженты и желтого.

Рис. 1.85. Цветовой круг
Казалось бы, какая разница? Однако же разница есть, и весьма существенная.
Перемещая влево движок Red (а значит, уменьшая яркость красного), мы снижаем
и общую яркость изображения (возвращаемся снова к окошку баланса цветов).
А перемещая вправо движки Magenta и Yellow (уменьшая пурпурную и желтую
составляющие), мы на самом деле увеличиваем яркость зеленого и синего.
А значит, и общую яркость изображения. Таким образом, у нас появляется
возможность, исправляя цветопередачу, не сильно портить яркость и контраст.
Эти вещи стоит знать, но о них можно особо не задумываться, если поставить
галочку в строке Preserve Luminosity (сохранить яркость). Поставили и
расслабились: пусть теперь Photoshop об этом думает, пусть сам мудрит,
соображая, на сколько процентов нужно увеличить один канал и уменьшить
два других, чтобы общая яркость изображения осталась неизменной.
Если же вас не устроят плоды его трудов, уберите галочку и сделайте лучше!
Важной особенностью команды Color Balance является возможность раздельной
регулировки цветового баланса в темных частях изображения (Shadows, тени),
в нормальных (Midtones, средние тона) и в самых светлых (Highlights).
Таким способом мы сможем попытаться компенсировать неоднородные искажения
цвета - такие, когда в темных местах искажение сильнее, чем в светлых
или в середине диапазона.
Для автоматической коррекции цветов в Photoshop есть команда Auto Color
(Shit-Ctrl-B). В ряде случаев она может давать вполне пригодные результаты
(иногда ее стоит применять после команды Auto Levels или Auto Contrast).
Сложность коррекции заключается в том, что изменение одного цвета влечет за собой изменение и других цветов. При этом объективные критерии отсутствуют. Принципы тоновой коррекции
достаточно просты по той причине, что можно оказывать влияние только на определенный участок, например только на света, или на полутона, не затрагивая остальную часть диапазона.
Специфика же работы с цветом заключается в том, что влияние, оказываемое на отдельный цветовой компонент, например, только на красную составляющую, обязательно отразится и на других. Поэтому следует иметь в виду, что в основе любой цветовой коррекции лежит настройка не отдельных цветов, а настройка баланса цветов. Из принципа баланса проистекает дополнительная трудность: многообразие способов достижения одного и того же результата. Для того, чтобы легче представлять взаимодействие цветовых компонентов, необходимо рассмотреть упрощенную схему цветового круга. Эта схема, с одной стороны, отображает взаимодействие цветовых моделей RGB и CMYK, а с другой дает возможность наглядно представить взаимосвязь "качелей" цветового баланса. На схеме основные цвета моделей RGB и CMY находятся в такой зависимости: каждый цвет расположен напротив дополняющего (комплементарного) цвета; при этом он находится между цветами, с помощью которых получен. Например, сложение зеленого и красного цветов дает желтый.
Чтобы усилить какой-либо цвет, нужно ослабить дополняющий его цвет (расположенный напротив него на цветовом круге). Например, чтобы изменить общее цветовое решение в сторону бирюзовых тонов, следует снизить в нем содержание красного цвета. Для уменьшения пурпурной составляющей можно уменьшить ее "напрямую", но лучше это совместить с увеличением голубой и желтой составляющих, что, кстати, позволит сохранить общую насыщенность изображения. При любом влиянии на цветовой баланс надо учитывать, как это "отзовется" на всем цветовом пространстве. В связи с этим совершенно необходимо учитывать закономерности вытекающие из этой схемы, которые сводятся к следующим способам:
Способ 1: цвета, лежащие на цветовом круге друг напротив друга (линия, соединяющая их, проходит через центр круга), взаимно связаны: уменьшение содержания одного цвета ведет к увеличению содержания противоположного цвета, и наоборот. Например, при увеличении содержания голубого цвета (Cyan) уменьшается содержание красного цвета (Red); при уменьшении содержания голубого цвета (Cyan) увеличивается содержание красного цвета (Red).
Способ 2: содержание определенного цвета можно изменить за счет влияния на соседние с изменяемым цвета. Например, чтобы усилить голубой цвет (Cyan), можно усилить зеленый (Green) и синий (Blue) цвета или, наоборот, ослабить пурпурный (Magenta) и желтый (Yellow) цвета.
Способ 3: можно объединить предыдущие способы. Чтобы увеличить содержание определенного цвета, нужно уменьшить содержание цветов, соседних с противоположным, и наоборот. Например, чтобы усилить красный цвет (Red), достаточно ослабить зеленый (Green) и синий (Blue) цвета или, чтобы усилить голубой цвет (Cyan), достаточно ослабить пурпурный (Magenta) и желтый (Yellow) цвета.
Следует обратить внимание на то, что во всех вышеприведенных примерах предполагалось влиять только на один цвет, а задействованы при этом могли быть все цвета.
Описанная выше схема цветового баланса находит свое практическое воплощение в команде Color Balance... (Цветовой баланс...) меню Image/Adjustments (Изображение/Коррекция). Диалоговое окно этой команды позволяет изменить цветовой баланс во всем изображении, для избирательного управления цветом следует пользоваться другими командами, например, (Цветовой тон/Насыщенность...), Replace Color... (Заменить цвет...) или Selective Color... (Выборочная коррекция цвета...).
Цветовой баланс устанавливается раздельно для светлых тонов (переключатель Highlights ), средних тонов (переключатель Midtones ) и теней (переключатель Shadows ).

При работе с изображениями в цветовой модели RGB полезно включить флажок Preserve Luminosity (Сохранить яркость тонов), который препятствует изменению диапазона яркостей при изменении цветового баланса, это позволяет сохранить исходный тоновый диапазон изображения. Поле Color Levels (Уровни) и три полосы позволяют добавлять и убавлять цвета, названия которых вынесены на края полос. Для добавления цвета бегунок перемещают в сторону этого цвета, а для убавления - в противоположную от него сторону. В соответствии с перемещением движков в цифровых полях над полосами отображаются величины изменения цвета для красного, зеленого и синего цветов в диапазоне от -100 до +100.
Рассмотрим действие этой команды на примере. Попробуем на изображении в файле photo.jpg окрасить стеклянную вазу в голубой оттенок, сохранив общий баланс полутонов и теней. Для этого нужно в области светлых тонов (Highlights) добавить синего (Blue), что и показано на иллюстрации. Но общий баланс цветов изменится. Чтобы убрать это изменение, нужно переключиться в область теней (она наиболее далека от области подсветки, в которой мы хотим оставить изменения), и убрать лишнее содержание синего цвета. Или добавить желтого, что на самом деле одно и то же, ведь синий и желтый цвета дополнительны друг другу.
 Команда (Цветовой Тон/Насыщенность...) служит для настройки цветового тона, насыщенности и яркости любого цветового компонента изображения на основе цветового круга (или упрощенной схемы, приведенной выше). В списке Edit
диалогового окна (Цветовой Тон/Насыщенность) представлены шесть вариантов цветовых диапазонов аддитивной ( RGB
) и субтрактивной (CMYK
) моделей в порядке цветового круга Reds
(Красные), Yellows
(Желтые), Greens
(Зеленые), Cyans
(Голубые), Blues
(Синие), Magentas
(Пурпурные) и полный диапазон Master
(Все).
Команда (Цветовой Тон/Насыщенность...) служит для настройки цветового тона, насыщенности и яркости любого цветового компонента изображения на основе цветового круга (или упрощенной схемы, приведенной выше). В списке Edit
диалогового окна (Цветовой Тон/Насыщенность) представлены шесть вариантов цветовых диапазонов аддитивной ( RGB
) и субтрактивной (CMYK
) моделей в порядке цветового круга Reds
(Красные), Yellows
(Желтые), Greens
(Зеленые), Cyans
(Голубые), Blues
(Синие), Magentas
(Пурпурные) и полный диапазон Master
(Все).
Полоса Hue (Цветовой тон) служит для установки нужного цвета с помощью движка или ввода значения в цифровое поле (в градусах цветового круга от -180 до +180). В нулевом положении отображается текущий цвет, от него и происходит отсчет, положительные значения обозначают вращение по цветовому кругу по часовой стрелке, а отрицательные против часовой стрелки.
Полоса Saturation (Насыщенность) используется для увеличения насыщенности, если перемещать бегунок вправо от нулевой точки, или для уменьшения, если перемещать бегунок влево. Перемещение движка в зависимости от текущего цвета идентично перемещению цвета от центра или к центру цветового круга (диапазон изменения от -100 до +100).
Полоса Lightness (Яркость) используется для увеличения яркости, если перемещать бегунок вправо от нулевой точки, или для ее уменьшения, ее перемещать бегунок влево (диапазон изменения от 100 до +100). В реальных задачах она используется редко, так как с помощью рассмотренных выше команд Brightness/Contrast , Levels и т.д. можно гораздо лучше настроить тоновый диапазон.
В нижней части диалогового окна расположены две цветовые спектральные полосы: верхняя отображает спектр до настройки, а нижняя после. При выборе одного из цветовых диапазонов между полосами появляются движки настройки диапазона. Над полосами отображаются четыре числовых значения, отражающих положение маркеров относительно верхней цветовой полосы: первое число - положение левого треугольника, второе число - положение левого вертикального маркера, третье число - положение правого вертикального маркера, четвертое число - положение правого треугольника. Центральная темная часть, ограниченная двумя вертикальными маркерами, перемещается для изменения цветового диапазона. Белые вертикальные маркеры, ограничивающие центральную темную часть перемещаются для настройки ширины исходного цветового диапазона. Увеличение ширины диапазона уменьшает область перехода, ограниченного треугольником, и наоборот. Светло-серые полосы по краям темной части перемещаются для изменения диапазона без влияния на значение зоны перехода. Белые треугольники перемещаются для настройки значения зоны перехода, но без влияния на цветовой диапазон.

С клавишей Ctrl можно перемещать цветовые полосы для более удобной работы. Если в результате перемещения все маркеры переходят в другой цветовой диапазон, то первоначальный диапазон, выбранный в списке Edit , может изменить свое название, например, при выборе варианта Yellows (Желтые), а затем расширении его с включением диапазона красных цветов, название диапазона становится Red 2 (Красные 2) и так далее до Red 6 (Красные 6). Для определения диапазона, исходя из конкретного цвета изображения, необходимо использовать инструмент Eyedropper (Пипетка). Инструмент со знаком плюс добавляет цвет в диапазон, инструмент со знаком минус удаляет его из диапазона. (Добавлять цвет можно и с помощью инструмента Eyedropper (Пипетка) при нажатой кнопке Shift , а удалять при нажатой кнопке Alt .)
Флажок Colorize
(Тонирование) используется для монохромного тонирования изображения. Проще говоря, преобразует изображение в оттенки одного цвета. При включении он устанавливает оттенок в нулевое значение на цветовом круге (это красный цвет). При перемещении движка в полосе Hue (Цветовой тон) в нижней полосе отображается любой цвет из цветового круга. Изображение отображается в градациях этого цвета. Данный способ можно широко применять для цветного тонирования (раскрашивания) черно-белых фотографий (если они сканированы в режиме градаций серого, их необходимо конвертировать в цветовую модель RGB).
Команда Desaturate.
Команда Image / Ajustments / Desaturate (Обесцвечиание) конвертирует цветное изображение в полутоновое. Результат получается такой же, как и при переводе в режим Grayscale , за исключением того, что цветовая модель не меняется.
 Команда Replace Color...
(Заменить цвет...) позволяет вывести одноименное диалоговое окно, с помощью которого выделить в изображении области одного цвета, как это делает команда Select > Color Range
(Выделение > Цветовой диапазон), затем заменить их на любой другой цвет. Однако маска, создаваемая этой командой, в отличие от команды Select > Color Range
, не может быть трансформирована в выделенную область. При выходе из диалогового окна маска теряется.
Команда Replace Color...
(Заменить цвет...) позволяет вывести одноименное диалоговое окно, с помощью которого выделить в изображении области одного цвета, как это делает команда Select > Color Range
(Выделение > Цветовой диапазон), затем заменить их на любой другой цвет. Однако маска, создаваемая этой командой, в отличие от команды Select > Color Range
, не может быть трансформирована в выделенную область. При выходе из диалогового окна маска теряется.
В поле Selection (Выделение) диалогового окна Replace Color (Заменить цвет) представлены окно просмотра и полоса Fuzziness (Разброс), которое определяет диапазон цветов, включаемых в область для замены. Переключатели Selection (Выделение) и Image (Изображение) определяют способ отображения в окне просмотра. Переключатель Selection (Выделение) служит для следующего представления областей изображения:
- маскируемая область отображается черным цветом,
- область, содержащая цвет, соответствующий допуску, отображается белым цветом,
- частично маскируемые области - в градациях серого.
Переключатель Image (Изображение) выводит изображение или выделенную область в полноцветном варианте. Для того чтобы определить цвет или диапазон цветов, который будет заменен, можно использовать несколько способов.
Во-первых, можно воспользоваться инструментами Eyedropper (Пипетка), кнопки которых расположены справа. Простой пипеткой осуществляется первичный выбор заменяемого цвета. Пипетка с плюсом позволяет добавить к уже выбранному цвету произвольное количество других. Пипетка с минусом позволяет исключить любые цвета из уже выбранных. Осуществлять выбор можно на самом изображении в рабочем окне или в окне просмотра диалогового окна. Во-вторых, добавлять и исключать цвета можно щелчком кнопки мыши при нажатой клавише Shift или Alt соответственно. После кропотливого выделения области цвета можно приступать к определению цвета, который заменит выделенный. Для этого следует применять полосы Hue (Цветовой тон), Saturation (Насыщенность), Lightness (Яркость) поля Transform (Изменить). В приведенном примере зеленые листья ананаса были заменены на сиреневые.
Функция выборочной коррекции цвета характерна для профессиональных сканеров и программ для цветоделения, которые позволяют менять параметры отдельных групп цветов аддитивной и субтрактивной моделей. Выборочная коррекция основана на таблице, подобной приведенной ниже:
 Эта таблица отображает процентное содержание полиграфических красок, необходимых для печати каждой цветовой составляющей аддитивной и субтрактивной моделей. Увеличивая или уменьшая значения процентных содержаний можно изменять избирательно отдельную составляющую без влияния на все остальные. Эта функция обычно используется для того, чтобы, например, уменьшить удержание голубой составляющей в зеленой, но сохранить ее в синей составляющей. Как и другие команды цветокоррекции, она поможет "выправить" цветовой дисбаланс и улучшить качество изображения. Воплощением такой функции в программе Adobe Photoshop
является команда Selective Color...
(Выборочная коррекция цвета...) меню Image/Adjustments
(Изображение/Коррекция). В списке Colors
(Цвета) диалогового окна Selective Color
(Выборочная коррекция цвета) представлены все составляющие аддитивной и субтрактивной моделей, а также черный, серый и белый цвета: Reds
(Красные), Yellows
(Желтые), Greens
(Зеленые), Cyans
(Голубые), Blues
(Синие), Magentas
(Пурпурные), Whites
(Белые), Neutrals
(Нейтральные), Blacks
(Черные). Изменение параметров выбранного диапазона цветов осуществляют с помощью четырех полос, соответствующих составляющим цветовой модели CMYK: Cyan
(Голубой), Magenta
(Пурпурный), Yellow
(Желтый) и Black
(Черный).
Эта таблица отображает процентное содержание полиграфических красок, необходимых для печати каждой цветовой составляющей аддитивной и субтрактивной моделей. Увеличивая или уменьшая значения процентных содержаний можно изменять избирательно отдельную составляющую без влияния на все остальные. Эта функция обычно используется для того, чтобы, например, уменьшить удержание голубой составляющей в зеленой, но сохранить ее в синей составляющей. Как и другие команды цветокоррекции, она поможет "выправить" цветовой дисбаланс и улучшить качество изображения. Воплощением такой функции в программе Adobe Photoshop
является команда Selective Color...
(Выборочная коррекция цвета...) меню Image/Adjustments
(Изображение/Коррекция). В списке Colors
(Цвета) диалогового окна Selective Color
(Выборочная коррекция цвета) представлены все составляющие аддитивной и субтрактивной моделей, а также черный, серый и белый цвета: Reds
(Красные), Yellows
(Желтые), Greens
(Зеленые), Cyans
(Голубые), Blues
(Синие), Magentas
(Пурпурные), Whites
(Белые), Neutrals
(Нейтральные), Blacks
(Черные). Изменение параметров выбранного диапазона цветов осуществляют с помощью четырех полос, соответствующих составляющим цветовой модели CMYK: Cyan
(Голубой), Magenta
(Пурпурный), Yellow
(Желтый) и Black
(Черный).
Изменять параметры можно двумя способами, выбор которых осуществляется в поле Method (Коррекция). Коррекция с помощью переключателя Relative (Относительная) изменяет текущие значения составляющих цветовой модели CMYK в процентах к исходным значениям. Например, если исходное значение пурпурной краски составляло 50% и было добавлено 10%, то в результате получится не 60%, а только 55%, поскольку 10% от 50% равно 5%. Следует иметь в виду, что белый цвет нельзя изменить методом относительной коррекции, поскольку в белом цвете цветовой модели отсутствуют какие бы то ни было цветовые компоненты.
Коррекция с помощью переключателя Absolute (Абсолютная) добавляет или удаляет абсолютные значения составляющих цветовой модели CMYK . Например, если исходное значение пурпурной краски составляло 50% и было добавлено 10%, то в результате получится 60%.
 Команда Channel Mixer...
(Микширование каналов...) меню Image/Adjustments
(Изображение /Коррекция) позволяет изменить изображение цветового канала путем смешивания текущих цветовых каналов. В результате можно получить изображение в градациях серого (то есть изображение на базе одного цветового канала), используя определенные процентные "вклады" других цветовых каналов. Полученное изображение будет легко тонировать.
Команда Channel Mixer...
(Микширование каналов...) меню Image/Adjustments
(Изображение /Коррекция) позволяет изменить изображение цветового канала путем смешивания текущих цветовых каналов. В результате можно получить изображение в градациях серого (то есть изображение на базе одного цветового канала), используя определенные процентные "вклады" других цветовых каналов. Полученное изображение будет легко тонировать.
Команда доступна только при активизации композитного канала в плитре Channels (Каналы) и только для цветовых моделей RGB и CMYK . В списке Output Channel (Целевой канал) диалогового окна Channel Mixer (Микширование каналов) представлены названия цветовых каналов данного изображения, выбор которого определяет базовый канал. В поле Source Channels (Исходные каналы) расположены движки для каждого цветового канала, перемещение движка влево уменьшает "вклад" соответствующего канала в результирующее изображение, вправо - увеличивает его. Диапазон изменения от 200% до +200%. Отрицательное значение инвертирует изображение, то есть добавляет определенный процент негативного изображения.
Движок в поле Constant (Константа) добавляет в канал определенное значение непрозрачности: отрицательные значения представляют собой черный канал, а положительные - белый канал. Флажок Monochrome (Монохромный) обеспечивает равные значения яркости во всех каналах, что создает изображение в градациях серого. Эта функция может пригодиться при работе с цветными изображениями, которые нужно наилучшим образом перевести в градации серого.
 Также с помощью этой команды можно менять каналы местами. Посмотрите на изображения грибов. Они отличаются только тем, что зеленый и синий каналы поменялись местами.
Также с помощью этой команды можно менять каналы местами. Посмотрите на изображения грибов. Они отличаются только тем, что зеленый и синий каналы поменялись местами.
Для этого была вызвана команда Channel Mixer и были проведены следующие действия. Выбран синий целевой канал (Output Channel - Blue), в нем содержание зеленого изменили с 0% на 100%, а синего со 100% на 0%. Затем выбрали зеленый целевой канал (Output Channel - Green), в нем содержание зеленого изменили со 100% на 0%, а синего с 0% на 100%. Тем самым зеленый и синий каналы поменялись своим содержимым.
Прежде чем начать знакомство с цветокоррекцией, стоит уточнить, что тема эта очень обширная. Чтобы заниматься цветокоррекцией на должном уровне, лучше пройти специальные курсы, где вас обучат основам цветовой гармонии, научат правильно сочетать цвета и пользоваться существующими методами и способами цветокоррекции. И желательно получить сертификат. В век цифровых технологий обработка фото - весьма прибыльное занятие. А самым выгодным вложением средств во все времена было и остаётся образование.
Мы рассмотрим базовый универсальный способ цветокоррекции.
Перед тем как сделать цветокоррекцию в Photoshop, нужно понять, что это такое и с какой целью применяется.
Цветокоррекция - это изменение цветов, тонов и насыщенности изображения, применяется либо для улучшения картинки, либо в качестве творческого приёма. К первому случаю можно отнести необходимость получить более реалистичные цвета или сделать фото светлее. Ведь при определённых настройках фототехники цвета могут передаваться искажённо, не так, как мы их видим в реальной жизни. Сюда же относится коррекция фото для поднятия насыщенности цветов, ради большей привлекательности снимка. Во втором случае цветокоррекцию подскажет вам собственная фантазия. Это может быть винтажная цветокоррекция, фантастические цвета пейзажей и тому подобное.
Коррекция цвета в Photoshop осуществляется на корректирующих слоях. Если цветокоррекцию применять к слою с изображением, то изменения изображения будут необратимы. Корректирующие слои работают как фильтры. Все эффекты корректирующего слоя будут видны на изображении под этим слоем. Также корректирующий слой позволит внести изменения в конечный результат, если это окажется необходимо. Тему слоёв мы обсуждали в предыдущей статье.
Автоматическая цветокоррекция
Самый простой и быстрый способ для новичков - автоматическая цветокоррекция. Откройте изображение в Photoshop, создайте дубликат слоя с изображением (Ctrl+G ). Перейдите на дубликат слоя и нажмите Shift+Ctrl+B . Эта команда Photoshop автоматически регулирует контраст и цвет изображения, самостоятельно определяя тени, средние тона и светлые участки.

Так выглядят снимки до и после автоматической цветокоррекции.


Цветовой тон/Насыщенность
Открываем изображение в Photoshop. На палитре слоёв находим список корректирующих слоёв, нажав пиктограмму полузакрашенного круга.

В списке выбираем «Цветовой тон/Насыщенность»/Hue/Saturation .

В диалоговом окне настроек слоя можно изменять «Оттенок цветов»/Hue , «Яркость»/Lightness (сделать снимок светлее или темнее) и «Насыщенность цветов»/Saturation (делать блеклыми или сочными оттенки).

Изображение можно разбить на цветовые каналы. Настройки позволяют работать со всеми каналами цветов одновременно либо с одним.
При работе с отдельным цветовым каналом, выбирая определённый оттенок, который необходимо изменить, пользуйтесь инструментом «Пипетка» . Нажмите на пиктограмму инструмента, подведите к нужному участку фото и сделайте один клик. Вы увидите ограничители на градиентах. На цветовых градиентах можно ограничить цветовой диапазон, тогда изменения будут происходить только в нём. Передвигая ограничители, вы зададите рабочий диапазон.

Далее, перемещая ползунки цветового тона, насыщенности и яркости, остаётся подобрать настройки соответственно вашей задаче. Придадим данному снимку пурпурный оттенок, чтобы получить более красочный закат. Для этого выберем синий канал. Ограничитель диапазона на градиенте перетаскиваем правее, чтобы захватить диапазон пурпурных оттенков. Ближе к пурпурному смещаем ползунок «Цветовой тон»/Hue , добавляем насыщенность. По завершении закрываем окно настроек.

Вот так получилось.


Еще больше о Photoshop можно узнать на курсе в Fotoshkola.net .
Кривые
Корректирующий слой «Кривые»/Curves имеет больше способностей, чем мы рассмотрим в базовом способе для начинающих.
Открываем изображение, вызываем корректирующий слой «Кривые»/Curves из списка корректирующих слоёв.


Откроется диалоговое окно с настройками. Изначально кривая выглядит прямой. Нас интересует инструмент «Пипетка» . Их три. Первая отвечает за тени, вторая - за средние тона, третья - за светлые.

Теперь берём пипетки по очереди: первой щёлкаем по самому чёрному участку фото, второй - по серому, третьей - по самому белому участку.

С применением каждой пипетки вы увидите изменения. На графике появятся кривые цветовых каналов RGB (красный, зелёный, голубой). По завершении окно кривых можно закрыть.

В итоге получится вот так.


Уровни
Для корректирующего слоя «Уровни»/Levels мы так же рассмотрим лишь базовый способ применения.
Растровое изображение, а в данном случае изображение наших фото, состоит из точек. Точки эти имеют каждая свой цвет. За насыщенность, яркость и свет отвечают точки чёрного, серого и белого в изображении. Корректирующий слой «Уровни»/Levels позволяет изменять уровень значения точки. Уровень 0 - чёрные пикселы, 255 - белые. Уровень 128 - серые. Оставшиеся уровни располагаются в диапазоне между 0 и 255. При перераспределении уровней изменяется тональный диапазон изображения.
Для быстрой цветокоррекции нужно перераспределить уровень средних тонов. Открываем изображение, в списке корректирующих слоёв выбираем «Уровни»/Levels .

В диалоговом окне настроек выбираем среднюю пипетку, которая отвечает за средние тона. На изображении кликаем по участку, где должен быть идеальный серый. Потом закрываем окно настроек. Таким образом подбираются равные значения красного, зелёного и голубого.


В итоге мы получаем уравновешенную насыщенную картинку.