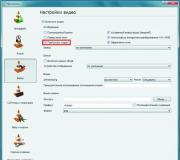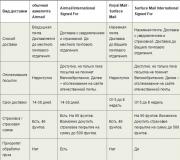Как почистить компьютер от пыли. Очистка компьютера от мусора: зачем чистить, какие программы использовать и как это делать Как можно почистить компьютер от ненужных файлов
Доброго дня.
Хотел бы того пользователь или нет, но рано или поздно любой компьютер с Windows накапливает большое число временных файлов (кэш, история браузеров, лог файлы, tmp файлы и т. д.). Это, чаще всего, пользователи называют «мусором».
ПК со временем начинает работать медленнее чем ранее: скорость открытия папок уменьшается, временами он задумывается на 1-2 секунд, да и на жестком диске становиться меньше свободного места. Иногда, даже выскакивает шибка, что . Так вот, чтобы этого не происходило, нужно выполнять очистку компьютера от ненужных файлов и прочего хлама (1-2 раза в месяц). Об этом и поговорим.
Очистки компьютера от мусора - пошаговые инструкции
Встроенный инструмент Windows
Начать нужно с того, что в Виндовс уже есть встроенный инструмент. Правда, работает он не всегда идеально, но если компьютером вы не так часто пользуетесь (или нет возможности установить на ПК стороннюю утилиту (о ней ниже в статье)) - то можно воспользоваться и ей.
Чистильщик диска есть во всех версиях Windows: 7, 8 , 8.1.
Дам универсальный способ, как его запустить в любой из вышеперечисленных ОС.
Результат: жесткий диск был очень быстро очищен от большинства ненужных (но не от всего) и временных файлов. Потребовалось на это все мин. 5-10. Минусы, пожалуй, лишь в том, что стандартный чистильщик не очень хорошо сканирует систему и многие файлы пропускает. Чтобы удалить весь мусор с ПК - необходимо пользоваться спец. утилитами, об одной из них читайте далее в статье…
Использование специальной утилиты
Вообще подобных утилит достаточно много (с самыми лучшими можете ознакомиться в моей статье: ).
В этой статье я решил остановиться на одной утилите для оптимизации Windows - Wise Disk Cleaner.
Почему именно на ней?
Вот основные преимущества (на мой взгляд, конечно же):
- В ней нет ничего лишнего, только то что нужно: очистка диска + дефрагментация;
- Бесплатная + поддерживает русский язык на 100%;
- Скорость работы выше чем у всех других подобных утилит;
- Сканирует компьютер очень тщательно, позволяет освободить места на диске гораздо больше чем другие аналоги;
- Гибкая система настройки сканирования и удаления ненужного, можно отключить и включить буквально все.
Пошаговые действия

Дефрагментация жесткого диска в Windows 7, 8
В этом подразделе статьи необходимо сделать маленькую справку, чтобы было более понятно о чем идет речь…
Все файлы, которые вы записываете на жесткий диск, пишутся на него маленькими кусочками (эти «кусочки» более опытные пользователи называют кластерами). Со временем, разброс на диске этих кусочков начинает стремительно расти, и компьютеру чтобы прочитать тот или иной файл, приходится затрачивать больше времени. Этот момент называется фрагментацией.
Чтобы все кусочки были в одном месте, располагались компактно и быстро прочитывались - нужно провести обратную операцию - дефрагментацию (более подробно
Как известно, своевременная очистка Windows, станет залогом высокой производительности вашего компьютера и многофункциональности его программных ресурсов. Нами были рассмотрены лучшие программы, способные произвести полноценную чистку системы. Какую же из приведенных выше утилит, выбрать вам?
Безоговорочным лидером среди программ для чистки системы компьютера, является Ускоритель Компьютера. Данная программа обладает потрясающими возможностями, которые лишь частично доступны для прочих аналогов. Управляйте процессом очистки, максимально качественно оптимизируйте реестр Windows и навсегда избавьтесь от любых программных сбоев и неполадок, долгое время беспокоящих ваш компьютер. Ускоритель Компьютера способен быстро поднять производительность всех ресурсов компьютера, обеспечив надежную стабильность и многофункциональность работоспособности всех его важных системных ресурсов!
System Mechanic можно рекомендовать и для новичков и для профессионалов, однако, специалистам продукт придется больше по душе. Его надежность и качество покоряют, слегка мешает только английский язык в меню. На западе пакет утилит распространен и популярен, разработка ведется более 20 лет, поэтому все функции отточены до совершенства.
Недорогой альтерантивой выступает Wise Care 365. Софт отличается самыми удобными элементами управления в сравнении с аналогами, мощными средствами избавления системы от компьютерного мусора, а также оптимальным соотношением стоимости лицензии и высокого качества предлагаемых разработчиком инструментов повышения производительности.
CCleaner - одно из самых распространенных средств очистки компьютерного мусора и хлама в мире. Свою популярность, утилита завоевала благодаря удобному интерфейсу и богатым встроенным возможностям. Владельцы CCleaner, получают фактически весь перечень большинства платных современных аналогов среди "чистильщиков" и "оптимизаторов" операционной системы. Использование Advanced SystemCare Free, поможет вам не только очистить платформу, но и серьёзно разогнать показатели мощности вашего компьютера. Благодаря наличию целого комплекса специализированных инструментов, программа может повысить уровень производительности ОЗУ и процессора, что отлично скажется на работоспособности всей ОС.
Помимо распространенных функций по очистке системы от ненужных и поврежденных файлов, Glary Utilities, предоставит вам надлежащую защиту всех конфиденциальных данных, повышая не только производительность, но и уровень безопасности операционной системы. Программа способно исправить даже некорректно введенные ссылки, а также отыскать любые ошибки в реестре и корректно их устранить. Если вам приходится делить свой компьютер с еще несколькими пользователями, Comodo System Cleaner, поможет избавиться даже от малейших подозрений в краже вашей информации, утилита может удалить любые конфиденциальные данные без возможности их последующего восстановления. Комодо Систем Клинер обладает простым интерфейсом и быстро удалит все ненужные файлы, кроме того, проанализирует систему на наличие дублирующихся файлов.
Wise Registry Cleaner, является одной из ведущих утилит для чистки реестра. Программа не обладает столь обширным функционалом на фоне основных конкурентов, зато отлично справится со своей прямой обязанностью. Приложение наделит вас возможностью как ручного, так и автоматического режима управления. Не стоит беспокоиться о том, что Вайс Регистри Клинер, очистит что либо важное в автоматическом режиме, ведь разработчик внедрил удобную опцию создания резервной копии реестра. Пользуясь Wise Care 365 Free, можно быстро чистить кеш и куки в рамках веб-браузеров. Утилита отличается удобной возможностью настройки (и без того простого интерфейса) по вашему предпочтению. Вайс Кейр 365, защитит пользовательские персональные данные, выполнит дефрагментацию требуемых дисков и очистит систему от лишнего мусора.
Все люди, у которых есть компьютер, сталкиваются с проблемой, суть которой заключается в «подвисании» и «логании» ПК. Чтобы этого не происходило, следует регулярно очищать компьютер от ненужных файловых элементов.
Зачем делать очистку
Заполнение памяти компьютера это проблема, с которой сталкивается практически каждый человек, у которого имеется ПК, и абсолютно неважно домашний он или рабочий. И главным вопросом в этом деле является, как очистить ненужные файлы на компьютере без вреда для его программного обеспечения.
Память ПК начинает заполняться слишком быстро, когда пользователь очень часто устанавливает, а после удаляет программы со своего персонального компьютера . Заполнение системы жестких дисков приводит к тому, что весь ПК начинает работать в замедленном режиме, различное программное обеспечение начинает открываться медленно, а в играх начинает страдать интерфейс.
Так же сигналом о том, что память жесткого диска ПК переполнена, будет являться постоянно всплывающее окно с сообщением о том, что память переполнена и требуется освободить место на системном диске. Если у Вас неоднократно всплывало данное окно, то Вам следует начать быстро проводить мероприятия по очистке свободного места на имеющемся персональном компьютере.
Положительные стороны избавления от ненужных файловых элементов:
- увеличение свободной памяти персонального компьютера;
- всевозможные программы будут открываться в два раза быстрее;
- включение и выключение Вашего ПК будет занимать всего несколько секунд;
- работа ПК значительно ускорится;
- снижен риск ошибок в работе в системном диске.
Чистка ПК без утилит
Очистить компьютер от ненужных файлов возможно даже человеку, который не в совершенстве владеет компьютерами. Люди, которые только начинают работу с компьютером не желают во время очистки ПК прибегать к помощи различных улит.
Так как это очень долгая и кропотливая работа, которая требует особого внимания. Но ведь зачастую времени не хватает, и хочется, чтобы все очистилось само собой.
Видео: Способы очистки компьютера
Мастер очистки Windows
Мастер очистки Windows – это программное обеспечение, которое установлено на каждом компьютере, вне зависимости от версии программного обеспечения, задачей которой является удаление временных и неиспользуемых файловых элементов с системного диска.

Эту программу выбирают тысячи пользователей, которых волнует состояние их ПК.
Мастер очистки Windows способен удалить все ненужные и неиспользуемые системой файлы достаточно быстро и качественно.
Работать с данным мастером очень легко и понятно.
Простой интерфейс и легкое обращение главный плюс данного софта. Мастер очистки Windows является стандартной программой, то есть она уже имеется на компьютере после установки Windows различной версии. И это так же положительная сторона данной программы.
Чтобы начать работу по удалению ненужных файловых элементов Вам потребуется сделать следующие шаги:

Удаление неиспользуемых программ
На каждом компьютере, имеются софты, которые не используются вообще никогда. И именно они заполняют пространство в памяти. И вместе с заполнением памяти, начинают появляться проблемы, проблемы с работой Вашего ПК.
Если Вы удаляете программу вручную, то всё равно спустя время заполнение памяти ПК неизбежно. Так как при удалении программного обеспечения, Вы удаляете только часть электронных документов, из которых она состоит. После ее удаления, большая часть данных файловых элементов остается.
Для удаления софта Вам потребуется сделать следующие шаги:

Временные файлы
Временные файлы – это электронные документы, которые создаются во время установки различных программ, а так же во время их функционирования.
Вообще данные файловые элементы должны создаваться временно, а после удаления программы удаляться автоматически. Но это не всегда происходит именно так. А зачастую и вовсе наоборот. Поэтому и рекомендуется регулярно очищать Ваш персональный компьютер от ненужных файлов.

Удалить временные файловые элементы нужно:

Очистку персонального компьютера способны выполнить многие программы, к примеру, TuneUp Utilities, Ccleaner, nCleaner second, Glary Utilities, AusLogics BoostSpeed, Revo Uninstaller, Advanced SystemCare Pro. Но несомненным лидером среди всех существующих программ является Ccleaner, и число ее скачиваний уже давно перевалило за тысячу.
Личные файлы
Но ведь память на компьютерах заполняется не только временными или остаточными файлами, но и личными файлами. Личные файлы практически все программисты рекомендуют хранить не на системном диске (С), а на личном диске (D).
А то, и вовсе создавать сжатые архивы, и именно в них хранить свои личные файлы.
Так же знающие люди рекомендуют хранить различные видеоролики, фильмы и музыку на внешних носителях (например, на флешке или CD-диске).
Ведь именно применяя данный способ хранения своих личных файлов, Вы сможете уберечь Ваш персональный компьютер от полного заполнения памяти, как на системном диске, так и на личном диске, а это приводит к замедленной работе ПК.
Видео: боремся с ненужными файлами на диске
Как очистить компьютер от ненужных файлов с Ccleaner
Программа предназначена для освобождения свободного места на компьютере, и удаления не использующихся электронных документов операционной системой. Данную программу можно скачать с интернета абсолютно бесплатно. Так же она удаляет все неиспользуемые файлы с Вашего компьютера правильно, и без вреда для Вашего ПК.

Плюсы программы Ccleaner:
- работает как с 32, так и с 64-битными операционными системами;
- очищает Ваш персональный компьютер быстро и качественно от временных, не использующихся и ненужных файлов;
- удаляет все файлы самостоятельно и без Вашего вмешательства;
- ее можно скачать бесплатно с интернета;
- относительно малый вес;
- довольно простая установка программ.
А теперь о том, как же очистить ненужные файлы с помощью Ccleaner по этапам:

Результат от очищения памяти ПК от неиспользуемых файловых элементов Вы увидите сразу и незамедлительно. Главным и положительным результатом очищения является наличие свободного места на ПК. На втором месте уже стоит нормализация роботы Вашего ПК. И никогда не забывайте главное правило: Производить очистку компьютера от неиспользуемых файловых элементов не меньше 1 раза в 2 недели!
Операционные системы имеют свойство засоряться, что приводит к разнообразным сбоям, лагам и тормозам. Скопления ненужных временных файлов, неактуальный программ и логов в реестре очень сильно замедляют работу операционной системы. Особенно такие проблемы актуальны для ноут буков, на которые устанавливаются десятки портативных приложений. Все выглядело бы очень грустно, если б не было возможности ускорить работу и почистить систему от этой информационной “грязи”. Как почистить ноутбук от ненужных программ? Этот вопрос имеет несколько ответов, поскольку есть множество способов решения проблем.
Очистка операционной системы
Чистка нетбука — что важно знать! Самое важное в этой процедуре — это интенсивность ее проведения. Пользователи, которые никогда этим не занимались, начинают испытывать дискомфорт при работе с портативным компьютером и хотят укорить воспроизведение. Некоторые начинают строить ложные догадки о качестве компонентов компьютера и ищут себе новый ноутбук или просто переустанавливают Windows.
Важно! Последняя из “ненужных” методик поможет достичь нужного результата, но есть ли смысл в этом, ведь при переустановке операционного системы пропадают все данные с жесткого диска?
Существуют менее критичные способы, предоставляющие прекрасную возможность вернуть былую работоспособность девайса.
Давайте составим четкую последовательность проведения “уборки”:
- Начать можно с рабочего стола. Просто удалите при помощи правой кнопки мыши все ненужные файлы и ярлыки удаленных программ.
- Проверьте все документы, уделите внимание всем загрузкам из интернета. Очень часто пользователь качает фильмы и сериалы, а после просмотра не удаляет их, оставляя висеть файлы мертвым грузом на жестком диске.
- Зайдите в меню “Пуск”, перейдите в окно “Панель управления”, а потом в “Удаление ненужных программ и файлов”. Перед вам откроется список со всеми установленными программами. Просто избавьтесь от ненужного софта в один клик.
- Еще существует очистка жесткого диска от временных файлов. Этому вопросу мы уделим время чуть позже.
- Также есть реестр, который тоже необходимо регулярно чистить. Существует разнообразное ПО (программное обеспечение), которое помогает с легкостью справиться с очисткой реестра.
- И не забываем про функцию автозапуска. В ее списке может быть множество ненужных приложения, замедляющих скорость работы вашего лэптопа.
Важно! Для начинающих пользователей прекрасно подойдет утилита под названием “Unlocker”. Она автоматически приостанавливает те процессы, которыми занят какой-либо файл. При помощи этой программы можно почистить операционною систему без вмешательства юзера.
Как очистить ноутбук полностью? Для достижения цели нужно пройти несколько этапов.
Удаление программного обеспечения
Следите за тем, чтобы ваш лэптоп не был засорен софтом, который давно не используется.
Важно! Даже после удаления, после программы часто остаются “следы” ее работы. Чем больше копится подобной информации, тем медленнее будет работать девайс.
Удалить программное обеспечение можно следующими способами:
- Стандартными средствами. Например, функция “Удаление программы”, которую можно найти в панели управления операционной системы Windows.
- Используя файл удаления из корневой папки. Такие файлы чаще всего называются “Uninstall.exe”.
- Также можно скачать и установить бесплатную утилиту Revo Uninstaller.
Как очистить ноутбук от ненужных программ при помощи такой утилиты? Давайте познакомимся с ней поближе.

Revo Uninstaller
Этот вариант очень удобен, поскольку деинсталляция уничтожит приложение полностью. Она даже стирает записи об удаляемом софте из системного реестра, а мы уже говорили, как пагубно влияют на систему следы от программ.
Перейдем к самой процедуре удаления:
- Запустите программу Revo Uninstaller и выберите приложение, которое хотите удалить из системы.
- Жмите “Удалить” и дожидайтесь завершения подготовки.
- Остается просто подтвердить свои действия и попрощаться с удаленной программой.
После процедуры утилита может предложить очистку ОС (операционной системы) от другого информационного мусора. Вам необходимо просто выбрать режим и нажать клавишу “Сканировать”, которую легко найти внутри интерфейса софта. Revo Uninstaller покажет вам все файлы и папки, что остались. Вам нужно их выделить и выбрать “Удалить”.
Важно! Если вы хотите избавиться от старых записей в реестре, то выберите “продвинутый режим сканирования”.
Это — только часть общей зачистки. Мы разобрались, как очистить ноутбук от ненужных программ, а теперь нужно заняться временными файлами, которые довольно-таки быстро скапливаются на системном диске.
Уничтожаем временные файлы
Память забивается ими ну очень быстро, поэтому нужно регулярно избавляться от них. Достичь цели можно при помощи встроенных средств Windows или стороннего программного обеспечения. Надо бы рассмотреть оба способа.
Средства ОС
Данный способ не требует установки утилит из интернета. Нужно проделать следующие действия:
- Нажмите на ярлык “Мой компьютер” и щелкните ПКМ по тому диску, который хотели бы очистить. Вам нужно попасть в свойства этого диска.
- Теперь перейдите на вкладку “Общие” и кликните по очистке диска. Инструмент самостоятельно оценит объем памяти, который возможно освободить.
- Ознакомьтесь с теми файлами, которые система очистит, и нажмите клавишу “Ок”.

Ccleaner
Также хорошо с этой задачей справится и Ccleaner, который можно загрузить из интернета бесплатно с официального сайта разработчика. Запустите программу и сделайте следующее:
- Дождитесь запуска утилиты и перейдите на вкладку “Очистка”.
- Настройте установки очищения Windows и сторонних приложения. Просто ставьте или убирайте галочки там, где хотите.
- Нажмите клавишу “Анализ” и дожидайтесь окончания сканирования ОС.
- Посмотрите на сводку, которую Ccleaner вам предоставит, и нажмите “Очистка”.
Важно! Перед проведением всех манипуляций, стоит посмотреть на корзину. В ней могут быть те файлы, которые все еще вам нужны.
Ccleaner прекрасно справляется и с удалением системных файлов:
- Откройте внутри утилиты инструмент под названием “Очистка диска”.
- Подождите, пока не сформируется список с файлами, и кликните по “Очистить системные файлы”.
- Вы увидите перед собой еще список из данных, которые можно почистить. Там будут и старые обновления, и другие ненужные вещи. Просто нажмите “Ок”, для того чтобы провести очистку.
Очищаем реестр
Здесь тоже скапливается куча ненужной информации — многочисленные записи о тех программах, которые были давным-давно удалены. Скорее всего, вы не пользовались до этого Revo Uninstaller или Ccleaner, поэтому заняться очисткой реестра нужно обязательно.
Важно! Ни в коем случае не занимайтесь “ручным” удалением, поскольку вы рискуете удалить что-нибудь нужное, а это приведет к некорректной работе ОС.
Ccleaner, про который мы только что говорили, умело справится с этой задачей вместо вас:
- Включите утилиту и зайдите на вкладку “Реестр”. Далее нажмите “Поиск проблем” и дожидайтесь окончания анализа Windows.
- Нажмите кнопку “Исправить”. Тут откроется меню с предложением сделать резервные копии. Соглашаться или нет — решать только вам.
- Снова нажмите “Исправить”, и все системные проблемы решатся за пару секунд.
Важно! Начинающие пользователи, делающие это впервые, тут же замечали подъем работоспособности компьютера.
Как очистить ноутбук полностью и поднять скорость работы? Остается лишь последний шаг для достижения нашей цели.

Автозапуск
За скорость работы лэптопа отвечает и список автозапуска. Туда попадают те программы, которые запускаются в фоновом режиме. Их количество прямо пропорционально влияет на системные тормоза.
Нам не нужна работа абсолютно всех программ из списка, поэтому делаем следующее:
- На клавиатуре нажимаем Win и R. Вбейте в появившиеся поле “msconfig”.
- Зайдите в автозагрузку и поснимайте галочки с тех приложений, которые вам совсем не нужны. Оставьте только антивирус и те приложения, без которых не будет работать рабочий стол.
Видеоматериал
Как видите, ничего слишком сложного нет в том, чтобы самостоятельно разобраться с низкой производительностью системы ПК. Надеемся, вы воспользовались предложенными нами вариантами, и уже оценили, насколько шустро может работать ваш ноутбук даже при большой загрузке действительно нужными программами и файлами.
Зачастую пользователи обращаются к мастерам с проблемой: почему тормозит компьютер, если ему всего несколько месяцев со дня покупки. Чтобы исключить подобную проблему, мастеру нужно не более 15 минут, чтобы ваш компьютер заработал по-новому. Как же он это делает? Как почистить компьютер самому? С этим вопросом мы сейчас разберемся.
Пыль – первая причина торможения
Перегрев может вызывать торможение. Перегрев может возникать из-за того, что системного блоку банально не хватает воздуха. Где у вас обычно стоит «системник»? Вероятно, что в специальном отделении компьютерного стола.
При работе, особенно при сильных нагрузках, компоненты системного блока могут потреблять очень много Вт. По потребляемой мощности их можно сравнить с феном или небольшим электрочайником. Конечно же, при такой работе выделяется большое количество тепла. Из системного блока его выгоняют постоянно работающими вентиляторами. Как вы понимаете, если вы засовываете его в «глухую» нишу стола, к тому же сверху накрываете кучей необходимых бумаг – ваш компьютер будет находиться в постоянном перегреве. Техника все терпит, только вентилятор начинает иначе работать, более шумно. Даже малейшая нагрузка приводит к тому, что они начинают работать на полную мощность.
При возрастании нагрузки или температуры окружающего воздуха, у электронных компонентов срабатывает специальная защита микропроцессора, она называется троттолинг. Ее основная задача – искусственно уменьшить число выполняемых операций в секунду. К примеру, ваш компьютер выполняет сложную операцию, но временами начинает делать маленькие передышки. По этой причине очень часто подвисают игры.
Если же у вашего компьютера радиатор «забит» пылью, то переход в режим передышек начинается гораздо раньше и при меньших нагрузках.
Чтобы компьютер не перегревался и работал быстро как раньше, его нужно периодически чистить. В данном контексте подразумевается механическая чистка компьютера.
Что почистить компьютер, нужно вынуть системный блок из ниши, отвинтить пару винтиков, снять одну боковую крышку. Вот и все. Для этих целей не обязательно вызывать специалиста, все можно сделать самостоятельно. Почистите пыль, где сможете достать. Главное – ничего не сломать.
План действий:
1.Отключите системный блок от всех проводов. Если вам трудно запомнить, куда был подключен тот или иной проводок, то нарисуйте план на бумаге либо сделайте пометки на проводах. Внутри системного блока ничего не отключайте.
2.Возьмите мягкую кисть и пылесос (заранее сняв все насадки, если есть режим «влажная уборка», то тоже отключите его);
3.Положите системный блок на бок (лучшее место для проведения процедуры - это пол);
4.Включите пылесос на всасывание, после чего возьмите левой рукой шланг, поднесите его к местам, где больше всего собралось пыли и к вентиляторам.
5.Правой рукой «шебуршите» в местах скопления пыли, одновременно всасывая ее в пылесос. Кстати, пылесос необходим для того, чтобы пыль не разлеталась по всей квартире.
Все, процедура чистки закончена, верните обратно снятую крышку «системника», привинтив ее винтиками.
Теперь ваш компьютер перестанет перегреваться, а возможно и перестанет тормозить.
Если же у вас не стационарный ПК, а ноутбук, то обратитесь к компьютерному мастеру , так как не многие модели ноутбуков позволяют почистить запыленные внутренности просто сняв крышку. Как правило, нужна полная разборка. У ноутбуков очень нежные детали, поэтому лучше чистить ноутбуки у специалистов. Отметим, что чистить их нужно намного чаще, чем стационарные, так как из-за их компактности в них лучше задерживается пыль.
Если вовремя не почистить ноутбук, то могут возникнуть проблемы посерьезнее. Поэтому рекомендовано чистить ноутбук один раз в год (это минимум). Особенно если в вашем доме живут хвостатые друзья.
Программная очистка компьютера
Если почистив аппаратную часть, ваш компьютер все еще тормозит, то нужно проводить программную чистку.Основная причина, почему тормозит компьютер – заражение вредоносными программами (вирусами, червями и прочей нечистью). Перед тем, как чистить компьютер, нужно избавиться от них. Как почистить компьютер от вирусов ? Все просто.
Для этого установите мощный антивирус и запустите полную проверку всего компьютера. Выбирайте антивирус от известных компаний, малоизвестные могут принести не пользу, а вред. Неплохой вариант – пробная версия платного антивируса. Как правило, она полнофункциональная, но имеет ограничение на пользование (обычно 30 дней). Как вы понимаете, платный антивирус лучше, чем бесплатный.
Запомните, что на компьютере одновременно не может существовать два антивируса, так как это тоже может стать причиной торможения компьютеры.
Временные файлы тормозят компьютер
Если после проверки компьютера на вирусы, он все еще тормозит, то нужно почистить его от временных файлов. Для этого включите отображение скрытых файлов. Далее советы будут отличаться, в зависимости от версии операционной системы, установленной на вашем компьютере.
Делаете следующее: Пуск => Панель управления => Параметры папок. Во вкладке «Вид» ставите точечку возле графы «Показывать скрытые файлы и папки», возле «Скрывать системные, защищенные файлы (рекомендуется)» снимаете галочку. После чего компьютер спросит вас о том, хотите вы применить это изменение, вы нажимаете «Да». После чего нажмите «Применить». Теперь у вас на компьютере появятся новые файлы и папки (ранее невидимые), не удаляйте их ни в коем случае!
Теперь переходите к чистке. Делайте все по инструкции.
Заходите в Компьютер=> Локальный диск (С:) => Windows => Prefetch. В папке Prefetch все, что видите, удаляете. Затем переходите в папку Windows, находите там папку Temp и тоже все удаляете.
Если у вас Windows 7 или Vista, то следующий абзац для вас.
Переходите на Локальный диск (С:), заходите в папку Пользователи, находите папку с именем, под которым вы зарегистрированы в системе. Далее находите папку АppData, а в ней папку Local. Затем в ней находите папку Temp, входите в нее и удаляете все файлы, что видите. Если у вас несколько пользователей, то такие действия нужно повторить с папками каждого пользователя.
Если у вас Windows XP, то делайте то, что описано в абзаце ниже.
Возвращаетесь в Локальный диск (С:), заходите в папку Documents and Settings,затем переходите в папку пользователя, под которым вы зарегистрированы в системе. В ней находите папку Local Settings, а в ней папку Temp. В последней все удаляйте.
Затем возвращаетесь в Local Settings. В ней находите папку Temporary Internet Files. Все, что есть в этой папке, удаляйте.
Если у вас несколько пользователей, то такие действия нужно повторить с папками каждого пользователя.
Далее делайте стандартную очистку диска С. Заходите в Компьютер, затем кликните правой кнопкой мыши на значок Локальный диск (С:), заходите в Свойства и проверяете, не стоит ли галочка на «Сжать этот диск для экономии места». Если галочка стоит, то снимите ее. После чего подтвердите изменение параметров для всех файлов на диске С. Таким образом компьютер будет тормозить в два раза меньше. Затем кликните на кнопку Очистка диска. В Windows 7 нужно еще активировать опцию Очистить системные файлы. После чего нажмите ОК и ждите.
Кстати, в Windows 7 галочки можно ставить напротив всех пунктов, а в Windows XP не на все пункты можно ставить галочки. В частности не ставьте галочку напротив «Сжатие старых файлов», иначе компьютер может со временем начать тормозить. После нажатия кнопки «Ок», система сама все очистит.
Чтобы компьютер не тормозил, можно отключить часть визуальных эффектов
Кликните на Компьютер правой кнопкой мыши, выберите Свойства, далее в Дополнительные параметры системы, в ней активируйте вкладку Дополнительно. Смотрите, там, где написано Быстродействие – кликните на Параметры.
В Windows 7 нужно снять галочки со следующих пунктов:
1. Затухание меню после вызова команды.
2. Анимация окон при свертывании и развертывании.
3. Скольжении при раскрытии списков.
4. Гладкое прокручивание списков.
5.Эффекты затухания или скольжения при появлении подсказок.
6. Анимированные элементы управления и элементы внутри окна.
7. Эффекты затухания или скольжения при обращении к меню.
8. Анимация в меню «Пуск» и панели задач.
После чего вам нужно будет нажать Ок и еще раз Ок.
Сделайте ревизию в автозапуске. Нажмите Win+R, затем пропишите msconfig в строку поиска и нажмите Enter. В секции автозагрузки поснимайте галочки с загружаемых программ, а также драйверов. Каких именно? Решайте сами.
Совет для продвинутых пользователей - отключите восстановление системы
Неопытные пользователи полагают, что восстановление системы помогает от всех «болезней», но это не так. Откат помогает, как правило, в тех случаях, когда у вас проблемы с системой, драйверами и прочим. Поэтому можно его отключить, ведь оно привносит не шуточное торможение в систему.
Нажмите правой кнопкой мыши на Компьютер, выберите Свойства, затем защита системы. Напротив диска (С:) у вас будет написано «Включено». Выделяете Локальный диск (С:), нажимаете Настроить и ставите точку
напротив Отключить Защиту системы. Если нажмете кнопку удалить, то можете освободить компьютер от всех точек восстановления. После чего нажимайте Ок.
Если у вас много оперативной памяти (2 Гб и более) и вы не пользуетесь ресурсоемкими приложения (например, Фотошоп или 3d Max) или играми, то отключайте файл подкачки.
Теперь делайте следующее: нажимайте Пуск, затем на Компьютер нажимайте правой кнопкой мыши. В появившемся окне находите «Дополнительные параметры системы». Открываете еще одно окно Свойства системы. В нем выбираете вкладку Дополнительно, обратите внимание на раздел Быстродействие и нажмите кнопочку Параметры.
В открывшемся окне Параметры быстродействия находите вкладку Дополнительно, там находите надпись Виртуальная Память и нажимаете Изменить.
В появившемся окне Виртуальная память смотрите, стоит ли галочка
напротив графы «Автоматически выбирать объем файла подкачки». Если да, то убирайте ее.
Напротив графы «Без файла подкачки ставим кружочек». После чего нажимаем кнопку Задать. Windows может это не понравится, не обращайте на это внимание. Если у вас более двух Гб оперативной памяти, то смело нажимайте «Да». Результат подтверждайте кнопкой «Ок». После чего система попросить перезагрузиться, разрешите ей это сделать.
После перезагрузки ваш компьютер словно подменили! Он работает очень быстро. Теперь Windows загружается в оперативную память полностью, таким образом при его работе практически не будет использоваться жесткий диск, то есть он меньше изнашивается!
Если вы в дальнейшем будете запускать что-то ресурсоемкое, то не переживайте. Если не будет хватать оперативной памяти, то компьютер вас предупредит об этом. Тогда нужно просто поставите галочку возле Автоматически выбирать объем файла подкачки, после чего нажмете Ок. Дальше система все сделайте сама.
Когда мы уже разобрались с вопросом, как очистить компьютер . Практически уже закончили его очистку (пыль вытерли, вирусы «выгнали»). Нужно сделать дефрагментацию. Она делается тогда, когда компьютер чистый.
Кстати, если вы любитель поиграть в игры, то можете купить флешку (объем ее должен быть в два раза больше оперативной системы компьютера) и задействуйте ее под технологию Ready Boost. Прирост производительности вы почувствуете сразу.
Еще совет - не забывайте периодически чистить кеши браузеров. Они иногда конкретно мешают работе, как браузеров, так и всему компьютеру.
Мы решили проблему торможения компьютера без различных оптимизалок, чистильщиков реестра и прочего. Компьютер реально стал работать быстрее. К тому же мы освободили более одного гигабайта свободного места. Оно явно не будут лишними.
Кстати, спрячьте системные и скрытые файлы, так вам будет намного спокойнее.
Вот и все, теперь ваш компьютер будет работать по-прежнему быстро!
- Для чистки компьютера от вирусов: malwarebytes , trojan remover
- Для очистки реестра и общего ускорения: bootspeed
- Для устранение торможение от перегрева: Everest (покажет температуру)
Как ускорить процесс загрузки/выключения компьютера.
Как ускорить процесс загрузки/выключения компьютера. (Этот способ актуален только для многоядерных компьютеров) По умолчанию, при загрузке, операционная система задействует лишь одно ядро процессора. Остальные в это время простаивают. Чтобы их тоже задействовать сделайте маленькую настройку. Вызовете команду "Выполнить" с помощью сочетания клавиш Win + R или же перейдя в Пуск -> Все программы -> Стандартные -> Выполнить. В поле "Открыть" введите команду msconfig и нажмите Enter. Откроется окно "Конфигурация системы", в котором переходите во вкладку "Загрузка". На этой вкладке нажимаете кнопку "Дополнительные параметры...". Откроется окно в котором как указано на картинке установите галочку на против "Число процессоров" и чуть ниже выбираете количество процессоров, которые будут задействованы в загрузке Windows. Желательно выбирать максимальное количество, которое есть у вашего компьютера и загрузка Windows на вашем компьютере будет происходить быстрее.