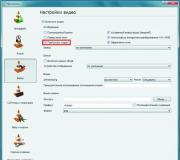Patch tool в фотошопе. Как исправить дефекты кожи с помощью инструмента Patch в Photoshop
The main objective of this blog post is to show you how to work with the Patch Tool in Photoshop.Patch tool is mostly used to remove the unwanted areas from the image. It will replace the selected area with the chosen area. You can also use this tool for duplication. Let"s take a look at the patch tool. Here, I"ve used Photoshop CC.
Step 1 Getting Started with Patch Tool
Patch Tool
Select Patch Tool from the toolbox which is located under the Spot Healing Brush Tool panel on the left hand side of the screen.
You will see various options available at the top of the screen.
1.1 Options For Normal Patching
Here, either you can patch with Normal or you can go with Content - Aware . If you select normal, it will adjust the color and the tone of the selected area but doesn’t move the pixels around the patch.
Some other options are also available for normal patching as shown below:
- Patch Source from Destination: You can choose this option if you want to replace the selection with the destination area.
- Patch Destination from Source: You can choose this option if you want to duplicate the selected area.
- Transparency for blending: If you select this option, it will preserve the luminosity of the selected area.
- Use Pattern: If you want to apply any pattern to the selected portion, you can choose any pattern from here and just click on "Use Pattern".If you choose content aware, it will blend the selected portion with the destination in a seamless way. Here you can set values for Structure and Color Adaptation.
1.2 Options For Content Aware Patching

Structure
It will indicate how the patch reflects the existing image. You can give the value between 1 to 5.
It will apply color blending to the patch. If you give 0, it means the color blending is disabled. You can give the values between 0 to 10.
Here, I want to remove the tree from the image. For this, first choose Content Aware patch from dropdown, set 5 in structure and 0 in color.
1.3 Apply Patching On Image

Select the tree with patch tool as you work with lasso tool.

Now, simply drag the selection right hand side as shown in the image.

Finally you will get an image like this.

Step 2 Getting Start With Content Aware Move Tool
Content Aware Move Tool
Using this tool, you can select any particular portion of an image and move that part where you want to without any disturbance. After moving the part, the whole image is recomposed and automatically fills the moved area using matching elements from the image.

Select Content Aware Move Tool which is located under the Spot Healing Brush Tool panel from the toolbox.
You can use this tool in two modes.
2.1 Modes For Content Aware Move Tool

Move Mode:
Move mode is used for moving the object seamlessly.
Extend Mode:
Extend mode is used for the duplication of an object.
Take an image which you want to work with. Here I want to move the tree in this image.
2.2 Apply On Image

Select Move Mode and set Structure and Color to 5.

Рассмотрим как можно измененить размеры изображения, а также инструменты Stamp, Healing Brush и Patch Tool.
Команда меню Image > Pixel Dimensions
Инструмент штамп (Stamp) (Clone Stamp и Pattern Stamp).
Инструмент Healing Brush (восстанавливающая кисть).
Инструмент Patch Tool.
Изменение размеров изображения.
Команда меню Image > Image Size позволяет посмотреть и изменить размеры изображения. Pixel Dimensions - размер памяти, занятой изображением. Обычно не соответствует реальному размеру файла на диске, т.к. многие форматы файлов поддерживают сжатие изображения.
Width , Height - ширина и высота картинки в пикселах или в процентах от исходного размера. Пояснение: Если я хочу уменьшить картинку вдвое, то в поля ширины и высоты ввожу число 50, рядом выбираю из списка не pixels (пикселы), а percent (проценты).
Document Size - размер документа при печати. Параметры Width, Height, Resolution - ширина, высота, разрешение изображения.
Флажок Constrain Proportions во включенном состоянии сохраняет пропорции изображения: при изменении ширины автоматически изменяется высота, и наоборот. Включенный режим соблюдения пропорций показывает скобка с пиктограммой звеньев цепи, соединяющая ширину и высоту.
Resample Image - алгоритм, определяющий, как отбрасываются "лишние" пикселы при уменьшении размера картинки и создаются новые при увеличении. Bicubic - самый точный из предложенных алгоритмов.
Инструмент штамп (Stamp).
 Группа инструментов штамп включает в себя два штампа - Clone Stamp
(клонирующий штамп) и (штамп узора).
Группа инструментов штамп включает в себя два штампа - Clone Stamp
(клонирующий штамп) и (штамп узора).
Clone Stamp (клонирующий штамп) используется в основном для дублирования фрагментов изображения или для устранения таких дефектов на изображении как пыль, царапины, пятна. Для использования клонирующего штампа нужно переместить курсор мышки в место, которое вы хотите продублировать, и нажать Alt + левую кнопку мыши . При этом программа запомнит точку,начиная с которой вы будете копировать изображение. Далее нужно переместить мышку в место дефекта и, нажав левую кнопку, произвести закрашивание дефекта изображением из области, которую вы скопировали. Величина закрашиваемой области зависит от выбранного вами размера штампа в палитре Options.

Хорошие результаты можно получить, применяя инструмент штамп с разными значениями непрозрачности (Opacity), интенсивности (Flow) и режимов наложения (Mode). Кстати, действие штампа не ограничивается одним изображением. Он позволяет переносить области одной картинки на другую. На рисунке показано, как легко исключаются некоторые детали из изображения с помощью этого замечательного инструмента. Мне, например, не понравилась статуя всадника. :)
Штамп, использующий узор, работает аналогично клонирующему, но для него нужно определить узор. Это делается на панели Options:

Выбираем нужный узор из списка Pattern . Флажок Aligned выравнивает узор по первой плитке, т.е. располагает его шов к шву. Если нужно передать узор не точно, а расплывчато, в стиле импрессионизма, то включаем одноименный флажок Impressionist . С помощью штампа узора, настроенного так, как показано на изображении панели Options, был нарисован радужный дым. Другой узор, смешанный с фоном в режиме Darken (Затемнение), создал трещины на асфальте.
Обязательно попробуйте применить штамп с использованием разных режимов наложения и прозрачности - это дает потрясающие результаты.
Инструменты Healing Brush (Восстанавливающая кисть), Patch Tool.
Инструмент (Восстанавливающая кисть) позволяет Вам исправлять дефекты в изображении с учетом их окружения. Подобно инструментам клонирования, инструмент Healing Brush используется для копирования участков изображения или узора. Но в отличие от штампа, инструмент Healing Brush учитывает структуру, освещение, тени обрабатываемой области изображения. В результате восстановленная часть после ретуши, производимой автоматически этим инструментом, легко вписывается в остальную часть изображения.
 Использование инструмента Healing Brush аналогично использованию штампа:
Использование инструмента Healing Brush аналогично использованию штампа:
- Выберите инструмент Healing Brush.
- Задайте источник для клонирования, нажав Alt + левую кнопку мыши в соответствующем месте изображения.
- Проведите инструментом по участкам изображения, требующим восстановления.

Теперь поговорим о параметрах этого замечательного инструмента. Естественно, все они находятся на панели Options.
- Несколько параметров, определяющих форму кисти, Вам знакомы: Diameter, Hardness, Spacing, Angle, Roundness . Если Вы не помните, что означают эти слова, то перечитайте главу первого урока "Инструмент Кисть".
- Режим смешивания Mode : Вариант Replace позволяет сохранить такие параметры изображения как шум, зернистость и и текстура. Остальные варианты знакомы Вам из первого урока.
- Дальше определяется источник для восстановления пикселов:
- Выберите переключатель Sampled , чтобы использовать в качестве источника текущее изображение.
- Выберите переключатель Pattern , чтобы источником служил образец узора. В этом случае выберите образец из раскрывающегося списка.
- Вы можете настроить тип выравнивания восстановленных пикселов: Если флажок Aligned включен, то при Вы не потеряете точку, из которой началось клонирование, пока специально не зададите новый источник. Пикселы для восстановления берутся из источника последовательно, неважно, сколько раз Вы останавливались и начинали вести кистью снова. Если этот флажок выключен, начальная точка для клонирования задается каждый раз, когда Вы останавливаетесь и начинаете новый мазок.
Не забудьте, что каждый раз, когда Вы отпускаете кнопку мыши, проводится автоматическая ретушь восстановленных участков с учетом окружающих пикселов. Поэтому Healing Brush работает медленнее штампа.
 Инструмент Patch
(Заплатка) позволяет Вам восстанавливать выделенную область посредством клонирования пикселов, взятых из другой области или образца. Подобно Healing Brush, инструмент Patch учитывает структуру, освещение и тени обрабатываемой области изображения. Проще говоря, инструмент Patch создает заплатки на изображении. Ваша задача заключается в том, чтобы задать, где эта заплатка будет располагаться (Destination - место назначения) и чем мы будем ее "штопать" (Source - источник). Чтобы получить качественный результат при восстановлении области пикселами изображения, выделяйте маленькие области для коррекции.
Инструмент Patch
(Заплатка) позволяет Вам восстанавливать выделенную область посредством клонирования пикселов, взятых из другой области или образца. Подобно Healing Brush, инструмент Patch учитывает структуру, освещение и тени обрабатываемой области изображения. Проще говоря, инструмент Patch создает заплатки на изображении. Ваша задача заключается в том, чтобы задать, где эта заплатка будет располагаться (Destination - место назначения) и чем мы будем ее "штопать" (Source - источник). Чтобы получить качественный результат при восстановлении области пикселами изображения, выделяйте маленькие области для коррекции.
На рисунке показано декоративное применение инструмента Patch. В небе была выделена область в форме сердца и "заштопана" подсолнухами. Обратите внимание, что действие инструмента не свелось к простому клонированию, была учтена цветовая гамма неба.
Как восстанавливать область, используя изображение-
С выходом версии Adobe Photoshop CC 2015 многие пользователи заметили перемены в поведении ключевых инструментов лечащей группы: Healing Brush Tool (Восстанавливающая кисть), Spot Healing Brush Tool (Точечная восстанавливающая кисть) и Patch Tool (Заплатка). Данная статья раскроет наиболее значительные изменения в поведении этих инструментов, а также поможет применять их с максимальной эффективностью.
На изображении сверху представлен дефект на высоко текстурированной поверхности и результат его ретуши инструментом Healing Brush Tool (Восстанавливающая кисть). Справа вверху - результат ретуши с применением нововведений Photoshop CC 2015, справа снизу - результат работы инструмента в «старом» режиме (версии Photoshop CC 2014 и более ранние).
Что же изменилось?
С выходом Photoshop CC 2015 в правой части панели настроек инструментов Healing Brush Tool (Восстанавливающая кисть), Patch Tool (Заплатка) и Spot Healing Brush Tool (Точечная восстанавливающая кисть) в режиме Proximity Match (Соответственное приближение) появился ползунок Diffusion (Диффузия).
Известно, что принцип действия инструментов лечащей группы во многом схож с работой инструмента Штамп (Clone Stamp Tool). Разница лишь в том, что участки изображения из «донорской» зоны не просто копируются напрямую, но и «подгоняются» по яркости и цвету к яркости и цвету зоны вокруг ретушируемой области.
В ранних версиях Adobe Photoshop возможности как-либо контролировать степень этой «подгонки» не было. Поэтому при работе с высоко текстурированными поверхностями (мокрая штукатурка в нашем примере или текстура кожи в зонах ярких бликов) после использования жестких восстанавливающих кистей или Заплатки (Patch Tool) в изображении могли возникать артефакты.

Причиной возникновения подобных артефактов служила слишком большая чувствительность этой самой «подгонки» яркости и цвета. В случае, если при ретуши темные участки пересаживаемой текстуры начинали граничить с со светлыми участками ретушируемой области, первые высветлялись до нужной яркости, однако это же происходило и с пикселями средней яркости вокруг них. Их яркость в итоге становилась излишней, образуя артефакты. Появление тёмных артефактов аналогично и объясняется обратной логикой.
Для того чтобы избежать подобных проблем, в ранних версиях программы необходимо было либо использовать методы ретуши с применением техник частотного разложения, либо уменьшать жесткость восстанавливающих кистей (или производить растушевку границ выделения при работе заплаткой). При выборе последнего варианта приходилось расплачиваться появлением замыленности текстуры в зонах спада непрозрачности кисти.
С появлением ползунка Diffusion (Диффузия) в Adobe Photoshop CC 2015 стало возможным контролировать чувствительность или так называемый ореол точной «подгонки» яркости и цвета лечащих инструментов:
- при малых значениях Diffusion (Диффузия) осуществляется лишь общая подгонка яркости и цвета, что удобно как раз в нашем случае, то есть при работе с высоко текстурированными поверхностями;
- при значении Diffusion (Диффузия) равном 5 (значение по умолчанию) поведение инструментов сходно с их поведением в версиях Adobe Photoshop до CC 2015;
- при высоких значениях Diffusion (Диффузия) «подгонка» яркости и контраста будет происходить максимально точно, такие значения лучше использовать при работе с градиентами.

Стоит отдельно отметить, что далеко не всегда минимальное значение параметра Diffusion (Диффузия) является оптимальным, так при работе со сложными градиентами оптимальный результат даст, наоборот, максимальное значение параметра.

Спорный момент
В «поведении» восстанавливающих кистей произошло еще одно изменение, которое вызвало негодование пользователей (и форумы Adobe оказались завалены просьбами «вернуть всё, как было»). Речь идет о «моменте срабатывания» восстанавливающих кистей.
Раньше пользователь сначала «рисовал» восстанавливающими кистями, обозначал область необходимого действия инструмента, и лишь после того, как кнопка мыши была отпущена (или перо оторвано от поверхности планшета) происходила обработка, и пользователь мог увидеть результат.

Такое поведение инструмента было обусловлено ограниченной вычислительной мощностью компьютеров, однако давало возможность пользователям убедиться, что «дефект» на поверхности был «закрашен» полностью.
С выходом версии Adobe Photoshop CC 2015 продолжилась начавшаяся еще со времен поздних CS пакетов интеграция вычислительных мощностей графических ускорителей в программу. Это дало возможность показывать результат работы восстанавливающих кистей еще в момент рисовки, «на лету».

Такое поведение обновленных инструментов, конечно, является гораздо более наглядным. Но, вместе с тем, может немного смущать пользователей возможным появлением артефактов (размазанных градиентов) еще во время «рисовки».
There are tools in Photoshop that I use more than others, and some not at all. The Patch tool is one of my favourites. It is so easy to use and with each version of Photoshop, it has gotten even better.

The Patch Tool is located under the fly out menu of the Spot Healing Brush.
What exactly is the Patch Tool for?
The Patch Tool is part of the healing brush set of tools. These are the go-to tools for retouching and repairing your images. The Patch Tool is primarily used to repair larger areas of an image, or get rid of any distractions or blemishes.
The patch tool was introduced into Photoshop at the same time as the Healing Brush. It is similar to the Healing Brush Tool, in that it matches the texture, lighting and shading of the sampled pixels to the source area. But, the Patch Tool uses selection-defined areas instead of a brush.
Prior to Photoshop CS6, you could not work on a separate empty layer when using the Patch Tool, unlike the Spot and Healing Brushes. This meant that you had to duplicate the layer that you were working on. However, in Photoshop CS6, Content-Aware was introduced to the Patch Tool. So you can now work on an image using an empty layer. This has made it quite powerful indeed.
What makes the Patch tool unique is that each time you use, it will give a slightly different result even on the same selection. It is great for retouching larger areas of your image, very fast and quite seamlessly. Or if you are in Destination Mode, this can also duplicate, or clone an object. Although, I rarely use it for that, it’s still an option. I will illustrate this further on in the article. There is also an option to use a pattern or Transparent, neither of which I’ve had a use for yet to date.
What does the Patch Tool look like?
The Patch Tool can be found hidden behind the Healing Brush tool in the Tools panel.

By clicking on the Spot Healing brush in the tools panel. A fly out menu appears, the Patch tool is the third one down.
How does the Patch Tool work?
- Select the Patch tool and draw an area around your selection. It works in a similar way to the Lasso selection.
- Move the cursor over the selected area and drag it to the left, right, or in any direction.
- Choose whether you choose Source or Destination mode in the Options Bar. You will see a preview of the image as you drag it.
- When you release the mouse or stylus, Photoshop does the magic of blending the pixels from the source or the destination area, to merge the pixels with the original selection seamlessly. Deselect by hitting Cmd+D on a Mac. Ctrl+D on a PC.

Image showing definite areas that needs to be removed.

The Patch Tool in normal mode removed some unwanted things (cigarette butts) in this image very easily and quickly.
It’s that easy, but you probably won’t get a 100% accurate result every time. You may have to make a few attempts. Just make sure you are working on a duplicate background layer, or using a separate empty layer - not your original background layer.
Tip: You don’t have to use the Patch tool to define a selection. You can use any selection tool and then select the Patch tool.
Before I show you how to use the Patch Tool with Content-Aware, I want to demonstrate how the it can be used to clone an isolated area of your image.
Duplication
In the following example, I want to duplicate the bird and add another one. Similar to the steps above:
- Make a selection around the bird.
- Choose Destination in the Options Bar.
- With the Patch tool selected, position the cursor over the selection and move it into place.
- It doesn’t do a bad job, however, if you look closely the surrounding pixels of the selection haven’t blended in so well.
Click on the Destination radio button to duplicate or clone a specific area.

Using the Patch tool to clone or duplicate an area of an image in Destination Mode. However, the results can produce a noticeably pixelated edge.
Here’s an alternative method in getting a better result. Once you have made the selection for duplicating an area.
Press Cmd+Alt+T on a Mac (Ctrl+Alt+T on a PC). This brings up the free Transform tool. Now move the selection to a new area on the image. Click on the tick box to commit, or press Enter. The selection is still active as the marching ants are visible around it. With the Patch tool selected, move the cursor over the selection, hold down the mouse or stylus and move the selection slightly and then release. You will notice the surrounding pixels are blended better.

There is a definite improvement using the free transform tool, then holding down the mouse or stylus and moving the selection slightly at the same time just before releasing it.

And voila, three birds!

Another example of using the free transform tool along with the Patch tool set to Destination Mode.
I like to use the Patch Tool in both the normal mode and content-aware. In normal mode the Patch Tool does a great job for general clean up. However, where there are areas close to the edge of the image, the Patch tool struggles to blend or repair the selection. This is where the Patch tool in Content-Aware mode really shines.

When an area has a sharp contrast, or is up against the edge of a photo, the Patch Tool in normal mode is less effective than using the Patch with Content-Aware. (notice the selection on the right here)

In this image. I removed the unwanted areas using a combination of the Patch Tool in normal mode and Content-Aware.
Content-Aware Mode
In order to use the Patch Tool in this mode, go up to the Options Bar and change it from Normal to Content-Aware. If you want to work using an empty layer above the image, make sure Sample All layers is checked. As well, in the Options Bar, you will also see Adaption.