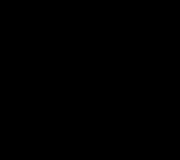В системе вирус который включает рекламу. Вылазит реклама во всех браузерах: Агрессивный маркетинг или опасный вирус? Как убрать рекламу, которая вылазит во всех браузерах
При работе на компьютере пользователи сталкиваются с проблемой. Надоедливая реклама выскакивает без надобности в браузере, при открытии сайтов. Изучению проблемы посвящены многочисленные научные диссертации, среди пользователей создаются группы, борющиеся со спамом.
Многочисленные и кричащие рекламные баннеры не только отвлекают, но и потребляют лишний интернет трафик
После клика по любому месту страницы сайта, появляется окно с рекламным предложением сомнительного характера. Присутствие данной проблемы свидетельствует о наличии вредоносного приложения AdWare, нежелательных расширений и чего-то еще. В этой инструкции мы разберемся, что делать, когда в браузере выскакивает реклама, как убрать ее и наслаждаться серфингом.
Как убрать в браузере рекламу автоматически
Заблокировать всплывающие окна возможно автоматически без изменения внутренних настроек компьютера, с помощью особых программ. По своей природе всплывающая реклама не является вирусом, поэтому антивирусные программы ее не выявляют. Существуют орудия, удаляющие эти потенциально опасные приложения. Перед применением способов удаления рекламы в браузере автоматическим путем, прежде надо испробовать AdwCleaner, которая распространяется бесплатно и легко устанавливается на компьютерное устройство. Эта программа выявит и удалит нежелательное ПО, почистит реестр на Виндовс и устранит прочий мусор, засоряющий компьютерное устройство.
Как убрать рекламу с помощью программ Hitman Pro и Malwarebytes Antimalware
Использование Hitman Pro способствует выявлению троянов, руткитов, червей и удалению этой китайской хрени с компа. Эта программа доступна на англоязычном сайте — surfright.nl/en. При запуске приложения, команды изображены на русском языке. В течение тридцати дней приложение используют бесплатно, потом придется платить.
Hitman Pro — программа для поиска вредоносного ПОПосле запуска приложения надо выбрать пункт сканирования системы только 1 раз, не надо выполнять установку этой программы на компьютерное устройство. Произойдет сканирование в автоматическом режиме компьютерного устройства на присутствие вредоносных элементов. По окончанию процесса выявляются и удаляются вирусы, благодаря которым появляется антиреклама. После перезагрузки компьютера будет видно, решена ли данная проблема.
Другим средством чистки браузера от вирусов и рекламы является Malwarebytes Antimalware – бесплатная программа от рекламы. Ее используют для чистки браузеров — в Гугл-браузера, Мозиллы, Оперы.
Malwarebytes Antimalware — программа поможет выявить и удалить зловредные программы на вашем ПКЭта программа также применяется для удаления рекламы в браузере Яндекс навсегда. Для блокировки рекламы, надо запустить приложение, чтобы просканировать систему. После выявления угроз, они удаляются. Затем компьютерное устройство надо перезагрузить, открыть браузер и проверить присутствие вредных элементов.
Когда после удаления рекламы в браузере появляется сообщение, что не удается выполнить подключение к прокси-серверу
Если пользователем, ручным или автоматическим способом была заблокирована реклама, некоторые сайты могут перестать загружаться, а в браузере возникнет сообщение об ошибке. Решить эту задачу помогут действия:
- Открыть Параметры в панели управления и выбрать вид отображения — значки.
- Затем в обозревательских свойствах, в разделе подключений открыть Настройку сети.
Отметьте пункты как на картинке - Отметить строку «Автоматическое определение…».
- Снять отметку с нижней строчки «Использовать прокси сервер…»
Как убрать рекламу в ручном режиме
- RSTUpdater.exe, Conduit,.
- CodecDefaultKernel.exe, Websocial, Awesomehp.
- Mobogenie, Babylon.
- Search Protect.
- Рirritdesktop.
При выявлении этих элементов, они подлежат немедленному уничтожению. Если после этого у пользователей есть подозрение о присутствии других опасных элементов, не указанных в этом списке, выполняется поиск в сети новых угроз. Они затем вносятся в список, указанный выше.
Удаление программ, являющихся причиной появления рекламы
Для устранения вредных элементов, в Панели управлении открыть папку программ. При выявлении опасных приложений, указанных в списке, уничтожить их. Выполнить перезагрузку компьютера.
Вредоносное ПО, в некоторых случаях, можно удалить через раздел ОС Удаление или изменение программ
Если в списке находятся неизвестные названия, нужно внимательно изучить их и сопоставить с указанными в списке. Выявленные подозрительные элементы устранить.
Не надо бояться повреждения компьютера вследствие этого удаления. Во избежание случайного удаления текстового редактора или браузера, необходимо сначала отсортировать приложения по дате установки. В начале списка должны быть программы, установленные недавно. Определить приблизительную дату появления вредоносной рекламы, добавить 3 дня (до и после) в этот диапазон и выбрать приложения, которые подпадают под эту дату. Уничтожение вредных элементов не избавит полностью компьютер от Adware.
Наличие вредоносных программ можно обнаружить по подозрительным процессам в Диспетчере программСледующие действия:
- Войти в диспетчер задач Виндовс.
- В Виндовс 7 выполнить переход на Процессы. В Виндовс 8 или 8.1 – Подробности.
- Выбрать — Отображать процессы…пользователей.
- Найти в списке названия опасных расширений.
- При выявлении процесса сомнительного характера, кликнуть мышкой и завершить. Если процесс снова запустится, выполняется проверка браузера на присутствие вредной рекламы и наличия сообщения об ошибке.
- Если процесс не удается завершить, выполняется клик и открывается его расположение в системе, которое надо запомнить.
- Нажать на Win и R, набрать msconfig и выбрать Ок.
- Войдя в Загрузку, отметить режим – безопасный и нажать на Ок.
Иногда вредоносные процессы маскируются под системные - Выполнить перезагрузку компьютерного устройства.
В этом режиме, войти в Параметры, находящиеся в Панели управления и выбрать отображение скрытых файлов. Открыть папку с опасным элементом и удалить все внутри. Запустить msconfig, и в автозагрузке удалить сомнительные элементы. Устранить в этом режиме автозагрузку и выполнить перезагрузку компьютера. Проверить наличие расширений в браузере.
Иногда проверяются запущенные процессы (службы) Виндовс. В реестре находится ссылка на этот процесс по названию. При появлении, после уничтожения опасных приложений, ошибки прокси сервера, необходимо выполнить действия, указанные выше.
Удаление расширений браузера с Adware
Вспомогательные приложения, которые применяются в браузере для выполнения поставленных задач, называются расширениями. С целью блокировки рекламы на сайте используется расширение, которое показывает степень доверия к сайту. Существуют много расширений, которые самостоятельно, без ведома пользователей, устанавливаются в браузер. Часто это происходит во время установки различных программ. И когда браузер запускается, расширения активируются.
Почаще проверяйте расширения своего браузера, часто вредоносные плагины устанавливаются без ведома пользователяПо этой причине, чаще всего, всплывают опасные элементы в браузере, а не только из-за наличия вирусов в компьютерном устройстве. Чтобы проверить наличие расширений и блокировать рекламу, надо зайти в перечень расширений и выключить сомнительные элементы. Испытательным путем определяются те из установленных расширений, которые вызывают опасную рекламу. Они удаляются. Иногда те расширения, которые раньше приносили пользу, могут начать наносить вред компьютеру. Расширения поддаются управлению в различных браузерах следующим образом. Удаление антирекламы для происходит путем отключения расширений. Для этого:
- Открыть приложение и войти в настройки.
- Затем – дополнительно — инструменты — расширения.
- Проверить список, и отключить расширения.
- После того, как исчезла реклама, включается расширение, которое ранее использовалось.
Отключить можно, войдя в расширения, через инструменты. Инструменты находятся в настройках.
Отключить необходимо с помощью удаления в браузере расширений. Нужно открыть меню настроек. В разделе управление расширениями отключить все, кроме антивируса.
В Mozilla Firefox открыть меню настроек в браузере. Затем выбрать дополнительно и расширения. Отключить все расширения. Войти в Плагины и отключить все, за исключением Shockwave Flash, Google Update, Java ™ Platform, Java Deployment.
В Интернет Эксплорер блокировка всплывающих окон происходит иначе. Открывается Сервис, затем настройки и панель инструментов, в которой все выявленные расширения отключаются.
Изменения в файле hosts, которые вносят вирус для подмены рекламы
Проверьте адреса в файле hostДля исправления изменений, необходимо войти в блокнот. Вход в компьютер надо выполнить через учетную запись администратора. После этого войти в меню, найти и открыть файл, указать отображение файлов. Затем перейти в Windows/System32/drivers/ets/, после чего открыть hosts. Произвести удаление строк, находящихся под последней строкой от решетки. Сохранить этот файл.
Adblock, чтобы убрать рекламу
Первым действием, которое выполняют пользователи после выявления всплывающей рекламы, является применение расширения Adblock. Эта программа для блокировки рекламы не всегда способна помочь в борьбе всплывающими окнами и Adware, так как она часто вместо блокировки вредоносного ПО, блокирует штатную рекламу сайта. Аdblock для Яндекс браузера помогает блокировать вредную рекламу в этом браузере. Работает приложение блокировщиком рекламы и в других браузерах.
Для установки лучше установить расширение с точным названием AdBlock или Adblock Plus, так как есть много других расширений с похожим названием, которые вызывают появление вредоносных окон.
AdBlock — одно из лучших расширений для блокировки интернет рекламыЕсли вышеперечисленные методы помогли, блок рекламы выполнен, и она не появляется. Изменились только стартовые страницы. Для исправления этой ситуации, настройки не надо менять. Необходимо удалить прежние ярлыки браузера, с помощью которых запускается браузер и установить новые.
ПОСМОТРЕТЬ ВИДЕО
Вышеперечисленные программы актуальны в борьбе с антирекламой при открытии страниц соцсетей. С помощью этих приложений можно убрать рекламу в одноклассниках, контакте в Фейсбуке и на других сайтах, где постоянно выскакивает казино вулкан, реклама от Google и другая вредоносная реклама. Пользователи должны соблюдать осторожность при загрузке программ или расширений с интернета. Для скачивания надо использовать только официальные и проверенные сайты.
После прочтения статьи, проблема, когда выскакивает реклама в браузере должна отступить. Задавайте вопросы специалистам.
Работая с компьютерами своих клиентов в последнее время, я всё чаще и чаще начал сталкиваться с проблемой появления рекламы при запуске браузера, причём неважно была это Опера, Гугл Хром, Мазила или Internet Explorer – везде одно и то же.
Наверное, один из самых распространённых случаев, это когда при включении браузера по умолчанию открывается сайт поисковой системы Webalta. Хоть это и доставляет некоторые неудобства при работе в интернете, стоит отметить, что это далеко не самое страшное, что могло произойти.
Конкретно в данном случае порой бывает достаточно изменить стартовую страницу браузера или избавиться от назойливого компонента, который без особого труда можно найти в списке установленных программ, но что делать, если появляющаяся реклама не имеет никакого отношения к «Вебальте»?
В большинстве таких случаев при открытии браузера каждый раз открывается новый рекламный сайт и новая реклама, что делает поиск этого вируса ещё более затруднительным. Иногда это может быть реклама какой-нибудь игры или нового средства для похудения, но что делать, если вместо этого вам предлагают купить какие-нибудь интимные игрушки, порнографию или другие, мало интересующие товары? Конечно же, это неприятно и от такой рекламы стоит как можно быстрее избавиться .
В интернете вы можете найти информацию о популярных расширениях Adblock или Adguard, которые способствуют блокировке рекламы в браузерах, но, увы, это далеко не наш случай и уж тем более не панацея.
При запуске браузера открывается реклама?
Прежде всего, стоит обратить внимание на браузер, с помощью которого у вас появляется страница с рекламой. В моём случае было так – я запускаю ярлык, например Google Chrome, а у меня вместо него открывается Опера или Фаерфокс. Если у вас точно такая же проблема, думаю я смогу вам помочь.Всё дело в том, что во время установки каких-либо непроверенных приложений, на вашем компьютере автоматически могут создаваться дополнительные ярлыки интернета , обращаясь к которым вас постоянно будет перебрасывать на непонятные сайты. В моём случае это был сайт http://nftds3.ru/ , с которого в дальнейшем происходили редиректы (перенаправления) на другие рекламные ресурсы.
Чаще всего такие файлы получают имена идентичные названию того или иного браузера. Более того, помимо создания этих дополнительных файлов, на вашем компьютере происходит подмена расширения для браузеров, обращаясь к которым вместо запуска программы происходит переход по указанной в файле ссылке.
Расширение файла (формат) - это часть имени файла, которое отделяется от основного имени точкой.
Для всех браузеров, стандартным расширением файла является.exe в конце имени. Exe с английского языка означает executable - исполняющий файл.
Если, например вы используете Оперу, кликните по её иконке на рабочем столе правой клавишей мышки и выберите «Свойства» из появившегося списка.

Перед вами сразу откроется окно со свойствами браузера Opera.

Здесь стоит обратить внимание на строку под названием объект и на расширение.url , которое отличается от действительного формата.exe.
Прежде чем производить какие-либо изменения с этой строкой, советую заглянуть в папку, где установлен ваш браузер, и убедиться, что там нет ничего лишнего. По умолчанию, большинство программ устанавливается в папку Program Files, которая расположена на диске С.
Заходим туда и открываем папку с Оперой.

Пролистав почти до самого конца, вы можете увидеть, что в этой папке расположено 2 файла с названием Opera, которые имеют разные расширения.
Один из этих файлов действительно запускает программу, а при обращении ко второму, с форматом.url у вас постоянно будет открываться реклама в браузере, до тех пор, пока вы не удалите этот файл и не измените путь в свойствах ярлыка.
Заменить с "C:\Program Files\Opera\opera.url
"
Заменить на "C:\Program Files\Opera\opera.exe
"

Сразу после этого вы можете запустить свой браузер и убедиться в том, что теперь нет никакой рекламы, однако спешу вас немного расстроить. Всё дело в том, что когда появляется проблема с появляющейся рекламой, она появляется сразу во всех браузерах, установленных на вашем компьютере , и то, что вы сейчас сделали, предстоит выполнить с каждым из них!
Другими словами, что бы полностью избавиться от рекламы в браузерах, вам предстоит поменять расширение файлов и удалить «лишние ярлыки» во всех папках с интернет проводниками. На всякий случай предлагаю вашему вниманию список самых популярных браузеров, при включении которых у вас может отображаться реклама.

Список самых популярных браузеров:
- Google Chrome
- Opera
- Mozilla Firefox
- Яндекс.Браузер
- Safari
- Internet Explorer
- Интернет@Mail.ru
Как убрать рекламу в браузере Google Chrome?
И да, кстати, чуть не забыл. Установка браузера Гугл Хром несколько отличается от других программ, так что вы вряд ли найдёте его в папке Program Files.Что бы избавиться от рекламы в «Гугле», нужно уметь работать со скрытыми файлами для того что бы перейти по пути C:\Users\Имя_пользователя\AppData\Local\Google\Chrome\Application\chrome.exe . Что бы это сделать вы можете воспользоваться, бесплатной программой Total Commander или показать все скрытые файлы компьютера с помощью Windows .
Кликнув правой клавишей мыши по ярлыку Google Chrome на рабочем столе, как мы уже это делали ранее, достаточно нажать на кнопку «Расположение файла», которую можно найти чуть ниже.
Возможно, программы для борьбы с нежелательным ПО и рекламой, которые описаны ниже и «мощнее» AdwCleaner, но начать проверку и очистку системы я рекомендую именно с этого средства. Особенно в наиболее распространенных сегодня случаях, таких как всплывающая реклама и автоматическое открытие ненужных страниц с невозможностью изменить стартовую страницу в браузере.
Главные причины рекомендации начать с AdwCleaner - данное средство удаления вредоносных программ с компьютера или ноутбука является полностью бесплатным, на русском языке, в достаточной мере эффективно, а также не требует установки и регулярно обновляется (плюс после проверки и очистки советует, как избежать заражения компьютера в дальнейшем: весьма дельные советы, которые я сам часто даю).
В использовании AdwCleaner проще простого - запустили программу, нажали кнопку «Сканировать», изучили результаты (можно снять галочки с тех элементов, которые, по вашему мнению, не требуется удалять) и нажали кнопку «Очистка».
В процессе удаления может потребоваться перезагрузка компьютера (для того, чтобы удалить то ПО, которое выполняется в настоящий момент до его запуска). А по завершению очистки вы получите полный текстовый отчет о том, что именно было удалено. Обновление: .
Официальная страница, на которой можно бесплатно скачать AdwCleaner - https://ru.malwarebytes.com/products/ (внизу страницы, в разделе для специалистов)
Примечание: под AdwCleaner сейчас маскируются некоторые программы, с которыми он призван бороться, будьте осторожны. И, если загружаете утилиту со стороннего сайта, не поленитесь проверить ее на VirusTotal (онлайн проверка на вирусы virustotal.com).
Malwarebytes Anti-Malware Free
Malwarebytes (ранее - Malwarebytes Anti-Malware) - одна из самых популярных программ для поиска и последующего удаления нежелательного программного обеспечения с компьютера. Подробно о программе и ее настройках, а также о том, где ее скачать, можно прочитать в обзоре .

Большинство обзоров отмечают высокую степень обнаружения вредоносного ПО на компьютере и эффективное его удаление даже в бесплатной версии. После проверки найденные угрозы по умолчанию помещаются в карантин, затем их можно удалить, зайдя в соответствующий раздел программы. При желании, вы можете исключить угрозы и не помещать их в карантин/не удалять.
Первоначально программа устанавливается как платная Premium версия с дополнительными функциями (например, проверка в режиме реального времени), но по истечении 14 дней переходит в бесплатный режим, который продолжает отлично работать для ручного сканирования на наличие угроз.
От себя могу сказать, что во время проверки, программа Malwarebytes Anti-Malware нашла и удалила компоненты Webalta, Conduit и Amigo, но не нашла ничего подозрительного в установленной в той же системе Mobogenie. Плюс к этому, смутила продолжительность сканирования, мне показалось, что долго. Версию Malwarebytes Anti-Malware Free для домашнего использования можно бесплатно скачать с официального сайта https://ru.malwarebytes.com/free/ .
RogueKiller
RogueKiller - одно из средств борьбы с вредоносными программами, которое пока не было выкуплено компанией Malwarebytes (в отличие от AdwCleaner и JRT) и результаты поиска и анализа угроз в этой программе (доступна как бесплатная, вполне рабочая, так и платная версии) отличаются от аналогов, субъективно - в лучшую сторону. Кроме одного нюанса - отсутствие русского языка интерфейса.

RogueKiller позволяет просканировать систему и отыскать вредоносные элементы в:
- Запущенных процессах
- Службах Windows
- Планировщике заданий (актуально в последнее время, см. )
- Файле hosts, браузерах, загрузчике
В моем тесте при сравнении RogueKiller с AdwCleaner на одной системе с некоторыми потенциально нежелательными программами, RogueKiller оказался более результативен.
Если ваши предыдущие попытки борьбы с вредоносным ПО не увенчались успехом - рекомендую попробовать: .
RKill
Иногда, запущенные вредоносные программы, а также изменения, сделанные ими в системе, мешают запуску перечисленных здесь утилит для удаления нежелательного ПО и доступу к редактору реестра, диспетчеру задач и другим средствам Windows. Для того, чтобы устранить эти помехи, можно использовать утилиту RKill.

Подробно о том, что именно делает RKill и особенностях использования средства в инструкции .
Бесплатная программа для удаления Adware и Malware - Junkware Removal Tool (JRT) - еще один эффективный инструмент для борьбы с нежелательными программами, расширениями браузеров и другими угрозами. Также как и AdwCleaner, она была приобретена компанией Malwarebytes после некоторого времени роста популярности.

Утилита работает в текстовом интерфейсе ищет и автоматически удаляет угрозы в запущенных процессах, автозагрузке, файлах и папках, службах, браузерах и ярлыках (предварительно создав точку восстановления системы). В завершение создается текстовый отчет обо всем удаленном нежелательном ПО.
Обновление 2018: на официальном сайте программы сообщается, что поддержка JRT прекратится в этом году.
CrowdIsnpect - средство проверки запущенных процессов Windows
Большинство представленных в обзоре утилит для поиска и удаления вредоносных программ выполняют поиск исполняемых файлов на компьютере, изучают автозагрузку Windows, реестр, иногда - расширения браузеров и отображают список потенциально опасного ПО (сверив со своей базой) с краткой справкой о том, какая именно угроза обнаружена.
В отличие от них, средство проверки процессов Windows CrowdInspect анализирует запущенные в текущий момент времени процессы Windows 10, 8 и Windows 7, сверяя их с онлайн-базами нежелательных программ, выполняя проверку с помощью сервиса VirusTotal и отображая сетевые соединения, устанавливаемые этими процессами (отображая также репутацию сайтов, которым принадлежат соответствующие IP-адреса).

SuperAntiSpyware
И еще одно независимое средство для удаления вредоносных программ - SuperAntiSpyware (без русского языка интерфейса), доступное как бесплатно (в том числе в виде portable версии), так и в платном варианте (с возможностью защиты в реальном времени). Несмотря на название, программа позволяет найти и обезвредить не только Spyware, но и другие типы угроз - потенциально нежелательные программы, Adware, черви, руткиты, кейлоггеры, browser hijackers и подобные.

Несмотря на то, что сама программа не обновлялась достаточно давно, базы данных угроз продолжают регулярно обновляться и, при проверке, SuperAntiSpyware показывает отличный результат, обнаруживая некоторые элементы, которые «не видят» другие популярные программы такого типа.

Скачать SuperAntiSpyware можно с официального сайта http://www.superantispyware.com/
Утилиты для проверки ярлыков браузеров и других программ
При борьбе с AdWare в браузерах и не только особое внимание стоит обратить на ярлыки браузеров: часто они, внешне оставаясь прежними, запускают не совсем браузер или же запускают его не тем способом, как это делается по умолчанию. В результате вы можете видеть рекламные страницы, или, к примеру, может постоянно возвращаться вредоносное расширение в браузере.

Проверить ярлыки браузеров можно вручную, используя лишь средства Windows, а можно автоматическими средствами анализа, такими как бесплатные Shortcut Scanner или Check Browser LNK.
Подробно об этих программах для проверки ярлыков и о том, как сделать это вручную в руководстве .
Инструмент очистки Chrome и Avast Browser Cleanup
Одна из самых частых причин появления нежелательной рекламы в браузерах (в всплывающих окнах, по клику в любом месте любого сайта) - вредоносные расширения и дополнения браузеров.
При этом, по опыту ответа на комментарии к статьям на тему того, как избавиться от такой рекламы, пользователи, зная об этом, не выполняют очевидной рекомендации: отключение всех без исключения расширений, потому что некоторые из них кажутся им вполне благонадежными, которыми они пользуются долгое время (хотя по факту часто оказывается, что именно это расширение стало вредоносным - такое вполне возможно, бывает даже, что появление рекламы вызывают расширения, которые ранее её блокировали).
Есть две популярные утилиты для проверки наличия нежелательных расширений браузеров.
Первая из утилит - Инструмент очистки Chrome (официальная программа от Google, ранее называлась Google Software Removal Tool). Ранее она была доступна как отдельная утилита на сайте Google, теперь - это часть браузера Google Chrome.

Вторая популярная бесплатная программа для проверки браузеров - Avast Browser Cleanup (проверяет нежелательные дополнения в браузерах Internet Explorer и Mozilla Firefox). После установки и запуска утилиты, проводится автоматическое сканирование указанных двух браузеров на расширения с плохой репутацией и, при наличии таких, соответствующие модули отображаются в окне программы с возможностью их удаления.

Скачать Avast Browser Cleanup можно с официального сайта https://www.avast.ru/browser-cleanup
Zemana AntiMalware
Zemana AntiMalware - еще одна хорошая программа для борьбы с вредоносным ПО, на которую заставили обратить внимание комментарии к этой статье. Среди достоинств - эффективный облачный поиск (находит то, что порой не видят AdwCleaner и Malwarebytes AntiMalware), сканирование индивидуальных файлов, русский язык и вообще понятный интерфейс. Программа также позволяет обеспечить защиту компьютера в реальном времени (аналогичная возможность имеется в платном варианте MBAM).

Одна из самых интересных функций - проверка и удаление вредоносных и подозрительных расширений в браузере. С учетом того, что такие расширения - самая частая причина появления всплывающих окон с рекламой и просто нежелательной рекламы у пользователей, такая возможность мне представляется просто замечательной. Для того, чтобы включить проверку расширений браузеров, зайдите в «Настройки» - «Дополнительно».

Среди недостатков - бесплатно работает только 15 дней (впрочем, с учетом того, что такие программы в большинстве своем используют в экстренных случаях, может оказаться достаточным), а также необходимость интернет-подключения для работы (во всяком случае, для первоначальной проверки компьютера на наличие Malware, Adware и других вещей).
Скачать бесплатную в течение 15 дней версию Zemana Antimalware можно с официального сайта https://zemana.com/AntiMalware
HitmanPro
HitmanPro - утилита, о которой я узнал сравнительно недавно и которая мне весьма понравилась. Прежде всего, скоростью работы и количеством обнаруживаемых угроз, в том числе удаленных, но от которых остались «хвосты» в Windows. Программу не нужно устанавливать и работает она очень быстро.

HitmanPro является платной программой, однако в течение 30 дней имеется возможность воспользоваться всеми функциями бесплатно - этого вполне хватит, чтобы удалить весь мусор из системы. При проверке, утилита нашла все вредоносные программы, которые я предварительно специально установил и успешно очистила компьютер от них.
Судя по отзывам читателей, оставленных у меня на сайте в статьях про удаление вирусов, вызывающих появление рекламы в браузерах (одна из самых частых на сегодня проблем) и про возвращение нормальной стартовой страницы, Hitman Pro - это та утилита, которая помогает наибольшему их числу решить проблемы с потенциально нежелательным и просто вредным ПО, а уж в сочетании со следующим рассматриваемым продуктом работает вообще почти безотказно.
Скачать HitmanPro можно с официального сайта https://www.hitmanpro.com/
Spybot Search & Destroy
Spybot Search & Destroy - еще один эффективный способ избавиться от ненужного ПО и защититься от вредоносных программ в будущем. Кроме этого, в утилите присутствует широкий набор дополнительных возможностей, связанных с безопасностью компьютера. Программа на русском языке.

Помимо поиска нежелательного софта, утилита позволяет защитить систему, отслеживая устанавливаемые программы и изменения в важных системных файлах и реестре Windows. В случае неудачного удаления вредоносных программ, повлекшего за собой сбои, можно откатить изменения, сделанные утилитой. Скачать бесплатно последнюю версию можно у разработчика: http://www.safer-networking.org/spybot2-own-mirror-1/
Надеюсь, представленные средства борьбы с вредоносным ПО помогут вам решить возникшие проблемы с работой компьютера и Windows. Если есть чем дополнить обзор, жду в комментариях.
Вылазит реклама во всех браузерах? Проблема исправимая. Мою сестру сложно назвать специалистом в области безопасной работы в сети. Она любит прикольные бесплатные игрушки, приложения «Узнай гостей», и периодически почитывает статьи «Козерогов в этом месяце ждет невообразимое. Ты будешь в шоке…». Но после недавнего звонка, я поняла, что проблемы поднялись на качественно новый уровень: «Вылазит реклама во всех браузерах, что теперь делать?». Эта статья – результат неудачно проведенного вечера в попытке избавиться от отвратительных баннеров. Надеюсь, она вам пригодится.
Почему вылазит реклама во всех браузерах и в каждой вкладке. Можно ли с этим что-то сделать?
Когда вы запускаете браузер, в каждой новой вкладке появляется реклама сомнительно содержания (разбогатей, похудей, исцелись, омолодись), при этом закрыть ее невозможно? Не тешьте себя надеждами: это не агрессивная реклама на мирных сайтах, а вирус, который вы подцепили в Интернете. Почему Касперский или Dr. Web не предупредил об опасности? Вредоносная программа попала к вам под прикрытием игры или полезной утилиты, скачанной с непроверенного источника. И вы сами нажали кнопку «установить».
Удаляем вредоносную программу, которая заставляет вылазить рекламу во всех браузерах
Самое простое предположение: вы, по незнанию, установили на компьютер вредоносную программу. В таком случае:
- Заходим в Панель управления – Программы и выбираем действие «Удаление программ».
- В списке установленных на компьютере программ находим самые свежие неизвестного происхождения. Нас интересуют: OffersWizard, Download Vkontakte, iWebar, DownloadHelper. Но перечень постоянно расширяется.
- Нашли незнакомую программу, по дате совпадающую с появлением рекламных баннеров и она не несет ценности для системы? Скорее всего, именно она заставляет вылазить рекламу во всех браузерах. Удаляем и переходим к следующему шагу.
Возвращаем оригинальные настройки браузера, если вылазит реклама
Где чаще всего находятся следы?
Ярлык
На рабочем столе вызываем контекстное меню правым щелчком мыши по ярлыку браузера. Выбираем опцию «Свойства». В пункте «Объект» смотрим, чтобы после адреса запускающего файла браузера (*.exe), не было URLстраницы. В противном случае убираем его и нажимаем «Применить». Еще проще – удаляем ярлык и создаем новый.
Расширения или дополнения
Часто проблема кроется в дополнении, которое вы установили в браузер. Если вылазит много рекламы, попробуйте удалить расширения (инструкция прилагается).