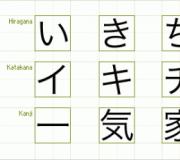Файловая система dcf как открыть. Как форматировать флэш накопитель в файловую систему NTFS
Как известно, операционная система Windows не позволяет форматировать флэш накопитель в файловую систему NTFS по-умолчанию. Стандартные средства Windows XP позволяют применить только два типа файловой системы для флэшки - устаревший FAT 16 и FAT 32. Зачастую, начинающим пользователям ПК вполне достаточно возможностей данных файловых систем, однако иногда все-же необходимо форматировать flash накопитель в NTFS . Как это сделать мы и рассмотрим далее.
Форматирование flash накопителя в NTFS средствами Windows XP
ВНИМАНИЕ! При форматировании флэшки в NTFS все данные будут уничтожены! Обязательно сделайте резервные копии файлов, во избежание их утери.
Функция форматирования устройства в операционной системе Windows XP вызывается выбором опции Форматировать из контекстного меню, выпадающего при нажатии правой клавишей мыши на накопителе. Однако при попытке форматировать флэшку мы сталкиваемся с невозможностью применить тип системы NTFS. Для того, чтобы форматировать flash накопитель в NTFS, необходимо выполнить несколько манипуляций с настройками безопасности операционной системы.
Для разрешения опции форматирования сменного накопителя в файловую систему NTFS необходимо изменить опцию кэширования данных при записи на флэш-устройство. Для этого зайдите в Свойства Моего компьютера (Win+Break). Далее зайдите во вкладку Оборудование - Диспетчер устройств - Дисковые устройства . В открывшемся списке отображены все дисковые устройства подключенные в данный момент к вашему ПК, в том числе и флэш-накопитель. Выберите из списка вашу флэшку и войдите в его свойства двойным кликом мыши. Теперь перейдите во вкладку Политика .
Здесь пользователям доступно два типа кэширования данных для записи на сменное устройство - Оптимизировать для быстрого удаления и Оптимизировать для быстрого выполнения . Оптимизация для быстрого удаления отменяет кэширование записи в системе Windows, позволяя выполнять быстрое извлечение устройства, без использования кнопки Безопасное извлечение.
Оптимизация для быстрого выполнения включает кэширование записи, позволяя улучшить работу с флэшкой, однако привязывая пользователя к функции Безопасное удаление.
Для того, чтобы отформатировать флэшку в NTFS необходимо установить переключатель в Оптимизировать для быстрого выполнения , после чего сохранить настройки, нажав ОК .
Теперь необходимо зайти в Мой компьютер и нажать правой кнопкой на flah накопитель. Выбираем пункт Форматировать .
В открывшемся окне ищем пункт Файловая система и выбираем тип NTFS из открывшегося списка. Жмем Начать и ожидаем завершения операции.
Теперь ваша флэшка имеет файловую систему NTFS и готова к работе. Возвращайте измененные настиройки политики, установив режим Оптимизировать для быстрого удаления .
Конвертирование флэш накопителя в NTFSЕще одним способом установить на флэшке файловую систему NTFS является использование встроенной утилиты конвертирования Convert . Данная функция позволяет преобразовать тип файловой системы без необходимости форматирования устройства, соответственно без потери данных. Это очень удобно с точки зрения безопасности, однако во избежание ненужных эксцессов лучше все-же сделать резервные копии важных документов перед выполнением конвертирования.
Для выполнения конвертирования флэш накопителя в NTFS зайдите в Пуск - Выполнить - cmd - ОК . В открывшемся окне запустите встроенную утилиту такой строкой:
Convert (буква флэш накопителя): /fs:ntfs /nosecurity /x
Например, если ваша флэшка обозначена буквой F, строка вызова конвертирования будет выглядеть следующим образом:
Convert F: /fs:ntfs /nosecurity /x
Жмите Enter и дожидайтесь завершения операции. Перед выполнением данной операции необходимо удостовериться, что на сменном накопителе достаточно свободного места для конвертирования, иначе вы увидите подобное сообщение:
…Оценка места на диске, необходимого для
преобразования файловой системы…
Всего на диске: 1023712 КБ
Свободно: 1249 КБ
Необходимо для преобразования: 15486 КБ
Недостаточно места на диске для преобразования
Сбой преобразования
F: не был преобразован в NTFS
Существует множество специальных программ для форматирования сменных устройств в различные файловые системы, в том числе и в NTFS, одной из которых является HP USB Disk Storage Format Tool . При помощи этой утилиты можно быстро и просто форматировать флэшку в NTFS, не обладая особыми знаниями и навыками.
Запускаем программу.
Интерфейс программы представлен в виде единственного окна и предельно понятен начинающим пользователям ПК. Выбираем необходимый USB-накопитель в поле Device и тип файловой системы NTFS в поле File System . Жмем Start и дожидаемся завершения операции.
Все, наша флэшка теперь отформатирована в файловой системе NTFS и готова к работе.
Вы подключили свой iPhone или iPad к компьютеру с Windows, но ни в проводнике Windows, ни в iTunes вы не видите всего того, что есть в памяти вашего устройства? Так как подключить iPhone или iPad как обычный внешний диск USB? И возможно ли это без джейлбрейка? Да, с помощью PhoneBrowse, например.
PhoneBrowse это бесплатный инструмент для Windows, позволяющий просматривать и управлять файлами на iPhone, iPad и iPod без джейлбрейка устройств. С этой программой вы даже сможете добавлять, удалять или переименовывать все типы файлов, хранящихся на вашем устройстве с iOS. Все это в довольно простом, но очень приятном пользовательском интерфейсе, стилизованном под Mac OS X.

Скачайте, установите PhoneBrowse на компьютер с Windows, подключите ваше устройство, и вперед. Инструмент автоматически обнаружит подключенное устройство и просканирует его файловую систему. После этого вы увидите пять различных вкладок, первая из которых отображает общую информацию о подключенном устройстве, включая процент заряда аккумулятора, версию ОС и состояние памяти.

Процесс добавления и удаления файлов через PhoneBrowse является простым и быстрым. Для этого предусмотрены кнопки «Import» и «Delete». Причем можно добавить можно как отдельный файл, так и папку целиком. Для копирования файлов с устройства на компьютер имеется кнопка «Export». Также можно создавать новые папки и переименовывать файлы. А еще через PhoneBrowse можно просматривать файловую структуру установленных приложений.

Как уже было сказано выше, инструмент доступен бесплатно и работает на различных версиях Windows – от XP до 8 и 8.1.
Кстати, если вы хотите знать, как можно обмениваться файлами между Windows, OS X и iOS, используя для этого беспроводное соединение, прочтите .
Отличного Вам дня!
Вы здесь, потому у вас есть файл, который имеет расширение файла, заканчивающийся в.dcf. Файлы с расширением.dcf может быть запущен только некоторыми программами. Вполне возможно, что.dcf являются файлами данных, а не документы или средства массовой информации, что означает, что они не предназначены для просмотра на всех.
что такое .dcf файл?
Формат файла DCF используется в мультимедийных файлов, реализуемых с технологией Digital Rights Management (DRM) Технические характеристики кодирования защиты от копирования. Файл, сохраненный в формате DCF крепятся с .dcf расширения и специально называются файлами формата содержание DRM. Sony Ericsson разработала формат файла DCF, чтобы предоставить пользователям и разработчикам мультимедийного контента для некоторых моделей своих продуктов для мобильных телефонов, чтобы спасти их содержания мультимедиа в формате защищены от копирования. Некоторые мультимедийные файлы, которые могут быть закодированы со спецификациями DCF и сохраняются в формате файла DCF включают цифровой музыки, изображений, видео и мелодии среди других. Формат DM файл имеет некоторые схожие характеристики в соответствие со стандартами, реализуемых в DCF файлов, за исключением кода для просмотра содержимого защищенного файла DCF хранится в другом файле, связанном с файлом DCF. Этот код называют объектами прав. Пользователи Mac могут установить программное обеспечение Sony Ericsson DRM Packager для создания этих файлов DCF, или открыть и просмотреть содержимое существующего DCF файл с этим программным обеспечением. Пользователи систем Microsoft Windows, также основанных можете получить доступ к функциональности и осуществлять поддержку в своих системах этих файлов DCF, установив версию программы Sony Ericsson DRM Packager для Microsoft Windows.
как открыть.dcf файл?
Запустите.dcf файл или любой другой файл на своем компьютере, дважды щелкнув его. Если ваши ассоциации файлов настроены правильно, приложение, которое предназначается, чтобы открыть свой.dcf файл будет открыть его. Возможно, вы, возможно, потребуется загрузить или приобрести правильное применение. Кроме того, возможно, что у вас есть правильное применение на вашем компьютере, но.dcf Файлы еще не связанные с ним. В этом случае, при попытке открыть.dcf файл, вы можете сказать, Окна, какое приложение является правильным для этого файла. С тех пор, открывая.dcf файл откроется правильное применение.
приложения, которые открываются.dcf файл
Sony Ericsson DRM Packager
Sony Ericsson DRM Packager
Digital Rights Management is a technology that is used in securing the distribution, promotion and sales of a digital media. It protects digital content through limited usage, like for instance in 3G, where operators and content providers need a method that will allow then to sell content without freely distributing it between devices. DRM is defined by the standards of Open Mobile Alliance (OMA). OMA DRM enables controlled consumption of digital media objects by letting content providers express usage rights like the ability to preview DRM content, to prevention of illegally forwarding downloaded DRM content from to other users, and in enabling super distribution of DRM content. Usage rights are controlled with DRM, these are defined for all types of content. Different rights from different users may be applied on the same content. DRM controls usage rights like the number of times it can be used, the period it can be used and the length of time it can be used. This kind of control enables content providers to create more subscriptions and pay-per-use models and will also stimulate mobile content based services. ![]()
Sony Memory Card File Rescue
Sony Memory Card File Rescue
The Memory Card File Rescue software is used in recovering files that are accidentally destroyed or deleted from the Sony Memory Card media or the Sony Micro Vault USB storage drives. It offers support for recovery of JPEG and TIFF image file formats, MPEG or mp4 and AVCHD video file formats, MP3 audio file formats, and other data files. But files that are encrypted, game data, formatted, overwritten, or that contains Digital Rights Management or (DRM) are not supported. The software can be used on all Sony Micro Vault USB storage drives, Sony SD Memory Card media, and Sony Memory Stick media with up to 2 TB using FAT12, FAT16, FAT32, or exFAT file systems. The software analyzes the FAT file system and recovers a file on a memory card regardless of its file format. Full recovery of all data is not guaranteed because some files are not recoverable due to the data status. Files and data will not be recovered in defective or physically damaged memory card. It runs on Windows 7 Ultimate, Windows 7 Enterprise, Windows 7 Professional, Windows 7 Home Premium, Windows 7 Home Basic, Windows 7 Starter, Windows Vista® Ultimate, Windows Vista Business, Windows Vista Home Premium, Windows Vista Home Basic, XP Professional, or Windows XP Home Edition operating systems.слово предупреждения
Будьте осторожны, не переименовать расширение на .dcf файлы или любые другие файлы. Это не будет изменить тип файла. Только специальная программа для конвертирования можете изменить файл из одного типа файла в другой.
что такое расширение файла?
Расширение файла является набор из трех или четырех символов в конце имени файла, в этом случае, .dcf. Расширения файлов сказать вам, какой тип файла он есть, и сказать Окна, какие программы можно открыть. Окна часто связывает программу по умолчанию для каждого расширения файла, так что, когда вы дважды щелкните файл, программа запускается автоматически. При том, что программа больше не на вашем компьютере, вы можете иногда получить сообщение об ошибке при попытке открыть соответствующий файл.
FIX .dcf ОШИБКИ АССОЦИАЦИИ ФАЙЛОВ
Найдите и исправьте ошибки расширения файлов, проблемы с реестром и быстро и легко восстановите оптимальную производительность ПК.
попытайтесь Registry Reviver® Свободно.
| Начать загрузку |
Эта статься показывает как восстанавливать файлы с внешнего диска с поврежденной файловой системой, но точно такой же метод можно использовать при восстановлении файлов со случайно удаленных или отформатированных дисков, или извлечении файлов с дисков, который Windows не поддерживать, например HFS+ от Apple. В общем, для этих случаев процедура аналогичная с небольшими изменениями, которые мы покажем в соответствующих местах.
Наиболее вероятная причина повреждения файловой системы внешнего диска это его неправильное извлечение с компьютера. Во всех операционных системах есть специальная команда "извлечь", предназначенная для подготовки диска к отключению от компьютера. Это позволяет предотвратить какие-либо операции записи на диск при его отключении. Если же диск был извлечен в момент использования операционной системой, то его файловая система может оказаться поврежденной, в результате чего файлы на нем станут недоступными. Компьютер не сможет распознать файловую систему диска или же покажет его как пустой диск. Утилита Управление дисками (Windows Disk Manager) покажет такой диск как нераспределенное пространство или как раздел с неподдерживаемой файловой системой (без присвоенной буквы диска), а Windows при получении к нему доступа может предложить его форматировать.

Кликните по изображению для его увеличения
Рис.1. Диск с поврежденной, удаленной или неподдерживаемой файловой системой в утилите Управление дисками (Windows Disk Manager)
Судя по тому что показывает утилита Управление дисками (Windows Disk Manager) может показаться, что данные на диске были полностью удалены или утрачены. Однако в большинстве случаев это не так. Некоторые или все ваши файлы могут все еще находиться на диске несмотря на то что доступа в операционной системе к ним нет. Программа восстановления файлов позволит "увидеть" эти файлы, найти и восстановить их. Далее будет рассказано как это сделать выполнив несколько простых действий.
Прежде чем начать восстанавливать файлы:
Прежде всего: Не паникуйте! В большинстве случаев вы сможете восстановить ваши файлы. При этом вам не нужно быть экспертом в области компьютеров. Однако мы все же рекомендуем прочитать нашу статью "Принципы Восстановления Данных" чтобы лучше понять как происходит восстановление данных, что можно восстановить, а что нельзя.
1. Проверьте что диск физически исправен. В противном случае оставьте попытки выполнить восстановление данных самостоятельно и обратитесь за помощью к специалисту по восстановлению данных. Любые попытки самостоятельного восстановления данных в этом случае могут лишь усугубить шансы их восстановления (можно только проверить надежность подключения кабелей). Признаками повреждения жесткого диска могут быть:
- Система не распознает устройство, или оно показано в системе под неверным именем.
- Программа диагностики S.M.A.R.T. (Self-Monitoring, Analysis and Reporting Technology) (например, R-Undelete) выдает ошибки в работе аппаратной части.
- Жесткий диск работает очень медленно, его работа сопровождается нетипичными звуками, щелчками.
- На жестком диске постоянно появляются неисправные блоки.
Лучше отнесите в этих случаях диск специалистам лаборатории по восстановлению данных. У них есть специальное оборудование, программы и, что самое важное, необходимый уровень знаний для работы с такими дисками. В этом случае вам не поможет ни R-Undelete, ни какая-либо другая программа по восстановлению данных. Более того, какие-либо дальнейшие действия с таким диском наверняка вызовут еще большие повреждения ваших файлов. Как правило, это приводит к их окончательной утрате
2. Найдите достаточное свободное дисковое пространство для сохранения восстановленных файлов с оригинального диска. R-Undelete позволяет сохранить файлы на любой, включая сетевой, диск, доступный локальной операционной системой компьютера.
Просмотр файлов:

Кликните по изображению для его увеличения
Рис.11. Просмотр картинки

Кликните по изображению для его увеличения
Рис.12. Файлы, помеченные на восстановление

Кликните по изображению для его увеличения
Рис.13. Результаты восстановления

Кликните по изображению для его увеличения
Рис.14. Результаты восстановления
Просмотр файлов:
Вы можете использовать встроенный просмотрщик для оценки шансов на успешное восстановление файлов иди чтобы найти нужный файл на восстановление. Щелкните правой кнопкой мыши по файлу для его просмотра.
Кликните по изображению для его увеличения
Рис.20. Просмотр картинки
Закройте просмотрщик для возврата к другим файлам.
После нахождения потерянных файлов пометьте их на восстановления:
Кликните по изображению для его увеличения
Рис.21. Файлы, помеченные на восстановление
4. Восстановите помеченные файлы
После пометки файлов на восстановление, должно быть готовым достаточно большое место на другом диске для их сохранения.
Никогда не сохраняйте восстановленные файлы туда, где они находились, иначе вы можете полностью их потерять!
Выберите то, как R-Undelete сохраняет файлы: либо по папкам типов файлов, либо в реальную структуру папок.
После того, как все необходимые приготовления будут сделаны, нажмите кнопку Recover (Восстановление) для начала восстановления файлов.
При необходимости зарегистрируйте R-Undelete. Это мжно сделать на-лету даже во время операций по восстановлению файлов. Программу даже не надо перезапускать. Обратитесь к справке по R-Undelete: за более подробной информацией.
После окончания процесса R-Undelete покажет короткий отчет о результатах,
Кликните по изображению для его увеличения
Рис.22. Результаты восстановления
и будет автоматически открыта папка с восстановленными файлами.
Кликните по изображению для его увеличения
Рис.23. Результаты восстановления
Заключение
All the examples above show that R-Undelete is a quite effective tool for recovering data from disks with damaged, deleted, formatted or even unsupported file systems. At the same time, such recovery is easy and doesn"t require any deep knowledge of file recovery, as many file recovery programs do. Furthermore, R-Undelete recovers files from FAT/exFAT storage devices, like SD cards or external hard drives, without registration, that is, for free.
Все вышеприведенные примеры показывают что R-Undelete достаточно эффективный инструмент для восстановления файлов с поврежденных, удаленных, переформатированных и даже неподдерживаемых файловых системах. В тоже время такое восстановление является простым и не требует глубоких познаний в восстановлении файлов, как это требуется для многих программ восстановления файлов. Более того, R-Undelete восстанавливает файлы с устройств FAT/exFAT, таких как SD карты или внешние жесткие диски, без регистрации, то есть, бесплатно.
Первые наработки файловой системы ReFS появились в 2012 году непосредственно в Windows Server 2012. Сейчас же технология наблюдается в операционных системах Windows 8 и 10, как замена NTFS. Необходимо разобраться, в чем ReFS лучше других файловых системах и можно ли е применять на домашних компьютерах.
Понятие ReFS
ReFS (Resilient file system) – представляет собой отказоустойчивую технологию, пришедшую на замену NTFS. Призвана устранить недостатки предшественницы и уменьшить количество информации, которая может быть потеряна при различных операциях. Поддерживает работу с файлами большого объема.
Итак, одной из преимуществ технологии – высокая защищенность данных от уничтожения. На носителях располагаются контрольные суммы и метаданные, призванные определить целостность данных на разделах. Проверка происходит при операциях чтения/записи и сразу обнаруживает поврежденные файлы.
Преимущества ReFS
В файловой системе (ФС) ReFS существуют следующие особенности:
- Большая производительность;
- Улучшение возможностей по проверке носителя на наличие ошибок;
- Низкая степень потери данных при появлении ошибок файловой системы и bad-блоков;
- Осуществление шифрования EFS;
- Функционал дисковых квот;
- Увеличенный максимальный предел файла до 18,3 Эб;
- Увеличенное количество хранимых в папке файлов до 18 трлн.;
- Максимальный объем диска до 402 Эб;
- Количество символов в имени файла увеличено до 32767.
Возможностей, конечно много, но это еще не всё. Правда, стоит разобрать один момент, насколько же все эти преимущества будут полезны обычному пользователю?
Для пользователя, работающего за компьютером дома, полезным окажется, разве что, быстрая скорость проверки разделов на ошибки и уменьшение потери файлов в случае этих ошибок. Конечно, в данном случае безопасность осуществляется только на уровне файловой системы, то есть она решает только свои проблемы, а проблема потери важных файлов все еще остается актуальным вопросом. К примеру, это может произойти из-за поломки жёсткого диска. Наибольший эффект технология проявляет в .
Преимуществом RAID является высокая отказоустойчивость и сохранность данных, а также высокая скорость работы, самыми используемыми уровнями RAID являются 1 и 2. Недостатки системы – большие затраты средств на покупку оборудование, а еще время, потраченное на реализацию. Думаю, что обычному пользователю это ни к чему, если он не создает домашний сервер, работающий 24 на 7.
Проведение тестов на основе ReFS и NTFS
С использованием программных средств удалось выяснить, что использование файловой системы ReFS по сравнению с NTFS не дает ощутимого роста производительности. Тесты на основе похожих циклов чтения и записи, происходящих на одном и том же диске и размеров файлов утилита Crystal Disk Mark показала идентичные результаты. Небольшое преимущество было у ReFS при копировании файлов маленького размера.
Были тесты и при использовании файлов большого объема, а в качестве подопытного кролика использовали медленный раздел жёсткого диска. Результаты оказались неутешительными, так как ReFS показала более низкие показатели по сравнению с NTFS.
Спору нет, технология еще сыра, показатели были проведены в конце 2017, но в Windows 10 технология может получить широкое применение. Лучшим вариантом использования ФС будет на основе SSD – твердотельных накопителей. Эти диски лучше HDD практически во всем.
Преимущества ReFS для других пользователей
В системе есть такая функция, как гипервизор – Hyper-V. Данная технология является виртуальной машиной. При использовании раздела, отформатированного в ReFS появилось преимущество в скорости работы. Так как ФС использует контрольные суммы и метаданные, ей достаточно сослаться на них при копировании файлов, при совпадении, физически копировать данные не приходится.
Создание виртуальных дисков в ReFS занимает секунды. В NTFS этот процесс длится минуты. Фиксированные виртуальные диски в NTFS создаются задержками и сильно нагружают жёсткий диск, с SSD это еще большая проблема, так как большое количество циклов перезаписи для носителя «смертельно». Из-за этого работать на фоне с другими приложениями будет проблематично.
Также планируется, что высокая степень совместимости ReFS будет наблюдаться с такими виртуальными машинами, как и VMware.
Недостатки файловой системы ReFS
Выше мы разобрались с достоинствами технологии ReFS и немного затронули минусы. Поговорим о недостатках подробнее. Надо понять, что пока Microsoft не внедрит технологию в Windows, никакого развития не будет. Сейчас мы имеем такие особенности:
- Существующие разделы Windows не подлежать для использования ReFS, то есть необходимо использовать только не использованные под систему разделы, например, те, которые предназначены для хранения файлов.
- Внешние накопители не поддерживаются.
- Преобразовать NTFS диск в диск ReFS без потери данных невозможно, только форматирование и резервное копирование важных файлов.
- Не всё программное обеспечение способно распознать эту ФС.
Вот такие дела. А теперь посмотрите на изображение ниже. Эта Windows 7 и здесь ФС не распознается, а при открытии раздела появляется ошибка.
В Windows 8 потребуется форматирование раздела, так как ФС также не распознается. Прежде чем использовать новую файловую систему на домашнем ПК, лучше несколько раз подумать о последствиях. В Windows 8.1 проблема решается активацией ФС с помощью редактора реестра, но такое не всегда срабатывает, тем более, использование ReFS подразумевает форматирование диска с уничтожением данных.
Некоторые проблемы возникают в Windows 10. Если новый раздел с ReFS работает стабильно, то существующий, который отформатировали в неё, Windows не распознается.
Как форматировать диск или раздел в ReFS
Допустим, пользователь наплевал на недостатки и недоработки новинки. Бог с вами, друзья, приступим к разбору инструкции по форматированию раздела в ReFS. Подскажу одну вещь, если вдруг случится неприятность и раздел откажет, для восстановления можно использовать инструмент R-Studio.
Это интересно:
Для форматирования достаточно проделать следующую процедуру:
- Открываем «Этот компьютер» и нажимаем правой кнопкой мышки по нужному разделу;
- В контекстном меню жмём пункт «Форматировать» ;
- В открывшемся окне в поле «Файловая система» находим REFS ;
- Нажимаем кнопку «Начать» и ждём.
То же самое можно проделать, используя командую строку, где поочередно надо вводить такие команды:
- diskpart – утилита для работы с дисками;
- lis vol – отобразить все разделы компьютера;
- sel vol 3 – где 3 номер нужного тома;
- format fs=refs – форматирование в нужную файловую систему.
Как включить ReFS с помощью реестра
Если у вас нет ничего, что указывало бы на ФС, возможно, её необходимо включить. Для этого нам понадобится редактор реестра. Процедура исправно срабатывает на Windows 8.1 и 10:
- Запускаем редактор реестра (Win+R и вводим regedit );
- Переходим в эту ветку — HKEY_LOCAL_MACHINE\SYSTEM \CurrentControlSet\Control\FileSystem ;
- В правой части окошка создаем параметр DWORD 32 бита, с названием RefsDisableLastAccessUpdate ;
- В качестве значения вписываем цифру 1.
- Находим ветку HKEY_LOCAL_MACHINE\SYSTEM \CurrentControlSet\Control ;
- Создаем раздел с именем MiniNT
Как видите, возможность использовать ReFS существует, но пока что пользоваться ей не рекомендуется, тем более для домашнего компьютера это не имеет смысла. Восстановить потерянные файлы будет проблематично, да и не все программы понимают ФС.
Скорее всего, наибольшее развитие технология получит на серверах, но это будет не скоро. Если вспомнить появление NTFS, то на полное её внедрение ушло около семи лет. Больше информации можно найти на официальном сайте Microsoft — https://docs.microsoft.com/ru-ru/windows-server/storage/refs/refs-overview . А пока что вы можете следить за новыми IT технологиями на нашем сайте, не забывайте подписываться.