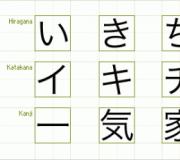Что делать, если ноутбук не выключается после завершения работы. Почему ноутбук не выключается Что делать чтобы компьютер не выключался
Ситуация, связанная с тем, что компьютер не выключается после завершения работы программным или физическим способом, является достаточно распространенной. Причин такого явления может быть достаточно много, однако большей частью они связаны с настройками самой системы или проблемами функционирования компьютерного «железа». Конечно, рассмотреть все сбои и методы устранения неполадок не получится, поэтому остановимся на основных решениях, которые и помогают решить проблему того, что после нажатия «Завершение работы» компьютер не выключается. Здесь есть несколько главных способов, которые в зависимости от причины и могут ее устранить.
Почему компьютер не выключается после завершения работы
Прежде всего, нужно разграничивать проблемы, связанные с «железом» и программной средой Windows. С ноутбуками в данном отношении ситуация обстоит проще, поскольку в схеме электропитания можно настроить действие кнопки отключения питания (двойным нажатием, например).
Но зачастую причина того, что долго не выключается компьютер после завершения работы, связана только с какими-то работающими в фоновом режиме программами или неполадками с некоторыми устройствами, доступ к которым по каким-то причинам отсутствует или ограничен со стороны служб системы. Исходя их этого, и можно применить несколько основных методов избавления от таких сбоев.
Настройка конфигурации автозапуска
Первое, что нужно сделать, - завершить проблемные процессы в «Диспетчере задач», который можно запустить обычной трехпальцевой комбинацией Ctrl + Alt + Del или через консоль «Выполнить» с вводом команды taskmgr, где в разделе служб нужно отключить отображение процессов Microsoft и завершить все остальные.

После этого в версиях Windows ниже десятой следует использовать команду msconfig в меню «Выполнить» для доступа к настройке и элементов автозапуска на соответствующей вкладке. В Windows 10 такую команду применить тоже можно, однако для настройки соответствующих параметров пользователь будет перенаправлен на вкладку «Диспетчера задач». В любом случае нужно снять галочки со всех автоматически стартующих процессов. Оставить можно разве что элемент ctfmon, отвечающий на отображение смены языка и клавиатурной раскладки в системном трее (в Windows 10 этого процесса нет). По окончании действий производится перезагрузка. Фокус в том, что ситуация может повториться. Компьютер не выключается после завершения работы или указания на рестарт, так что делать? Придется применить принудительное отключение посредством длинного нажатия на кнопку питания на ноутбуке или на системном блоке (без перезагрузки сделанные изменения в силу не вступят).
После завершения работы «Виндовс» компьютер не выключается: настройки служб
Службы Windows-систем, работающие в фоновом режиме, о наличии которых рядовой пользователь может даже не догадываться, тоже могут доставлять массу хлопот.

Для их проверки следует использовать команду services.msc, вводимую в консоли «Выполнить», после чего в правой части редактора просмотреть значения типа запуска для всех элементов. Как правило, значение будет установлено на автоматическое. Тем не менее для некоторых их них можно произвести отключение или рестарт. Так, например, зачем нужен «Диспетчер печати», если принтер в системе не установлен? Процесс отключается без проблем, а при этом даже не нужно использовать раздел программ и компонентов.
Найти проблемную службу можно через журнал действий системы, который можно вызывать в разделе «Система», или запустить его при старте Windows, нажав на стадии загрузки клавишу F8 (как для режима Safe Mode). В случае действий с Windows 10 такой вариант не срабатывает (придется перегружать систему с зажатой клавишей Shift, после чего потребуется дальнейший выбор действия).
Вопросы драйверов и электропитания устройств
Если и после таких действий компьютер не выключается после завершения работы, придется проверить работоспособность «железа» и установленных драйверов в «Диспетчере устройств», доступ к которому можно осуществить из «Панели управления», через администрирование компьютера или посредством команды devmgmt.msc в меню «Выполнить».
Если в работе устройств наблюдаются какие-то неполадки, проблемные элементы будут помечены желтыми маркерами (просмотреть незагруженные драйверы можно в том же журнале, где будет присутствовать строка вроде driver did not loaded). Но чаще всего сбои наблюдаются с сетевыми картами, контроллерами USB и т.д.

В этой ситуации нужно вызвать меню свойств, после чего перейти на вкладку управления электропитанием, где нужно указать разрешение на отключение устройства для экономии потребления энергии. Если проблема не в этом, переходим к следующему шагу.
Параметры и настройки системного реестра
Если компьютер не выключается после завершения работы, можно попытаться произвести некоторые настройки в редакторе системного реестра, вызвать который можно через команду regedit в консоли запуска программ «Выполнить».

Здесь нужно в ветке HKLM найти параметр, отвечающий за время закрытия программ и таймаут WaitToKillServiceTimeout, и изменить его значение с 20000 (20 секунд) по умолчанию на 6000 (6 секунд) или использовать другие промежуточные или меньшие значения. После этого нужно просто выйти из редактора и желательно полностью перегрузить операционную систему.
BIOS
В некоторых случаях, правда, не всегда, но может помочь установка в параметрах первичной системы ввода/вывода BIOS активированного режима ACPI, для которого в разделе загрузки Boot устанавливается значение Enabled.

Такой метод подходит только для устройств, на которых присутствует FireWire.
Заключение
Здесь были рассмотрены далеко не все ситуации, связанные с невозможностью автоматического отключения стационарных терминалов и ноутбуков. Тем не менее, хотя бы один из способов, как показывает практика, оказывается действенным. Вся проблема изначально состоит в том, чтобы выяснить природу сбоя, а только потом принимать соответствующее решение по устранению возникшей проблемы.
Изначально стоит обратить внимание на проблемы с драйверами устройств и записи в системном реестре, а также использовать удаление ненужных элементов автозапуска, поскольку они в достаточно высокой степени загружают системные ресурсы и могут вызывать неполадки с отключением питания. В управлении схемами электропитания желательно установить рекомендуемые сбалансированные параметры, а не экономию или высокую производительность. Иногда и это помогает. Впрочем, как уже говорилось, сначала - причина, потом - решение.
При работе на компьютере очень часто возникают различные сбои и неполадки – от простых «подвисаний» до серьезных проблем с системой. ПК может не загружаться или вовсе не включаться, иногда отказывается работать оборудование или нужные программы. Сегодня мы поговорим об одной из таких, весьма распространенных проблем – невозможности выключить компьютер.
Симптомы данной «болезни» бывают разные. Наиболее часто встречающиеся – это отсутствие реакции на нажатие кнопки выключения в меню «Пуск», а также зависание процесса на этапе демонстрации окна с надписью «Завершение работы». В таких случаях помогает только обесточивание ПК, применение «Reset» или зажатие кнопки выключения на несколько секунд. Для начала определим, какие причины способствуют тому, что долго выключается компьютер, и как их исправить.
- Зависшие или сбойные приложения и службы.
- Некорректная работа драйверов устройств.
- Высокий таймаут закрытия фоновых программ.
- Аппаратное обеспечение, не позволяющее завершить работу.
- Параметры БИОС, отвечающие за электропитание или спящий режим.
Причина 1: Приложения и службы
Выявление сбойных программ и служб можно произвести двумя способами: с помощью журнала событий Windows или так называемой чистой загрузки.
Способ 1: Журнал
- В «Панели управления»
переходим к апплету «Администрирование»
.

- Здесь открываем нужную оснастку.

- Переходим в раздел «Журналы Windows»
. Нас интересуют две вкладки – «Приложение»
и «Система»
.

- Упростить поиск нам поможет встроенный фильтр.

- В окне настройки ставим галку возле «Ошибка»
и жмем ОК.

- В любой системе возникает большое количество ошибок. Нас интересуют те, в которых виноваты программы и службы. Возле них будет пометка вида «Application error»
или «Service control manager»
. Кроме того, это должен быть софт и сервисы от сторонних разработчиков. В описании будет явно указано, какое приложение или служба являются сбойными.

Данный способ основан на полном отключении всех служб, установленных программами от сторонних разработчиков.
- Запускаем меню «Выполнить»
сочетанием клавиш Win+R
и прописываем команду

- Здесь переключаемся на выборочный запуск и ставим галку возле пункта «Загружать системные службы»
.

- Далее идем на вкладку «Службы»
, активируем чекбокс с названием «Не отображать службы Microsoft»
, а те, что останутся в списке, отключаем, нажав на соответствующую кнопку.

- Жмем «Применить»
, после чего система предложит перезагрузку. Если такого не произошло, то выполняем ребут вручную.

- Теперь самое интересное. Для выявления «плохого» сервиса необходимо поставить галки возле половины из них, например, верхней. Затем нажать ОК и попробовать выключить компьютер.

- Если возникли проблемы с выключением, значит, наш «хулиган» находится среди выделенных галками. Теперь снимаем их с половины подозреваемых и снова пробуем отключить ПК.

Снова не получается? Повторяем действия – снимаем галочки еще с половины служб и так далее, до выявления сбойной.
- Если все прошло успешно (после самой первой операции), то снова заходим в «Конфигурацию системы» , снимаем галки с первой половины сервисов и ставим возле второй. Далее все по сценарию, описанному выше. Такой подход является наиболее эффективным.

С программами также все довольно просто:

Причина 2: Драйвера
Драйвера – это программы, которые управляют работой устройств, в том числе и виртуальных. К слову сказать, системе все равно, реальное устройство к ней подключено или софтовое – она «видит» только его драйвер. Поэтому сбой такой программы может привести к ошибкам в работе ОС. Выявить ошибки такого рода нам поможет все тот же журнал событий (см. выше), а также «Диспетчер устройств» . О нем и поговорим далее.
- Открываем «Панель управления»
и находим нужный апплет.

- В «Диспетчере»
проверяем по очереди все ветки (разделы). Нас интересуют устройства, возле которых имеется значок с желтым треугольником или красным кружком с белым крестом. Чаще всего причиной обсуждаемого в этой статье поведения компьютера являются драйвера видеокарт и виртуальных сетевых адаптеров.

- Если такое устройство найдено, то вначале следует просто отключить его (ПКМ — «Отключить»
) и попробовать выключить ПК.

- В том случае, если компьютер нормально выключился, то необходимо обновить или переустановить драйвер проблемного устройства.

Если это видеокарта, то обновление следует выполнять с помощью официального установщика.
- Еще один способ – совсем удалить драйвер.

Затем нажать на значок обновления конфигурации оборудования, после чего ОС автоматически обнаружит устройство и установит для него ПО.

Обратите внимание, что нельзя отключать диски, так как на одном из них установлена система, системные устройства, процессоры. Разумеется, не стоит также выключать мышь и клавиатуру.
Виной проблем с выключением также могут быть и недавно установленные программы и драйвера. Такое нередко наблюдается после обновления системы или программного обеспечения. В таком случае стоит попробовать выполнить восстановление ОС до того состояния, в котором она была до апдейта.
Подробнее: Как восстановить Windows XP , Windows 8 , Windows 10
Причина 3: Таймаут
Корень данной причины кроется в том, что Windows при завершении работы «ждет» закрытия всех приложений и остановки служб. Если программа зависла «намертво», то мы можем бесконечно смотреть на экран с известной надписью, но выключения так и не дождаться. Решить проблему поможет небольшая правка системного реестра.
- Вызываем редактор реестра. Делается это в меню «Выполнить»
(Win+R) с помощью команды

- Далее идем в ветку
HKEY_CURRENT_USER\Control Panel\Desktop

- Здесь необходимо отыскать три ключа:
AutoEndTasks
HungAppTimeout
WailToKiliAppTimeoutСразу стоит заметить, что первых два ключа мы не найдем, так как по умолчанию в реестре присутствует только третий, а остальные придется создать самостоятельно. Этим и займемся.
- Кликаем ПКМ по свободному месту в окне с параметрами и выбираем единственный пункт с названием «Создать»
, а в открывшемся контекстном меню – «Строковый параметр»
.

Переименовываем в «AutoEndTasks» .

Дважды кликаем по нему, в поле «Значение» пишем «1» без кавычек и жмем ОК.


Даем ему имя «HungAppTimeout» , переключаемся на десятичную систему исчисления и присваиваем значение «5000» .

Если третьего ключа в вашем реестре все же нет, то для него также создаем DWORD со значением «5000» .
Теперь Windows, руководствуясь первым параметром, будет принудительно завершать приложения, а значения двух вторых определяют время в миллисекундах, которое система будет ждать ответа от программы и закрывать ее.
Причина 4: Порты USB в ноутбуке
Препятствовать нормальному завершению работы также могут порты USB лэптопа, которые просто автоматически блокируются для экономии электроэнергии и «заставляют» систему сохранять рабочее состояние.

Причина 5: БИОС
Последнее средство решения нашей сегодняшней проблемы – сброс настроек BIOS, так как в нем могут быть настроены некоторые параметры, отвечающие за режимы завершения работы и электропитание.
Заключение
Проблема, которую мы обсудили в рамках этой статьи, является одной из самых неприятных неполадок при работе на ПК. Информация, приведенная выше, в большинстве случаев, поможет ее решить. Если вам ничего не помогло, то самое время обновить компьютер или обратиться в сервисный центр для диагностики и ремонта «железа».
Добрый день, постоянные читатели моего блога и только что зашедшие! Большинство владельцев ноутбуков привыкли выключать его посредством специальной кнопки в меню пуск. Но не редко случается так, что она перестает работать. О том, как выключить ноутбук, если он не выключается через пуск, я расскажу ниже.
Причины, по которым ноутбук не выключается
Завершение работы устройства через специальную кнопку в меню пуск – это правильный способ выключения, поэтому вполне логично, что если он не работает, то имеет место неполадка или сбой.
Распространенные причины того, что ноутбук не выключается (характерно для всех версий ОС от Виндовс 7 и выше):
- Много программ, работающих в фоне.
- Вирус или системный конфликт.
- Мусор или повреждение системных файлов.
Исправление сбоев
Если ноутбук не выключается по причине того, что работает много разных программ, то их следует закрыть индивидуально. После закрытия приложений следует попробовать выключить устройство стандартным способом – кнопкой в меню пуск. Нужно взять за правило – перед выключением ноутбука или его перезагрузкой отключать весь софт, в том числе работающий в фоне. Многие забывают закрыть мессенджер, торрент или иное ПО. В результате система принудительно их закрывает (не редко вызывает потерю данных или сбой) и делает это медленно, а подчас просто не прекращает работу устройства.
Если устройство не работает по причине системного конфликта или действий вирусов, то сделать нужно следующее. В первую очередь необходимо проверить ОС на вирусы. Для этих целей следует скачать пробную версию любого антивируса и проверить с его помощью файлы. Далее необходимо устранить системный конфликт. Примером подобной ситуации может служить некорректная установка ПО. Пользователь отменил инсталляцию, но процесс не завершился. В результате система пытается завершить работу, но ей не позволяет работающее приложение. Что делать в такой ситуации многие пользователи не подозревают, но все предельно просто. Открываем диспетчер задач и ищем во вкладке процессы то, что уже отключено, но продолжает работать без ведома пользователя. Осуществляем принудительное закрытие и выключаем ноутбук привычным способом. Данный метод работает, как в ОС Виндовс 8, так и в других версиях. Самой беспроблемной с точки зрения подобных сбоев является Виндовс 10, это логично, ведь она является самой продуманной и надежной из всех версий.
Сбои из-за мусора
Почему ноутбук не отключается обычным способом при забитом жестком диске, понять несложно. Чем меньше свободного пространства остается на локальных дисках, тем системе сложнее работать. Она должна обрабатывать множество данных и в результате происходят различные торможения, и отклик ОС существенно ухудшается. Особенно это заметно, если на системном диске (обычно С) остается мало места. Очевидно, что ненужная информация влияет на работу ОС, также понятно, что собиралась она в течении длительного времени. Есть рекомендация опытных пользователей, применима она ко всем версиям операционной системы, будь это новая Windows 10 или старенькая Windows 7 – раз в полгода следует переустанавливать систему. Неважно как она работает – стабильно или нет. Переустановка ОС позволяет вернуть работоспособность всех файлов, избавиться от ненужного, почистить реестр. Если в силу каких-то причин переустанавливать операционную систему не получается, то следует воспользоваться софтом для чистки ПК, отличным примером является CCleaner. Второй вариант – откатить ОС до работоспособной версии. Начиная с Windows 8 появилась функция отката до заводских параметров с сохранением или без пользовательских данных, а также возможность выбора локального диска, которой это восстановление затронет. С помощью данной функции легко получить чистую ОС, как после переустановки, но без лишних хлопот. У техники от брендов Lenovo и Acer есть фирменный софт для подобных целей, можно воспользоваться им.
Альтернативные варианты выключения
Если предложенные выше варианты не подошли, то можно выключать ноутбук непосредственно через физическую кнопку включения или путем закрытия крышки. По адресу Панель управления-Оборудование и звук-Электропитание есть два пункта «Действие при закрытии крышки» и «Действие кнопки питания». Соответственно для обоих пунктов ставим «Завершение работы». В этом меню можно назначить разные действия для работы от батареи или от сети.
Еще один способ выключить устройство, который нельзя назвать правильным и полезным, но он безотказный – длительное нажатие на кнопку питания. Даже если ноутбук завис и ничего не помогает, то зажав кнопку включения, он выключится. Это будет сопровождено механическим щелчком. После такого выключения системе потребуется восстановить саму себя, но порой иными способами завершить работу невозможно.
На этом всё. Подписывайтесь на обновления и заходите почаще на мой блог.
Спасибо за внимание! До встречи на новых страницах моего блога! С уважением, Ростислав Кузьмин.
Доброго дня.
Сравнительно часто, пользователи ноутбуков (реже ПК) сталкиваются с одной проблемой: при выключении устройства - оно продолжает работать (т.е. либо вообще не реагирует, либо, например, гаснет экран, а сам ноутбук работает дальше (можно услышать работающие кулеры и увидеть горящие светодиоды на корпусе устройства)).
Происходить такое может по разным причинам, я в этой статье хочу разобрать одни из самых распространенных. И так…
Чтобы выключить ноутбук - просто зажмите кнопку питания на 5-10 сек. Не рекомендую оставлять ноутбук в полу-выключенном состоянии на длительное время.
1) Проверка и настройка кнопок выключения
Большинство пользователей выключают ноутбук используя клавишу выключения на передней панельке рядом с клавиатурой. По умолчанию, она часто настроена не на выключение ноутбука, а на перевод его в спящий режим. Если вы так же привыкли выключать через эту кнопку - рекомендую первым делом проверить: какие настройки и параметры заданы для этой кнопки.
Для этого зайдите в панель управления Windows (актуально для Windows 7, 8, 10) по адресу: Панель управления\Оборудование и звук\Электропитание
Рис. 2. Настройка на «Завершение работы» - то есть выключении компьютера.
2) Отключение быстрого запуска
Второе, что я рекомендую сделать, если ноутбук не выключается - это отключить быстрый запуск. Делается это тоже в настройках электропитания в том же самом разделе, что и в первом шаге данной статьи - «Настройка кнопок питания». На рис. 2 (чуть выше), кстати, можно заметить ссылку «Изменение параметров, которые сейчас недоступны » - вот ее то и нужно нажать!
Далее требуется снять галочку напротив пункта «Включить быстрый запуск (рекомендуется) » и сохранить настройки. Дело в том, что эта опция часто конфликтует с некоторыми драйверами ноутбуков под управлением Windows 7, 8 (сталкивался лично на ASUS и Dell). Кстати, в этом случае, иногда помогает замена Windows на другую версию (например, Windows 8 заменить на Windows 7) и установка других драйверов для новой ОС.
Рис. 3. Отключение быстрого запуска
3) Изменение настроек электропитания USB
Так же очень частая причина неправильного выключения (а так же режима сна и гибернации) работа USB портов. Поэтому, если предыдущие советы не дали результата, рекомендую попробовать отключить экономию энергии при работе USB (это несколько снизит время работы ноутбука от аккумуляторной батареи, в среднем на 3-6%).
Для отключения данной опции, нужно открыть диспетчер устройств: Панель управления\Оборудование и звук\Диспетчера устройств (см. рис. 4).
Рис. 4. Запуск диспетчера устройств
Рис. 5. Свойства контроллеров USB
В свойствах устройства откройте вкладку «Управление электропитанием » и снимете галочку напротив пункта «Разрешить отключение этого устройства для экономии энергии » (см. рис. 6).
Рис. 6. Разрешить отключение устройства для экономии энергии
Затем сохраняйте настройки и переходите ко второму устройству USB во вкладке «Контроллеры USB » (аналогично снимите галочки для всех устройств USB во вкладке «Контроллеры USB «).
После этого попробуйте выключить ноутбук. Если проблема была связана с USB - он начинает работать как и положено.
4) Отключение режима гибернации
Причем, важный момент, отключить гибернацию нужно не в панели управления Windows в разделе электропитание, а через командную строку (с администраторскими правами), введя команду: powercfg /h off
Рассмотрим более подробно.
В Windows 8.1, 10 достаточно щелкнуть правой кнопки мышки по меню «ПУСК» и выбрать «Командная строка (администратор) «. В Windows 7 командную строку можно запустить из меню «ПУСК», найдя в нем соответствующий раздел.
Рис. 8. Отключение гибернации
Часто, такой простой совет помогает вернуть работу ноутбука к нормальному состоянию!
5) Блокировка выключения некоторыми программами и службами
Некоторые службы и программы могут блокировать выключение компьютера. Хотя, компьютер и закрывает все службы и программы в течении 20 сек. - без ошибок это происходит не всегда…
Однозначно определить точный процесс, который блокирует систему - не всегда просто. Если у вас до этого не было проблем с выключением/включением, а после установки каких-то программ появилась данная проблема - то определение виновника достаточно простое 🙂 К тому же, часто Windows, перед выключением, извещает о том, что такая-то программа еще работает и точно ли вы хотите ее завершить.
В случаях, когда наглядно не видно, какая программа блокирует выключение, можно попробовать посмотреть по журналу. В Windows 7, 8, 10 - он находится по следующему адресу: Панель управления\Система и безопасность\Центр поддержки\Монитор стабильности системы
Выбрав конкретную дату, можно найти критические сообщения системы. Наверняка в этом списке будет и ваша программа, блокирующая выключение ПК.
Е сли ничего не помогло…
Очень часто именно из-за конфликта оных и происходит данная проблема. Лично много раз сталкивался с одной проблемой: ноутбук нормально работает с Windows 7, затем обновляешь его до Windows 10 - и начинаются проблемы. В этих случаях помогает откат на старую ОС и на старые драйвера (не всегда всё новое - лучше чем старое).
2) Проблема в некоторых случаях может решиться обновлением BIOS (более подробно об этом: ). Кстати, производители иногда сами пишут в обновлениях, что были справлены подобные ошибки (на новом ноутбуке не рекомендую заниматься обновлением самостоятельно - рискуете потерять гарантию производителя).
3) На одном ноутбуке Dell наблюдал подобную картину: после нажатия кнопки питания выключался экран, а сам ноутбук продолжал работать. После долгих поисков, было установлено, что все дело было в CD/DVD дисководе. После его отключения - ноутбук стал работать в нормальном режиме.
4) Так же на некоторых моделях Acer и Asus сталкивался с подобной проблемой из-за модуля Bluetooth. Думаю, что многие им даже не пользуются - поэтому рекомендую отключить его полностью и проверить работу ноутбука.
5) И последнее… Если пользуетесь различными сборками Windows - можно попробовать установить лицензию. Очень часто «сборщики» такое наделают:)…
С наилучшими…
Одной из самых востребованных статей на моем сайте является материал о том, как настроить автоматическое включение компьютера. Однако в последнее время я столкнулся с противоположной проблемой – уже несколько знакомых жалуются мне, что их компьютер не ВЫключается.
Симптомы очень просты: Человек нажимает кнопку выключения компьютера (чаще всего из меню “Пуск”), но компьютер не выключается, а в лучшем случае переходит в режим гибернации, то есть “засыпает”.
Но чаще всего кнопка выключения питания просто не переводит компьютер в другое состояние. Вот, например, типичное описание симптомов:
Когда выключаю компьютер сначало все идет как обычно, завершение работы, а дальше монитор гаснет (черный экран), но лампоч не мигает как должно быть в ждущем режиме монитора, а горит как будто монитор досих пор работает и работают все вентилаторы в системном блоке. Приходилось секудн пять жать кнопку питания на системнике и только после это системник отключался.
Lавайте разберем пути решения этой проблемы.
1. Проблемы с питанием (ACPI) в Windows 7
Если проблемы начались с установкой операционной системы windows 7, то, скорее всего у вас проблемы с контроллером шины ieee1394
Для решения этой проблемы заходим в панель управления—диспетчер устройств и ищем раздел “хост контролеры шины ieee1394″.
После этого выбираем устройства, жмём свойства – управление питанием и ставим галочку “разрешать отключать это устройство”. Проблема будет решена
2. Проблема в windows XP?
В первую очередь надо проверить, какой тип вашего компьютера задан в Windows 2000/XP в свойствах системы. Если тип компьютера стандартный, то проверьте в Панели управления в “Power Options”, есть ли вкладка “APM” и включена ли там опция “Enable Advanced Pоwer management support”. Если ничего похожего нет, то в Диспетчере устройств выберите “View” – “Show hidden Devices” и в списке добавившихся устройств проверьте наличие “NT Apm/Legacy Interface Node”. Если его нет, то установите “NT Apm/Legacy Support” через “Add New Hardware Wizard”.
Если “NT Apm/Legacy Interface Node” функционирует нормально, а компьютер всё равно не выключается, то попробуйте в разделе реестра
HKEY_LOCAL_MACHINE\Software\Microsoft\Wi ndows NT\CurrentVersion\Winlogon
присвоить параметру “PowerdownAfterShutdown” значение “1″.
3. Сбились настройки BIOS?
Если проблема не связана с Windows 7, то, скорее всего проблема в том, что выключение питания программными средствами запрещено в BIOS.
Зайдите в BIOS (это можно сделать, нажимая при загрузке на клавишу Del или F2)/
Проверьте проверьте в биосе->меню boot->значения параметров ACPI 2.0 support и ACPI APIC support.
Они должны быть включены.
4. Что-то мешает компьютеру выключиться
Компьютер может не выключаться из-за того, что какая-то программа не может закончить работу без вмешательства…
По идее в этом случае должна возникнуть надпись типа: “Подождите Windows закроет…”, но иногда Windows спешит погасить экран еще до возникновения этой надписи.
Проверьте, какие программы выполняются при выключении. Постарайтесь принудительно закрыть все “подозрительные” программы через диспетчер задач. “Глючную программу надо постараться “вычислить” методом исключения.
Часто подобное возникает из-за того, что драйвер устройства не совпадает с маркой физического устройства, например, перепутана марка видеокарты – просто проверьте соответствие драйверов и скачайте последние версии драйверов именно ваших устройств.
5. Вирус?
Иногда проблема заключаетс в том, что при подключении к Интернету на вашем компьютере начинает работать вирус, который не позволяет закрыть подключение при выключении. Проверьте компютер на наличие вирусов и руткитов какой-нибудь серьезной утилитоц, например AVZ4 от Олега Зайцева. Он позволяет пофиксить 99% проблем, вызываемых вирусами и шпионами.
6. А не устанавливали ли вы автоматическое ВКЛючением компьютера по сети?
Попробуйте выключить в BIOS опцию - Wake Up On Modem и/или Wake Up On Ring и/илиWake UpOnLan