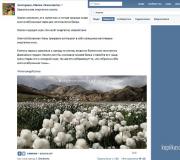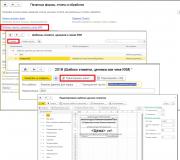Презентация на тему "Построение диаграмм в Excel". Презентация "Построение диаграмм в Excel" Построение диаграмм презентация

Диаграмма. - Выберете во вкладке Стандартные нужный вам тип диаграммы (в нашем случае График). - Нажмите Далее. Выбор типа диаграмм Появится" title="2) Для создания диаграммы проще всего воспользоваться соответствующим мастером: - Выполните команду Вставка > Диаграмма. - Выберете во вкладке Стандартные нужный вам тип диаграммы (в нашем случае График). - Нажмите Далее. Выбор типа диаграмм Появится" class="link_thumb"> 3 2) Для создания диаграммы проще всего воспользоваться соответствующим мастером: - Выполните команду Вставка > Диаграмма. - Выберете во вкладке Стандартные нужный вам тип диаграммы (в нашем случае График). - Нажмите Далее. Выбор типа диаграмм Появится следующее диалоговое окно Диаграмма. - Выберете во вкладке Стандартные нужный вам тип диаграммы (в нашем случае График). - Нажмите Далее. Выбор типа диаграмм Появится"> Диаграмма. - Выберете во вкладке Стандартные нужный вам тип диаграммы (в нашем случае График). - Нажмите Далее. Выбор типа диаграмм Появится следующее диалоговое окно"> Диаграмма. - Выберете во вкладке Стандартные нужный вам тип диаграммы (в нашем случае График). - Нажмите Далее. Выбор типа диаграмм Появится" title="2) Для создания диаграммы проще всего воспользоваться соответствующим мастером: - Выполните команду Вставка > Диаграмма. - Выберете во вкладке Стандартные нужный вам тип диаграммы (в нашем случае График). - Нажмите Далее. Выбор типа диаграмм Появится"> title="2) Для создания диаграммы проще всего воспользоваться соответствующим мастером: - Выполните команду Вставка > Диаграмма. - Выберете во вкладке Стандартные нужный вам тип диаграммы (в нашем случае График). - Нажмите Далее. Выбор типа диаграмм Появится">
Второе окно диалога мастера позволяет выбрать или скорректировать источник данных. Поскольку при запуске мастера в листе уже был выделен некоторый диапазон данных, он автоматически выбирается в качестве источника данных. Исходные числовые данные для диаграммы следует выделять вместе со строкой и столбцом заголовков таблицы, чтобы соответствующие названия автоматически появлялись в легенде и на оси категорий диаграммы. Задание источника данных Для перехода к окну диалога параметров диаграммы, щелкните на кнопке Далее

Настройка параметров диаграммы 4) Ввести в поле Название диаграммы текст – Уровень сахара в крови Ось Х (категорий) текст – дата Ось Y (значений) текст – уровень сахара Затем щелкните на кнопке Далее, чтобы перейти к четвертому окну мастера, определяющему местоположение будущей диаграммы.

«Человек, несомненно, сотворен, чтобы мыслить: в этом главное его достоинство и главное дело жизни…»
Блез Паскаль



ТЕМА УРОКА:
ПОСТРОЕНИЕ ДИАГРАММ





- КРУГОВЫЕ ДИАГРАММЫ

ПОСТРОЕНИЕ ГРАФИКОВ
Графики используются для отображения зависимости значений одной величины (функции) от другой (аргумента); графики позволяют отслеживать динамику изменения данных.
Численность населения мира
График функции y=x^2
Пример графика в электронных таблицах

КРУГОВЫЕ ДИАГРАММЫ
Круговые диаграммы используются для отображения величин (размеров) частей некоторого целого; в них каждая часть целого представляется как сектор круга, угловой размер которого прямо пропорционален величине (размеру) части.
Структура сельхозугодий России
Прибыль от продажи мороженого
Пример круговой диаграммы в электронных таблицах

Гистограммы (линейчатые диаграммы ) используются для сравнения нескольких величин; в них величины отображаются в виде вертикальных или горизонтальных столбцов. Высоты (длины) столбцов соответствуют отображаемым значениям величин.
Площадь крупнейших государств мира, млн. км 2
Пример столбчатой диаграммы

СТРУКТУРА ДИАГРАММЫ
Ряд данных - это множество значений, которые необходимо отобразить на диаграмме.
Диаграммы позволяют визуально сопоставить значения одного или нескольких рядов данных.
Наборы соответствующих друг другу значений из разных рядов называются категориями .
Диаграммы строят в прямоугольной системе координат, где вдоль оси X подписываются названия категорий, а по оси Y отмечаются значения рядов данных.
Заголовок
Изображения данных
и их названия

ПОСТРОЕНИЕ ДИАГРАММ
В электронных таблицах диаграммы строятся под управлением Мастера диаграмм, в котором предусмотрены следующие основные шаги:
1) Выбор типа диаграмм
2) Выбор данных, на основе которых строится диаграмма
3) Настройка элементов оформления диаграммы
4) Размещение диаграммы
Диаграммы в электронных таблицах сохраняют свою зависимость от данных, на основе которых они построены: при изменении данных соответствующие изменения происходят в диаграмме автоматически.

АЛГОРИТМ ПОСТРОЕНИЯ ДИАГРАММ:
- Ввести в таблицу данные.
- Выделить необходимый диапазон данных.
- Перейти на вкладку Вставка | Диаграммы и выбрать тип диаграммы.
4. Используя панели инструментов «Конструктор», «Макет», «Формат» отформатировать элементы диаграммы. Заполнить параметры диаграммы (заголовок, название осей категорий, данных, подписи данных и т.д.).
5. Выбрать место размещения диаграммы (на отдельном листе или имеющемся).

ДОМАШНЕЕ ЗАДАНИЕ
ПАРАГРАФ 3.3.2
РТ № 125, 126, 127

РЕФЛЕКСИЯ
- СЕГОДНЯ НА УРОКЕ Я УЗНАЛ…..
- Я НАУЧИЛСЯ….
- УРОК ДАЛ МНЕ ДЛЯ ЖИЗНИ…..
- Я ОБЯЗАТЕЛЬНО ПОПРОБУЮ…..
- НА УРОКЕ МНЕ ПОНРАВИЛОСЬ БОЛЬШЕ ВСЕГО…
- Я ПОКА ЗАТРУДНЯЮСЬ…
- НА УРОКЕ Я РАБОТАЛ …..
- МОЕ НАСТРОЕНИЕ:

Методическая разработка
учителя информатики
ГБОУ школа № 638
Александровой
Светланы Николаевны
Построение диаграмм и графиков
Содержание:
- Зачем строить диаграммы?
- Основа диаграммы
- Основные элементы диаграммы
- Типы диаграмм
- Построение диаграмм
- Построение круговой диаграммы
- Построение гистограммы
- Построение графиков функций
- Задание
- Литература
Зачем строить диаграммы?
- наглядного представления информации
- показа соотношений значений или динамики изменения табличных данных
Это нужно для:
Основа диаграммы В качестве основы для создания диаграммы используется таблица. Прямоугольная структура таблицы позволяет нам строить диаграмму на основе прямоугольной системы координат. Элементы данных (отдельные числа), наносимые на диаграмму, объединяются в ряд данных (группа последовательных ячеек, расположенных в строке или столбце таблицы).
Диаграмма – композиционный объект, состоящий из следующих основных элементов:
Область рисования диаграммы с линиями сетки
Подпись к оси У
Ось координат
Подпись к оси Х
Заголовок
Подписи данных
Легенда – система обозначений
Основные элементы диаграммы
Типы диаграмм 1. Круговые диаграммы (их используют, когда значения ряда данных описывают распределение некоторой величины или вносят вклад в единое целое).
Существует несколько типов диаграмм. Они отличаются внешним видом, назначением и количеством допустимых рядов данных. Вот некоторые из них:
2. Линейчатые или столбчатые диаграммы – гистограммы (такая форма удобна для сравнения значений; на одной диаграмме может отражаться несколько рядов данных).
3. Графики (служат для отображения зависимости значения функции от ее аргумента; в качестве аргумента можно использовать время, расстояние и иную переменную).
Типы диаграмм Любая диаграмма представляет собой одну из трех выше представленных главных категорий. Имеются разные варианты их оформления. При объемном оформлении элементы данных представлены изображениями трехмерных фигур (параллелепипедов, цилиндров, конусов, пирамид) для повышения наглядности.
Это цилиндрическая
диаграмма
Это объемная
пирамидальная диаграмма
Построение диаграммы
- Выбирая тип графического представления данных (график, гистограмму, диаграмму того или иного вида), руководствуйтесь тем, какую именно информацию нужно отобразить. Если требуется выявить изменение какого-либо параметра с течением времени или зависимость между двумя величинами, следует построить график. Для отображения долей или процентного содержания принято использовать круговую диаграмму. Сравнительный анализ данных удобно представлять в виде гистограммы или линейчатой диаграммы.
Построение диаграммы Порядок действий:
- Выделите ячейки, содержащие данные для построения диаграммы.
- В группе Диаграммы на вкладке Вставка выполните одно из следующих действий.
- Выберите тип диаграммы и затем подтип диаграммы, который необходимо использовать. 3. По умолчанию диаграмма размещается на листе, как внедренная. Если ее необходимо поместить на отдельный лист, то:
- На вкладке Конструктор в группе Расположение нажмите кнопку Переместить диаграмму .
Построение диаграммы 4. Щелкните по диаграмме откроется панель Работа с диаграммами, содержащая дополнительные вкладки Конструктор, Макет и Формат. С помощью которых можно выбрать готовый макет и стиль для диаграммы. 5. Произвести форматирование диаграммы.
Построение круговой диаграммы
Дана таблица, отражающая расходы семьи за 4 месяца. Нас интересует, каков в процентном соотношении домашний бюджет семьи за этот период (построить круговую диаграмму).
Посмотри
построение
Построение гистограммы
Некая фирма, торгующая мороженым в городе К, вела учет выручки (в млн. рублей) по четырем округам города в летние месяцы 2000 г. Построить гистограмму выручки по округам за лето.
Посмотри
построение
Построение графиков функций
|
y1 = 2sinx - 0,5 |
Посмотри
построение
Задание Дана таблица прогноза роста численности населения Земли. Нас интересует, как в процентном соотношении распределено население по континентам в 2000 году. Постройте диаграмму (круговую, объемную).
Нажми сюда и
выполни задание!
|
Прогноз роста численности населения Земли (тыс. чел.) |
||||||
|
Континент |
||||||
|
Австралия |
||||||
А теперь нажми на кнопку «Ответ» и проверь правильно ли ты выполнил задание!
Литература
- Лавренов С.М. Excel: Сборник примеров и задач. – М.: Финансы и статистика, 2007.
- Шафрин Ю.А. Практикум по компьютерной технологии, М: АБФ, 1997.
- Столяров А.М. Excel для себя. – М.: ДМК Пресс, 2008.
А затем скопируйте ее в презентацию . Этот способ также оптимален, если данные регулярно изменяются и нужно, чтобы диаграмма всегда была актуальной. В этом случае при копировании диаграммы сохраните ее связь с исходным файлом Excel .
Вставка нажмите кнопку Диаграмма
Совет: При вставке диаграммы рядом с ее правым верхним углом появляются небольшие кнопки. Используйте кнопку Элементы диаграммы для отображения, скрытия или форматирования таких элементов, как названия осей или подписи данных . Используйте кнопку Стили диаграмм для быстрого изменения цвета или стиля диаграммы . С помощью кнопки Фильтры диаграммы можно отобразить или скрыть данные на диаграмме.
Чтобы в PowerPoint создать простую диаграмму с нуля, на вкладке Вставка нажмите кнопку Диаграмма , а затем выберите нужную диаграмму.

Вы можете изменить диаграмму в PowerPoint, настроив ее внешний вид, размер и расположение. Щелкните диаграмму, а затем внесите изменения на вкладке Конструктор , Макет или Формат под зеленой вкладкой Работа с диаграммами . Чтобы добавить эффекты анимации, используйте инструменты на вкладке Анимация .

Примечание: Если группа Работа с диаграммами не отображается, щелкните в любом месте диаграммы.
Вы можете изменить данные диаграммы в PowerPoint. Щелкните диаграмму, а затем под зеленой вкладкой Работа с диаграммами выберите вкладку Конструктор и нажмите кнопку Изменить данные . Дополнительные сведения см. в статье .
Вставка диаграммы или графика в презентацию
Чтобы в PowerPoint создать простую диаграмму с нуля, на вкладке Вставка нажмите кнопку Диаграмма , а затем выберите нужную диаграмму.

Примечание: Чтобы изменить данные во вставленной диаграмме, используйте команду Изменить данные . Дополнительные сведения о команде Изменить данные см. в статье Изменение данных в существующей диаграмме .
Вставка диаграммы или графика Excel в презентацию и связывание их с данными в Excel
Создайте диаграмму или график в Office Excel 2007 и скопируйте их, а затем вставьте в презентацию PowerPoint 2007. Если данные в связанном файле Office Excel 2007 обновились, вы можете обновить диаграмму в PowerPoint с помощью команды Обновить данные .
Дополнительные сведения о вставке диаграмм и графиков Excel в презентацию PowerPoint см. в статье Копирование диаграммы Excel в другую программу Office .
Примечание: Если вы хотите автоматически обновлять данные на диаграмме или графике, сохраните файл Excel перед вставкой диаграммы или графика.
В Excel выберите диаграмму, щелкнув его границу, а затем на вкладке Главная в группе Буфер обмена щелкните Вырезать .
В PowerPoint 2007 щелкните заполнитель на слайде или на странице заметок, куда вы хотите поместить диаграмму.
На вкладке Главная в группе Буфер обмена щелкните стрелку под кнопкой Вставить и выберите команду Вставить .
Вставка диаграммы или графика Excel в презентацию и создание связи с данными в файле Office Excel 2007. При копировании диаграммы из сохраненного файла Office Excel 2007 и вставке ее в презентацию данные диаграммы связываются с этим файлом Excel. Если вы хотите изменить данные на диаграмме, нужно внести изменения в связанный лист в Office Excel 2007, а затем обновить данные в презентации PowerPoint. Лист Excel - это отдельный файл, и он не сохраняется вместе с файлом PowerPoint.
Примечание: При открытии презентации, которая была создана в более ранней версии PowerPoint и в которой есть график или диаграмма, созданные с помощью приложения Microsoft Graph, PowerPoint 2007 сохранит прежнее оформление и позволит продолжить редактирование графика или диаграммы.

Рисунок 2. Диаграмма в PowerPoint, созданная на основе данных примера на листе Excel
Слайд 2
Диаграммы являются средством наглядного представления данных и облегчают выполнение сравнений, выявление закономерностей и тенденций данных. Диаграммы создают на основе данных, расположенных на рабочих листах. Как правило, используются данные одного листа. Это могут быть данные диапазонов как смежных, так и не смежных ячеек. Несмежные ячейки должны образовывать прямоугольник. При необходимости, в процессе или после создания диаграммы, в нее можно добавить данные, расположенные на других листах.
Слайд 3
Диаграмма может располагаться как графический объект на листе с данными (не обязательно на том же, где находятся данные, взятые для построения диаграммы). На одном листе с данными может находиться несколько диаграмм. Диаграмма может располагаться на отдельном специальном листе. Диаграмму можно напечатать. Диаграмма, расположенная на отдельном листе, печатается как отдельная страница. Диаграмма, расположенная на листе с данными, может быть напечатана вместе с данными листа или на отдельной странице. Диаграмма постоянно связана с данными, на основе которых она создана, и обновляется автоматически при изменении исходных данных. Более того, изменение положения или размера элементов данных на диаграмме может привести к изменению данных на листе. В Excel можно создавать различные диаграммы. Всего существует 11 типов встроенных диаграмм, каждый из которых имеют еще множество разновидностей (видов). Выбор типа диаграммы определяется задачами, решаемыми при ее создании. Один из типов диаграмм является стандартным, то есть он используется по умолчанию при создании диаграмм. Обычно стандартной диаграммой является плоская гистограмма.
Слайд 4
Виды диаграмм
Слайд 5
Слайд 6
Диаграмма может размещаться
На имеющемся листе На отдельном листе
Слайд 7
Порядок построения диаграммы
1 Выделить данные по которым необходимо построить диаграмму 2 На вкладке Вставка, в разделе Диаграммы выбрать вид диаграммы 3 Или открыть окно Вставка диаграммы и в нем выбрать вид, затем ОК
Слайд 8
Работа с диаграммами Excel2007
Параметры вкладки Конструктор Параметры вкладки Макет Параметры вкладки Формат Если выделить диаграмму, то откроется раздел ленты Работа с диаграммами, который содержит 3 вкладки
Слайд 9
Для перемещения диаграммынеобходимо: Выделить диаграмму щелчком мыши по области диаграммы; При нажатой клавише мыши перетащить диаграмму в нужное место. Для изменения размера диаграммынеобходимо: Выделить ее щелчком мыши по области диаграмм; Перетащить один из маркеров выделения на необходимую величину. Для форматирования диаграммы: Excel2007 Вызвать контекстное меню на нужном элементе и выбрать команду Форматэтого элемента…
Слайд 10
Изменить: тип диаграммы, исходные данные, вид размещения диаграммыможно через динамическое меню диаграммы
Посмотреть все слайды