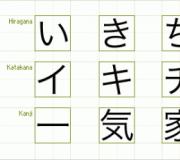Как сделать конец строки в ворде. Вставка и удаление разрыва страницы и разделов в Word, неразрывный пробел
При оформлении различных документов мы часто сталкиваемся с переносами текста на другую страницу. Хорошо, если текст однородный и необязательно, чтобы каждый раздел начинался с нового листа. Но если речь идет о документах со строгими критериями оформления, то размещение одного абзаца на отдельном листе либо вставка пустой страницы могут стать проблематичными. Ведь просто длительное нажатие клавиши «Enter», чтобы начать новый раздел, будет переносить Вас на новый абзац, поэтому если в начале документа будет удалена или добавлена часть текста, то начало Вашей страницы «съедет», оставив рядом с собой пустое поле.
Разрыв страницы
Разрыв страницы в «ворде» – это специальная опция, которая поможет Вам избежать лишней работы по исправлению документа и траты времени. В «ворде 2010» выполнить ее можно с помощью горячих клавиш – « Ctrl + Enter
», а чтобы удалить – нажатием клавиши «Delete»
Разрыв строки
Часто нам необходимо перенести часть на новую строку без оформления выделения его в отдельный абзац. Например, при написании стихотворений нажатие кнопки «Enter» (которая переносит курсор на новый абзац и начинает текст с большой буквы) или мягкий перенос в «ворде» (автоматически разрывает слово и переносит его часть на новую строку) не дают нам ожидаемого результата. Для максимального удобства набора создали разрыв строки, в «ворде» он осуществляется сочетанием клавиш « Shift + Enter
».
Каждый день мы тратим уйму времени и сил на различные дела, требующие нашего непосредственного участия. Одно из таких – оформление документов – теперь стало гораздо легче.
Словарь терминов
· АБЗАЦ (от нем. «Absatz») – часть текста (сложное синтаксическое целое), представляющая собой смысловое единство ("Большая энциклопедия Кирилла и Мефодия").
· ДЕФИС (от нем. «Divis» – разделение, расчленение) – короткая горизонтальная черта, употребляемая без пробела в некоторых типах слов и словосочетаний.
· ТИРЕ (от франц. «Tiret» – тянуть) – знак препинания в виде прямой горизонтальной черты с пробелами с обеих сторон. В русской пунктуации употребляется для обозначения пауз между словами (частями предложения); подчёркивания интонации (вызываемой эмоциональностью высказывания) в речи; между подлежащим и сказуемым на месте отсутствующей связки; для выделения прямой речи, вводных слов.
· ФРАГМЕНТ (от лат. «Аragmentum» – обломок, кусок) – часть произведения искусства, отрывок текста.
· СТРОКА – ряд слов, букв или иных знаков (например нотных), написанных в одну линию.
· КРАСНАЯ СТРОКА – первая строка абзаца с отступом.
· КУРСИВ (от нем. «Kursiv», буквально - бегущий) – одно из начертаний рисунка типографского шрифта, характеризующееся наклоном вправо, близким к рукописному.
· ШРИФТ (от нем. «Schrift») – форма письменных или печатных знаков. В полиграфии – комплект литер, воспроизводящий какой-либо алфавит (латинский, русский, арабский, греческий и др.), а также цифры и знаки. Шрифты различаются характером рисунка (гарнитура), наклоном (прямой, курсив или наклонный), насыщенностью (светлый, полужирный, жирный) и размером (кегль).
· ИНТЕРВАЛ – промежуток, расстояние между чем-нибудь.
· ФОРМАТ (от лат. «Formo» – придаю форму) – в полиграфии – линейные размеры (длина и ширина или высота) печатной формы, листа бумаги, книжного блока и т.п., выраженные в метрических единицах.
· РЕГИСТР (от лат. «Registrum» – список, перечень) – ряд клавиш пишущей машинки для набора строчных и заглавных букв. Сменить регистр букв – значит заменить строчные на заглавные или наоборот. Прописные буквы (заглавные) – отличаются от строчных высотой, а иногда и начертанием, с прописной буквы пишут первое слово в предложении, имена собственные и другие слова в соответствии с орфографией. Строчные буквы – буквы обычных размеров и вида.
· ПУНКТ, пт – в полиграфии – единица длины, равная части дюйма (0,376 мм). Размеры шрифтов (кегель), пробелы, интервалы и пр. измеряются в пунктах или кратных ему единицах.
Непечатаемые символы
Режим просмотра непечатаемых знаков включается кнопкой « ¶ » на панели инструментов «Стандартная». Непечатаемые знаки:
Принудительный разрыв строк
Во время набора текста, при нажатии на клавишу Enter происходит не только переход на следующую строку, но и вставка нового абзаца. В режиме просмотра непечатаемых знаков конец абзаца отображается в виде символа « ¶ ».
Чтобы закончить одну строку и начать новую в пределах одного абзаца, следует нажать Shift + Enter или в диалоге «Вставка ® Разрыв…» выберите переключатель «Начать новую строку». При этом новый абзац не будет создан.
В режиме просмотра непечатаемых знаков принудительный разрыв отображается в виде символа « ».
Формат шрифта
В таблице представлены примеры форматирования шрифта:
| Шрифт Courier New | Шрифт Times New Roman | Шрифт Arial |
| Примеры начертаний и видоизменения | ||
| Обычный Курсив (наклонный) Подчеркнутый Подчёркнутый двойной чертой Зачёркнутый | Обычный Курсив (наклонный) Полужирный Полужирный курсив Надстрочный Верхний индекс Подстрочный Нижний индекс Подчёркнутый Подчёркнутый двойной чертой Зачёркнутый | Обычный Курсив (наклонный) Полужирный Полужирный курсив Надстрочный Верхний индекс Подстрочный Нижний индекс Подчёркнутый Подчёркнутый двойной чертой Зачёркнутый |
| Примеры межзнакового интервала | ||
| Обычный интервал Разряженный на 2 пт Уплотнённый на 1 пт | Обычный интервал Разряженный на 2 пт Уплотнённый на 1 пт |
Жёсткие пробелы и дефисы
При заполнении строки текстом редактор «Word» автоматически осуществляет переход на следующую строку, при этом может возникнуть нежелательный разрыв логически связанных слов, разделенных пробелом или дефисом. С помощью так называемых жёстких (неразрывных) пробелов и дефисов можно указать, что данная последовательность слов или символов должна находиться в одной строке.
Так, например, на следующую строку запрещается переносить:
· тире и части сложносоставных слов, разделённые дефисом;
· единицы измерения, показатели степени отдельно от числа;
· одно из значений интервала;
· инициалы отдельно от фамилии и т.д.
Примеры переносов:
Чтобы вставить жесткий пробел, следует нажать Ctrl + Shift + Пробел.
Чтобы вставить жесткий дефис, следует нажать Ctrl + Shift + – .
Жесткий пробел или дефис можно ввести с помощью диалога «Вставка ® Символ… ». Выберите закладку «Специальные символы», выберите в списке символов «Неразрывный дефис» или «Неразрывный пробел».
В режиме просмотра непечатаемых знаков жёсткий пробел отображается в виде символа « ° ».
Приёмы форматирования
Чтобы изменить формат шрифта одного слова (или любого набора символов, разделённых пробелами), достаточно установить текстовый курсор (в примере обозначен символом « | ») в любую позицию этого слова. Пример:
Чтобы изменить формат шрифта фрагмента текста, необходимо предварительно выделить его мышью. Пример:
Чтобы изменить формат одного абзаца, достаточно установить текстовый курсор (в примере обозначен символом « | ») в любую позицию этого абзаца. Пример:
Чтобы изменить формат нескольких абзацев, необходимо выделить мышью текстовый фрагмент так, чтобы он распространялся на все требуемые абзацы. Пример.
Даже если не нажимать Enter. Но это не всегда удобно. К примеру, вы написали своё полное имя. Инициалы могут оказаться в конце одной строки, а фамилия - в начале другой. Так информация хуже воспринимается. Да и выглядит это некрасиво. Чтобы не подбирать место для каждого слова, разберитесь, как сделать неразрывный пробел в Ворде. С ним фраза не будет разделяться при переносе.
Специальные символы помогают правильно оформить текст на странице
Сочетание клавиш и автозамена
Этот элемент появится, если одновременно нажать Shift + Ctrl + Space bar. Назначить другие кнопки можно так:
- Перейдите в меню Вставить - Символ - Другие.
- Вкладка «Специальные знаки».
- Отыщите пункт «Неразрывный пробел» («Non-breaking space»).
- Кликните на «Сочетание клавиш…»
- Задайте удобные для вас параметры.

Если не хотите каждый раз тянуться пальцами к разным местам на клавиатуре или вспоминать, за что отвечает та или иная кнопка в Ворде, настройте параметры замены.
- Выделите и скопируйте нужный элемент форматирования.
- Откройте всё ту же вкладку «Специальные знаки».
- Кликните на «Автозамена»
- В поле «Заменить» напечатайте то, что должно превращаться в неразрывный пробел при вводе. Это могут быть три коротких тире, два подчёркивания или кодовое слово, которое не используется при печати в Word. Задайте те параметры, которые хотите.
- В поле «На» нужно поставить заранее скопированный Non-breaking space. Перед этим отметьте пункт «Обычный текст».
- Нажмите «Добавить».

Как вставить неразрывный пробел в Word - решать вам. Можете выбрать наиболее удобный способ . Это очень легко настраивается.
Специальный пробел
Если вам нужно не только запретить разделение фразы, но и зафиксировать расстояние между буквами, используйте специальный элемент Ворд - Narrow non-break space. С ним слова будут находиться близко друг к другу, даже если задать выравнивание по ширине.
Чтобы поставить его в документ, необходимо сделать следующее:
- Откройте меню символов.
- В выпадающем списке «Набор» выберите «Знаки пунктуации».
- Найдите Narrow non-break. Название выделенного объекта находится над кнопкой «Автозамена».
- Можете настроить сочетание клавиш или вставить напрямую.

Такую функцию можно использовать для указания дат - цифры «2016» не отодвинуться от слова «год».
Как посмотреть, где находятся скрытые символы?
Элементы форматирования нельзя увидеть. Они используются для вёрстки и не должны отображаться в обычном режиме работы с документом. Но чтобы отыскать символ Non-breaking space, не надо перепечатывать весь текст. Можно настроить видимость скрытых символов.
- В верхней части окна выберите пункт «Меню» (в Word 2013 он называется «Главная»).
- Найдите пиктограмму «Отобразить все знаки» на панели «Абзац». Она похожа на букву «П» с чёрным пятном наверху. Эту же функцию можно активировать, одновременно нажав Ctrl+Shift+* (звёздочка).

Появится всё скрытое форматирование. Стандартный пробел выглядит, как чёрная точка, неразрывный - как небольшой кружочек вверху строки.
С этой опцией можно запретить самостоятельный перенос фразы в Ворде. Не стоит разделять буквенные сокращения, единицы измерения, формулы, инициалы с фамилией. Если одна часть такой конструкции будет в конце строки, а другая - в начале следующей, информация будет плохо восприниматься. Поэтому надо знать, как поставить неразрывный пробел в Word.
Инструкция по устранению ненужных разрывов строк, нередко возникающих при копировании и вставке разноформатных текстовых документов в Word.
Если вы когда-нибудь копировали и вставляли в документ Word текст из обычного текстового документа (особенно из служебных описательных файлов), то могли заметить, что в редакторе текст отображается как стихотворение - столбиком. Примерно вот так:
Try this fast and small color picker
designed for Webmasters and Designers.
Enjoy with colors.
Чтобы превратить расположение данного текста в нормальное (расположить по всей ширине страницы), нужно избавиться от разрывов строк. Обращаю ваше внимание, что такой способ может помочь не во всех случаях и применять его нужно осторожно, чтобы не слить весь текст в один сплошной абзац.
Чтобы проверить, а есть ли здесь разрыв строки, нажмите кнопку "Непечатаемые символы" (Show/Hide) на панели инструментов. В тексте отобразятся символы форматирования. Разрыв строки обозначается таким символом. Если на концах строк у вас отображается иной символ, например, то это символ абзаца. И для его удаления потребуется иной знак в поле "Найти", о чем будет сказано ниже.
Итак, для удаления разрыва строк в тексте вам необходимо:
1. Выделите ту часть текста, которую вам нужно преобразовать.
2. Нажмите сочетание клавиш "Ctrl+H", чтобы открыть диалоговое окно "Найти и заменить" (Find and Replace).
3. Нажмите кнопку "Больше" (More), если окно открылось в кратком виде.
4. Очистите все поля и снимите все флажки с параметров поиска, кроме одного параметра - "Подстановочные знаки" (Use wildcards). Флажок на этом параметре должен быть установлен.
5. Поставьте курсор в поле "Найти" (Find what) и нажмите кнопку "Специальный" (Special) внизу этого диалогового окна. Откроется список доступных команд, как на скриншоте ниже:
6. Найдите и щелкните мышью на команде "Разрыв строки" (Manual Line Break). В поле "Найти" появится значение ^l
7. В поле "Заменить" (Replace with) введите пробел.
8. Нажмите кнопку "Заменить", если вы хотите контролировать процесс замены, или кнопку "Заменить все" (без запросов на подтверждение).
После этой операции откроется окно с уведомлением о количестве произведенных замен и предложением проверить остальную часть документа. Если дальнейшая замена не требуется, откажитесь от неё и закройте диалоговое окно.
Текст примет нормальный вид и займёт всю ширину страницы.
В том случае, если вместо знака разрыва строки у вас имеется абзацный разрыв, то для его удаления в диалоговом окне "Найти и заменить" необходимо снять все флажки с параметров поиска, в том числе и с параметра "Подстановочные знаки". В поле "Найти" нужно вставить символ абзаца, выбрав его из списка по щелчку на кнопке "Специальный". Дальнейшие действия аналогичны описанным выше.
Если вы часто производите такие замены, то логично будет оформить весь приведенный здесь процесс в виде макроса и разместить кнопку макроса на панели форматирования для быстрого доступа к нему.
Программа MS Word во время набора текста автоматически перебрасывает на новую строку, когда мы доходим до конца текущей. На месте пробела, установленного в конце строки, добавляется своего рода разрыв текста, который в некоторых случаях не нужен.
Так, к примеру, если вам необходимо избежать разрыва какой-либо целостной конструкции, состоящей из слов или цифр, разрыв строки, добавленный с помощью пробела в ее конце, явно будет помехой.
Чтобы избежать нежелательного разрыва конструкции, в конце строки вместо обычного пробела необходимо установить пробел неразрывный. Именно о том, как поставить неразрывный пробел в Word и пойдет речь ниже.

Прочитав текст на скриншоте вы, наверняка, уже поняли, как добавить неразрывный пробел, но именно на примере этого снимка экрана можно наглядно показать, зачем вообще такой символ необходим.
Как видите, комбинация клавиш, записанная в кавычках, разбивается на две строки, что является нежелательным. Как вариант, можно, конечно, записать ее и без пробелов, это исключит разрыв строки. Однако, такой вариант подходит не для всех случаев, к тому же, использование неразрывного пробела — решение куда более эффективное.
1. Чтобы установить между словами (символами, цифрами) неразрывный пробел, установите указатель курсора в место для пробела.
Примечание: Неразрывный пробел необходимо добавлять вместо обычного пробела, а не вместе/рядом с ним.
2. Нажмите клавиши “Ctrl+Shift+Space(пробел)” .
3. Неразрывный пробел будет добавлен. Следовательно, конструкция, расположенная в конце строки, не будет разрываться, а целиком останется в предыдущей строке или будет перенесена на следующую.

Если это необходимо, повторите аналогичное действие для установки неразрывных пробелов в отступах между всеми составляющими конструкции, разрыв которой вы хотите предотвратить.

Если вы включите режим отображения скрытых знаков, то увидите, что знаки обычного и неразрывного пробела отличаются визуально.

Собственно, на это можно и закончить. Из этой небольшой статьи вы узнали о том, как в Ворде сделать неразрывный пробел, а также о том, в каких случаях он может понадобиться. Желаем вам успехов в изучении и использовании этой программы и всех ее возможностей.