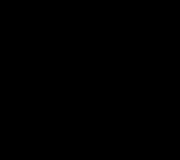DriverPack Solution Online — автоматический поиск и установка любых драйверов. Бесплатные программы для поиска и установки драйверов Отключение автоматической загрузки драйверов в параметрах системы
Здравствуйте админ! Установил недавно на свой компьютер Windows 10, но вместе с операционной системой не установились драйвера на некоторые устройства: видеокарту,
PCI-контроллер, какой-то
MEDIA и USB Device.
В интернете подсказали, что нужно подождать день-два и драйвера установятся автоматически, по прошествии трёх дней этого не произошло.
Сейчас в диспетчере устройств вместо названия видеокарты находится Базовый видеоадаптер (Майкрософт),
Соответственно изображение на мониторе с чёрной полосой
и это из-за низкой частоты обновления экрана 64 Гц, а нужно хотя бы 75 Гц, тогда полоса пропадёт, но нужная частота появится только после установки настоящего драйвера на видеокарту.


Зашёл на официальный сайт NVIDIA и драйвера там только на Windows 8.1 . Скачал пакет драйверов DriverPack Solution, но на Windows 10 он не запускается, выходит ошибка. Вопрос, к ак установить драйвера на Windows 10?
Привет друзья! Не забывайте про встроенное в Windows 10 средство автоматического поиска драйверов. На серверах Майкрософт содержится очень большая база драйверов практически на все известные устройства. В сегодняшней статье я просто напомню вам как пользоваться этим средством, более полная статья лежит
После установки Windows 10 заходим в Диспетчер устройств и видим устройства (помеченные жёлтым треугольником с восклицательным знаком), на которые не установились драйвера. К примеру раскроем пункт Видеоадаптеры и видим, что на видеокарту установлен базовый драйвер Майкрософт, также не установились драйвера на звук и чипсет материнской платы.

Одно хорошо, что автоматически установились драйвера на сетевой адаптер подключения по локальной сети и сетевой адаптер Wi-Fi и у нас есть интернет. Если Windows 10 при инсталляции не нашла в себе драйвер на ваш сетевой адаптер, значит вам ничего не останется, как использовать другой компьютер с интернетом и скачать драйвер на сетевую карту на , для Win 10 там драйверов ещё нет, но я уверен, что драйвер от Win 8.1 точно подойдёт.
В Диспетчере устройств щёлкаем правой мышью на базовом видеоадаптере (Майкрософт) и выбираем Обновить драйвера.

Жмём на кнопку Автоматический поиск обновленных драйверов.

Происходит автоматический поиск программного обеспечения для вашей видеокарты на сервере Майкрософт.

Драйвер найден и происходит его скачивание

Установка.


Перезагружаем компьютер

И видим, что драйвер на видеокарту установлен. Точно таким же образом устанавливаем драйвера на все устройства с жёлтым треугольником и восклицательным знаком.

Друзья, если у вас не будут устанавливаться на Windows 10 драйвера, то попробуйте специальные . Ещё можно попробовать сборку драйверов .
Часто ли Вам приходится устанавливать или переустанавливать операционную систему Windows? Мне, в силу моей работы, приходится это делать в среднем раз в 2 или 3 дня. Но просто поставить систему — это еще половина дела. Чтобы она была полностью работоспособна и функционировала без сбоев — надо чтобы были установлены актуальные версии драйверов. Без этого о надежной, удобной и быстрой работе компьютера можно забыть. Про это пишут во всех компьютерных изданиях и специализированных форумах. Поэтому более-менее грамотные пользователи лезут на сайт производителя нужной комплектующей запчасти и скачивают последнюю версию. К сожалению, эти действия занимают достаточно много времени и хотелось бы как то это автоматизировать. Вот тут на помощь придёт специальная программа для автоматической установки и обновления драйверов — так называемый Драйвер Пак.
На сегодня есть много разных Драйвер Паков — как платных, так и бесплатных. Какой из них лучше, а какой хуже — сложно сказать. Я расскажу про те, которыми я предпочитаю пользоваться сам и которые меня не подводили.
1. DriverPack Solution
Это не просто приложение для автоматической установки драйверов под Windows, а целый driver-менеджер. Первая его версия вышла ещё в 2008 году. Я сам пользуюсь им уже более 6 лет.
Среди плюсов, пожалуй самая большая база программного обеспечения, в которой сложно найти что-то, чего там нет.
Официальный сайт — ссылка .
Скачать можно как интерактивный Онлайн-клиент Драйвер Пак Солюшен и ставить ПО напрямую с Интернета, так и большущий (около 12 ГБ!!!) ISO-образ для оффлайн-установки в том случае, если нет доступа в глобальную сеть.
В обоих версиях есть два режима автоматической установки — обычный и режим эксперта. Последний будет удобнее более продвинутым пользователям так как показывает что и для чего устанавливается, а так же позволяет отказаться от какого-либо модуля при необходимости.
В моём рейтинге Драйвер Пак Солюшен по праву занимает первое место. Единственный нюанс, который мне не нравится, заключается в том, что при автоматическом обновлении драйверов на Windows 10 ставится ещё ряд программ, которые не всегда нужны. Отказаться от них можно только в режиме эксперта.
Примечание:
Так как приложение DriverPack Solution шло с открытым исходным кодом и было написано на скриптовых языках, то в сети появились многочисленные клоны. Например, ZverDriverPack, SamDrivers, XTreme.DriverPacks, ChipXPDriverPack,BEST Driver Packs. Соответственно эти менеджеры я рассматривать не буду. Свой прототип они пока не обошли ни по одному из параметров.
2.Slim Drivers
SlimDrivers - ещё один отличная программа для автоматического обновления драйверов и их установки, если ОС только-только установили. Утилита сканирует систему на наличие установленного программного обеспечения для внутренних и периферийных устройств компьютера или ноутбука, определяет их версии и при необходимости предлагает их обновить до самых последних версий.
Что примечательно, приложение устанавливает только те драйверы, которые имеют цифровую подпись. Перед инсталляцией обновлений SlimDrivers делает резервную копию и в случае чего всегда можно откатиться обратно.
Скачать этот Драйвер Пак можно здесь — ссылка . На официальном сайте есть платная и бесплатная версии. Их разница в том, что у платной версии есть отдельная техническая поддержка и возможность автоматически обновить драйвера Windows 10 в один клик. По сути, фича для лентяев. Мы же не такие, правильно? Значит нам подойдёт бесплатный вариант с ручной установкой.
3.DriverMax
Ещё одна неплохая программа автоматического обновления драйверов. DriverMax полностью сканирует Виндовс 10 и проверяет версии установленного программного обеспечения для каждого из устройств и создаёт подробный отчёт, после чего предлагает обновить устаревшие версии до самых последних.
К сожалению, у бесплатной версии существуют ограничения по количеству загрузок и снижен их приоритет на серверах, по отношению к тем, кто купил платную версию. Автоматическая установка драйверов на Windows 10 доступна только в PRO-версии. Спасибо разработчикам, что оставили хотя бы возможность сделать резервную копию перед обновлением.
4.Driver Booster Free
Я не зря поставил его последним в рейтинге, так как бесплатная версия этого приложения для автоматической установки драйверов даёт пользователю слишком мало возможностей — тут и значительно меньшая база известного оборудования, и низкая скорость загрузки.
Платная версия ДрайверПака стоит 1500 рублей (по новогодней акции — 400 рублей). Учитывая, что эта программа будет использоваться большинством юзеров только раз после инсталляции операционной системы и затем, скорее всего, отправится в «долгий ящик», то такая стоимость необоснованно высока.
У утилиты есть одна отличная функция — тюнинг драйверов для максимального быстродействия компьютера в играх. Но опять же — она есть только в платной версии, а значит вряд ли кто-то будет этим пользоваться.
Резервное копирование драйверов в Windows 10
Хочу в этом обзоре рассказать про еще один вид программ, которые могут не только сделать автоматическое обновление драйверов, но и сохранить резервную копию тех, что уже установлены, то есть так называемый Бэкап. Это очень удобно в том случае, если к компьютеру подключено какое-то специализированное устройство драйвер для которого есть только в установленной ОС Виндовс, а диск Вы потеряли, к примеру.
Таких утилит в моём обзоре две. Их сильной стороной является не столько автоматическое обновление, сколько именно резервное копирование драйверов в Windows 10.
Driver Genius
Полезное и нужное приложение, которое без проблем позволит перенести драйверы из старой операционной системы в новую. Оно очень популярно за рубежом. Многие профессионалы считают его лучшим в своём классе.
Существует возможность собрать необходимые драйверы в один самораспаковывающийся архив и даже EXE-файл и затем установить их на чистую Windows 10 просто запустив его на исполнение. Есть удобный планировщик задач. К сожалению, приложение платное и в ознакомительном режиме даёт возможность только сканировать систему и создать отчёт. Но тем не менее, если Вы часто выполняете подобные операции, то лучше раскошелится на такой удобный инструмент.
Driver Checker
Второй драйвер-менеджер, обладающий продвинутыми настройками резервного копирования. Сам разработчик утверждает, что у программы самая большая база данных драйверов, насчитывающая более 1,5 миллионов различный внешних и внутренних устройств, подключаемых к компьютеру.
К сожалению, она тоже платная и за полную версию просит ни много ни мало — аж 40 долларов. По качеству работы «Драйвер Чекер» тоже есть некоторые нарекания, так что идеальной её не назовёшь. Именно поэтому многие специалисты советуют её использовать не для автоматического обновления драйвера на Windows 10, а для того, чтобы своевременно выявлять вышедшие новые версии. Ну и второе назначение — создание резервных копий установленого ПО для устройств.
Windows 10 поддерживает большое количество различных устройств: видеокарт, принтеров, сканеров, сетевых адаптеров, звуковых адаптеров и т.д. В большинстве случаев система распознает все устройства и произведет автоматическую установку драйверов Windows 10. Драйвер может быть установлен сразу (если он есть в составе Windows 10), либо загружен из Интернета.
Тем не менее не все драйвера автоматически устанавливаются Windows 10, приходиться тратить свое время на их поиск в Интернете. Вместо этого можно воспользоваться специальными программами для установки драйверов Windows 10. Программа в автоматическом режиме определит ваши устройства, произведет установку всех необходимых драйверов, а вам только останется перезагрузить компьютер. В ходе прочтения статьи вы сможете выбрать, а также скачать бесплатные программы для обновления драйверов Windows 10.
Driver Booster Free
Бесплатная Driver Booster Free поможет вам регулярно поддерживать актуальные версии драйверов на компьютере. Стоит отметить, что регулярное обновления драйверов поможет . Программа Driver Booster Free быстро сканирует систему, находит старые драйвера и обновляет их. Как видно из названия Driver Booster Free можно скачать и пользоваться бесплатно. Однако есть и платные версии, которые имеет более обширную базу и широкий функционал.
Особенности работы Dirver Booster Free:
- Понятный интерфейс
- Русский язык
- Автоматизированная установка обновления
- Ориентированность на ускорение игр
- Программа бесплатная
Ниже показан интерфейс программы Diriver Booster Free. После автоматического обновления драйверов Windows 10 необходимо перезагрузить систему.

Если на вашем компьютере не работает какое-либо устройство (нет звука, не видит флешку, сбито разрешение экрана), то эта программа станет для вас важным помощником. Ниже ссылка на скачивание бесплатной Driver Boost Free.
DriverPack Solution
Еще одна программа для установки драйверов Windows 10. Ее особенность в том, что она представляет огромный пакет драйверов, записанных на ISO-образ размером около 11 Гб. Данный образ может быть записан на флешку и работать без Интернета. Очень удобно для системных администраторов, которым необходима автоматическая установка драйверов Windows 10 без Интернета.

Особенности работы DriverPack Solution:
- Может работать автономно без Интернета
- Распространяется в виде ISO-образа, можно записать на флешку
- Возможность устанавливать дополнительный софт
- Имеет помощник для антивируса – выявляет и блокирует вредоносные программы, а также рекламу
- Программа бесплатная
Использование во многом похоже на Dirver Booster Free: вы дожидаетесь пока программа проанализирует систему на наличие драйверов, после чего предложит обновить некоторые из них.

Device Doctor
Device Doctor – бесплатная и простая программа для установки драйверов Windows 10. Позволяет быстро найти и установить необходимы драйвера. Идеально подходит для неопытных пользователей.

Особенности работы Device Doctor:
- Имеет планировщик задач, который позволяет настроить регулярное обновление драйверов
- Обширная база установочных файлов
- Постоянно требует вмешательства пользователя
- Невозможность создать бэкапы (только для PRO)
- Программа бесплатная
Интерфейс Device Doctor представлен ниже. При запуске программа автоматически сканирует систему.

После чего предлагает автоматическую установку драйверов Windows 10.

SlimDrivers – полезная утилита, позволяющая своевременно получать наиболее актуальные версии установленных драйверов Windows 10.

Особенности работы SlimDrivers:
- Возможность полной деинсталяции ненужных и устаревших драйверов
- Встроенный планировщик заданий
- Резервное копирование
- Создание точек восстановления системы
- Программа бесплатная
Интерфейс SlimDrivers показан ниже.

Driver Talent Pro
Driver Talent Pro одна из немногих программ для установки драйверов Windows 10, которая позволяет скачивать драйвера в указанное место и устанавливать их вручную. Обычно установка происходит в фоновом режиме и пользователь видит лишь ползунок.
Здравствуйте админ! Установил недавно на свой компьютер Windows 10, но вместе с операционной системой не установились драйвера на некоторые устройства: видеокарту,
PCI-контроллер, какой-то
MEDIA и USB Device.
В интернете подсказали, что нужно подождать день-два и драйвера установятся автоматически, по прошествии трёх дней этого не произошло.
Сейчас в диспетчере устройств вместо названия видеокарты находится Базовый видеоадаптер (Майкрософт),
Соответственно изображение на мониторе с чёрной полосой
и это из-за низкой частоты обновления экрана 64 Гц, а нужно хотя бы 75 Гц, тогда полоса пропадёт, но нужная частота появится только после установки настоящего драйвера на видеокарту.


Зашёл на официальный сайт NVIDIA и драйвера там только на Windows 8.1 . Скачал пакет драйверов DriverPack Solution, но на Windows 10 он не запускается, выходит ошибка. Вопрос, к ак установить драйвера на Windows 10?
Привет друзья! Не забывайте про встроенное в Windows 10 средство автоматического поиска драйверов. На серверах Майкрософт содержится очень большая база драйверов практически на все известные устройства. В сегодняшней статье я просто напомню вам как пользоваться этим средством, более полная статья лежит
После установки Windows 10 заходим в Диспетчер устройств и видим устройства (помеченные жёлтым треугольником с восклицательным знаком), на которые не установились драйвера. К примеру раскроем пункт Видеоадаптеры и видим, что на видеокарту установлен базовый драйвер Майкрософт, также не установились драйвера на звук и чипсет материнской платы.

Одно хорошо, что автоматически установились драйвера на сетевой адаптер подключения по локальной сети и сетевой адаптер Wi-Fi и у нас есть интернет. Если Windows 10 при инсталляции не нашла в себе драйвер на ваш сетевой адаптер, значит вам ничего не останется, как использовать другой компьютер с интернетом и скачать драйвер на сетевую карту на , для Win 10 там драйверов ещё нет, но я уверен, что драйвер от Win 8.1 точно подойдёт.
В Диспетчере устройств щёлкаем правой мышью на базовом видеоадаптере (Майкрософт) и выбираем Обновить драйвера.

Жмём на кнопку Автоматический поиск обновленных драйверов.

Происходит автоматический поиск программного обеспечения для вашей видеокарты на сервере Майкрософт.

Драйвер найден и происходит его скачивание

Установка.


Перезагружаем компьютер

И видим, что драйвер на видеокарту установлен. Точно таким же образом устанавливаем драйвера на все устройства с жёлтым треугольником и восклицательным знаком.

Друзья, если у вас не будут устанавливаться на Windows 10 драйвера, то попробуйте специальные . Ещё можно попробовать сборку драйверов .
После установки новой операционной системы Windows 10 на свой ПК пользователю в большинстве случаев не потребуется искать драйвера. Это связано с тем, что ОС Windows 10 поддерживает автоматическую загрузку и установку драйверов на ПК. Такой вариант автоматической установки драйверов подходит только для ПК, подключенных к интернету.
Также, чтобы драйвера автоматически встали на десятку, компьютер должен быть не новым. Например, если у вас новый ноутбук или стационарный ПК, то Windows 10 может не найти для них драйверов или установит старые версии. Чтобы правильно установить драйвера в Windows 10, мы опишем процесс ручной установки на новые компьютеры. Кроме этого, мы опишем способы решения проблем, возникающие с ними после перехода со старой ОС на Windows 10.
Установка драйверов на новую модель ноутбука или стационарного ПК
В этой главе мы рассмотрим установку драйверного ПО на новом ноутбуке ASUS X540LJ и современном стационарном компьютере , основанном на материнской плате ASUS H110T и процессоре Intel Core i5-6402P . Первым рассмотрим установку на ноутбук ASUS X540LJ.
Для этого перейдем на его официальную страницу www.asus.com/Notebooks/X540LJ. На этой странице нас интересует кнопка Support , которая расположена в правой верхней части страницы.


Для ноутбука ASUS H110T можно загрузить драйверное ПО только для Windows 10 64bit. На этой странице не нужно загружать все файлы подряд, а только драйвера. Кроме драйверов на странице загрузки находятся еще руководства, различные утилиты и файлы BIOS. Какие подвкладки нужно использовать для загрузки , показано в списке ниже:
- Chipset;
- AUDIO;
- Card Reader;
- TouchPad;
- Wireless;
- BlueTooth.
Дальнейшим действием будет скачивание всех архивов в отдельную директорию. Также стоит отметить, что на странице загрузки может быть не один драйвер для того или иного компонента ПК. Например, в подвкладке «VGA » находятся две версии для видеокарт NVIDIA , которые отличаются порядковым номером и датой выпуска. Какое драйверное программное обеспечение использовать, решать вам, но лучше всего ставить самое новое. После загрузки архивов можно приступать к инсталляции драйверов. Весь процесс установки мы описывать не будем, но покажем установку драйвера для сетевой карты. На изображении ниже показана поэтапная установка Driver Realtek LAN Driver .
Установка остального драйверного ПО звуковой карты, чипсета и видео карты максимально схожа с установкой сетевого адаптера и сводится к поэтапным нажатиям кнопки Далее > и Установить . Найти драйвера для компьютера, базирующегося на материнской плате ASUS H110T и процессоре Intel Core i5-6402P, можно на сайте материнской платы www.asus.com/Motherboards/H110T. Процесс загрузки аналогичен скачиванию драйверного программного обеспечения для ноутбука ASUS X540LJ. Для остальных производителей компьютеров процесс загрузки драйверов максимально схож с описанным. Например, ниже изображено окно их загрузки для ноутбука Acer Aspire E5-532G .

Установка новых драйверов для дискретного видеоадаптера
Основными производителями дискретных видеокарт сейчас являются компании AMD и NVIDIA . Чтобы поиграть в игровые новинки, нужно обновить драйвера к своей видеокарте. Такая игровая новинка DOOM просит для своей полноценной функциональности новые, как от AMD, так и от NVIDIA. Как писалось выше, Windows 10 найдет драйвера к вашей видеокарте или к другому компоненту, но вряд ли они будут новые. Исходя из этого, мы опишем процесс установки нового драйверного ПО для видеокарт AMD и NVIDIA. Новое ПО можно всегда загрузить на сайте производителя видеокарты, но некоторые производители не так быстро выкладывают новые версии на своих сайтах. Поэтому, лучшим вариантом скачать свежее ПО - будет их загрузка с сайтов AMD и NVIDIA. Каждый из разработчиков современных игр просит довольно требовательное железо к своим играм. Поэтому рассмотрим пример загрузки для современных видеокарт AMD Radeon RX 480 и GeForce GTX 1060 . Скачать драйвера для AMD Radeon RX 480 можно на сайте, где для этой видеокарты есть соответствующий пункт.

Для видеокарты GeForce GTX 1060 загрузить последний драйвер можно на странице www.nvidia.ru/Download/index.aspx?lang=ru. На этой странице нужно выбрать версию видеокарты и операционной системы, как это показано на рисунке ниже.

После выставления правильных параметров нужно нажать кнопку Поиск , после чего отобразится страница загрузки с необходимым драйвером.

Процесс установки драйверного ПО видеокарт AMD Radeon RX 480 и GeForce GTX 1060 очень прост и сводится в основном к нажатию кнопки Далее . Поэтому, с этой задачей должен справиться практически любой пользователь. Ниже показан рисунок поэтапной установки ПО AMD Radeon Software Crimson Edition для видеокарты AMD Radeon RX 480.
Исправляем наиболее распространенные проблемы, связанные с драйверами в Windows 10
Очень часто при обновлении до Windows 10 или чистой установки пользователи сталкиваются с различными проблемами с драйверами. Ниже мы составили список, в котором подробно включили описание различных проблем и их решение :
- Очень часто пользователи при переходе со старой ОС на Windows 10 встречаются с ситуацией, когда драйвера того или иного компонента компьютера отсутствуют на сайте загрузки . В этом случае помогут старые драйвера . Например, драйвер звуковой карты для Windows 7 можно установить в Windows 10 в режиме совместимости.
- Еще с одной проблемой, с которой пользователи могут столкнуться при обновлении со старых ОС до Windows 10 - это нерабочая версия программы Alcohol 120% . При запуске программы Alcohol 120% пользователю выдается сообщение «Ошибка загрузки драйверов Alcohol 120%» или «SPTD не найден». Это сообщение об ошибке означает, что driver SPTD неправильно установился или не найден системой. SPTD отвечает за создание оптических накопителей с помощью программы Alcohol 120%. Чтобы исправить эту ошибку, нужно полностью удалить из системы SPTD и программу Alcohol 120% . После этого необходимо полностью удалить ветку реестра «HKEY_LOCAL_MACHINE\SYSTEM\CurrentControlSet\Services\sptd». Последним действием будет установка новой версии утилит ы с ее официального сайта www.alcohol-soft.com. Утилита автоматически установит SPTD последней версии, и он будет найден операционной системой.
- Часто в процессе установки Windows 10 появляется сообщение «Не найден необходимый драйвер носителя». Это сообщение установщика требует от пользователя драйвер носителя , так как не может прочитать с носителя, с которого производится установка. В этом случае виновником ошибки выступает сам носитель с установочными файлами Windows 10. Чтобы выполнить требование установщика, нужно заново создать носитель с установочными файлами Windows 10 . Обычно таким носителем является оптический диск или загрузочная флешка.
- Очень часто при переходе на Windows 10 с семерки или восьмерки у пользователей пропадает звук . В этом случае поможет установка новых драйверов . Принцип их поиска для звуковой карты такой же, как в главах выше.
Если звуковая карта очень старая и в разделе загрузки для нее нет драйверного программного обеспечения для Windows 10, то в этом случае вы можете воспользоваться старыми версиями для Windows 7.
Вывод
Надеемся, эта статья позволит нашим читателям решить все проблемы с драйверами и позволит их обновить до последней версии в Windows 10.
Видео по теме