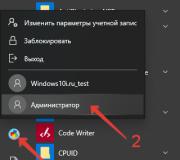Почему исчез звук на компьютере. Что делать, если на компьютере пропал звук
У вас пропал звук на компьютере с Windows 7 и никак не получается устранить данную проблему ? В данной статье я покажу вам несколько причин и способов исправления пропавшего звука на компьютере.
Часто причиной отсутствия звука являются простыми ошибками пользователя и очень просто их решить, но бывают случаи, когда пропадает звук по непонятной причине. Главное не расстраиваться, так как выход всегда есть!
Возможные причины:
Проверка громкости звука динамиков
Может для многих из вас, это будет казаться банальностью, но все ровно хочу вас попросить, прежде чем проверить другие возможные причины отсутствия звука. Убедитесь что колонки включены и что звук колонок не находится на минимуме. Также убедитесь, что индикатор звуков динамиков в панели задач не на минимуме или хуже, выключен.
Если всё нормально, жмём правой кнопкой мыши на иконку «Динамики» и выбираем пункт «Устройства воспроизведения».
На вкладке «Воспроизведение» убедитесь, что зеленая галочка стоит на ваших динамиках.

В случае если на вкладке «Воспроизведение» не отображено ничего, жмём правой клавишей мыши на пустое место и выбираем пункт «Показать отключенные устройства».

После этого, должны появляться наши отключенные динамики, на которых нажимаем правой клавишей мыши и пункт «Включить».

Отсутствие аудио драйвера
Может быть, у вас отсутствует драйвер звука и обычная вполне достаточна, для устранения проблемы. Если вы только что, то это нормально и вам остается только найти аудио драйвер для вашего компьютера и установить их.
Также вполне возможно, вы установили неправильный драйвер или он был поврежден. В таком случае необходимо удалить установленный аудио драйвер и все звуковые устройства, в «Диспетчере устройств» («Пуск» -> жмём правой клавишей мыши на «Мой компьютер» и выбираем «свойства», после чего жмём на «Диспетчере устройств»).

После, Windows 7 попытается автоматически установить отсутствующие драйвера.

Если по каким-то причинам это не произошло, установите драйверы вручную.
Неправильно подключенные колонки
А может быть, у вас пропал звук на компьютере с Windows 7 , из-за неправильного подключения колонок? Это вполне возможно! Убедитесь, что кабель от колонок установлен в нужный порт, он почти всегда имеет зеленый цвет.

Конфликт с установленными программами
Редко, но случается, что после установки каких-нибудь, драйверы выходят из строя. Достаточно всего лишь удалить конфликтную программу, и проблема решена.
Но как быть, если мы установили кучу программ и не знаем, которая из них конфликтует с драйвером? А поможет нам в этом, с помощью ранее.
Иногда, с нашими компьютерами могут случаться довольно неприятные вещи. Но важно знать, что любую неисправность всегда можно исправить. И так, вы включаете свой ПК, но во время загрузки системы не слышите привычной мелодии приветствия. Возможно, кто-то даже не обратит внимание на такую мелочь и продолжит работу в привычном режиме, включит музыку, или видео и вдруг, обнаружится что звука совсем нет. В колонках тишина! Сегодня мы рассмотрим возможные причины этой неисправности и способы вернуть звук, устранив неполадку. Все это можно выполнить с помощью пошаговой инструкции , которая предложена ниже.
Но с начала определим почему пропал звук на компьютере?
Причина неисправности может крыться только в двух местах: в аппаратной части вашего компьютера, или его программное обеспечение . Другими словами, отсутствие звука - это следствие неисправности в самом «железе» ПК, или это связанно с настройкой операционной системы, некорректной работой некоторых программ. Следует понимать, что возникновение подобной поломки не зависит от ОС, ее новизны. Такое случается и в более старых версиях, таких как Windows XP, так и в самых последних Windows 8. Это может произойти и в Linux и других разновидностях ОС. Даже если ваше оборудование самое новое и современное, самая дорогая звуковая карта , самые качественные колонки и все равно можно столкнуться с подобной проблемой.
Как восстановить звук на компьютере?
С начала, мы должны выяснить саму причину неполадки. Определять причину отсутствия звука, будем различными способами , начнем с самых простых и элементарных.
Для этого, будем следовать, шаг за шагом, согласно следующей инструкции:
Используйте «Диспетчер устройств»: «Пуск» - правой кнопкой по строке «Компьютер» - «Свойства».
В появившемся окне слева вверху кликните по строке «Диспетчер устройств».

Первый способ реализуется очень быстро, но практика показывает, что срабатывает он не всегда, поэтому если не помогает, воспользуйтесь вторым.
1. Отключаем функцию «Использовать устройство в монопольном режиме»
Нажмите правой кнопкой мыши по значку динамика, и выберите «Устройства воспроизведения»


Отключении системой самих устройств вывода. Причиной этому могут служить системные ошибки , изменение конфигурации устройств и вмешательство пользователя. Исправить данную проблему очень легко! Для этого:
Решенные проблемы
Зависает GRUB и требует нажатия Enter
Перегревается компьютер
Отсутствие необходимых кодеков.
Пропал звук на компьютере и если выше перечисленные действия не принесли плодов, можно попробовать переустановить драйвера звукового адаптера/карты. Чаще всего, когда пропал звук на компе в этом виноваты драйвера или сама звуковая карта. Через диспетчер устройств (пуск-панель управления-оборудование и звук-диспетчер устройств) находим наш звуковой адаптер и смотрим его состояние (нет ли на значке стрелочки или восклицательного знака). Если напротив устройства стоит значок стрелочки, то нужно задействовать устройство, жмём пр. кнопку мыши и нажимаем «задействовать». В случае восклицательного знака, нам нужно будет переустановить драйвер. Драйвер можно установить с диска, который поставлялся в комплекте с компьютером, либо скачать нужный драйвер из интернета для вашей модели звуковой карты.
Более кардинальный вариант состоит в том, чтобы “откатить” систему. Восстановление системы проводят также через диспетчер устройств (см. рис. ниже).
Крайней мерой в этом ряду будет полная переустановка системы. Сразу после переустановки системы ставятся свежие звуковые драйвера . После этого устанавливаем все остальные программы. Звук может пропасть после установки какой-либо программы. Значит, имеет место конфликт драйверов.
Прежде чем что-то предпринимать при отсутствии звука или плохом его качестве, вспомните, что вы делали, например, вчера, когда звук на компьютере еще присутствовал. Какие дополнительные программы вы установили? Наверняка проблема решится, если вы удалите эту программу. А может быть, вы удалили какой-либо нужный файл с компьютера. Если вы ничего не устанавливали, то попробуйте выше описанные 12 шагов исправления отсутствия звука. Наверняка что-то из предложенного вам поможет.
Также можно воспользоваться разделом "Справка и поддержка” в меню "Пуск”.
Восстанавливаем звук
Восстановление звука на переустановленной системы выполняется посредством установки драйвера для вашей операционной системы. Драйвер можно загрузить с официального сайта производителя звуковой карты.
Благодаря данной инструкции, основное количестве пользователей вполне смогут решить проблемы с отсутствием или же низким качество воспроизводимого звука. Проблемы со звуком, к сожалению, довольно часто встречаются у пользователей устаревших операционных систем, а также редких звуковых карт.
Наиболее проблемной задачей является поиск драйверов для звукового устройства . Так как большинство звуковых карт интегрировано в материнскую карту, то определить модель звуковой платы бывает несколько затруднительно.
В большинстве случаев для выбора наиболее правильного драйвера для вашей звуковой карты может помочь программа Driver Pack Solution. Данное приложение включает множество драйверов для разных операционных систем.
Что делать, если пропал звук на компе под управлением windows 7?Почему пропал звук на Windows 7? Возможно, у многих пользователей Windows 7 хотя бы раз возникала данная проблема. В этой статье собраны самые распространенные причины и способы их решения. Содержание:
Итак, что же делать, если у вас не работает звук на ноутбуке. Первым делом следует проверить наличие необходимых драйверов для звуковой карты. Возможно, они нуждаются в обновлении, либо у вас нет их вовсе. К слову сказать, ошибки драйверов – половина причин, из-за которых пропадает звуковое сопровождение на ноутбуке. Для того чтобы увидеть какие устройства на вашем ноутбуке или компьютере нуждаются в обновлении драйверов, нужно открыть диспетчер устройств, отыскать который можно в панели управления.
Пожалуй, самая банальная, но вместе с тем самая распространенная причина, из-за которой пропадает звук – неосознанное его отключение в микшере. Микшер – это система, с помощью которой можно отрегулировать громкость конкретных приложений. Открыть микшер можно, нажав на соответствующую надпись в окне регулировки громкости. Запустив микшер, удостоверьтесь, что все параметры отличны от нуля.
Не менее часто встречается еще одна причина, из-за которой пропадает звук на ноутбуке или стационарном компе. Ее суть заключается в
В данном окне следует настроить еще один параметр – тип запуска. Этот параметр отвечает за запуск службы при загрузке Windows . Чтобы постоянно не запускать службу вручную советую определить этот параметр как автоматический.
Если после проделанной операции вывода информации на переднюю, панель по-прежнему нет, значит, скорее всего, неправильно настроен БИОС, установленный в вашем ноутбуке или компьютере. Система БИОС присутствует в любом ноутбуке, компьютере или планшете, и предоставляет операционной системе API-доступ к аппаратуре, в том числе и к передней панели. Чтобы настроить БИОС для работы передней панели нужно:
Какой именно тип оборудования вашей передней панели, должно быть указано на материнской плате или проводах.
Почему пропал звук на Windows 7? Возможно, у многих пользователей Windows 7 хотя бы раз возникала данная проблема. В этой статье собраны самые распространенные причины и способы их решения. Содержание:
Основные причины, приводящие к потере звука, а также способы их решения
Из-за чего пропадает звук на ноутбуке, компьютере и т.д.? В большинстве случаев причиной этому является ошибки самих пользователе в обращении с операционной системой.
Итак, что же делать, если у вас не работает звук на ноутбуке. Первым делом следует проверить наличие необходимых драйверов для звуковой карты. Возможно, они нуждаются в обновлении, либо у вас нет их вовсе. К слову сказать, ошибки драйверов – половина причин, из-за которых пропадает звуковое сопровождение на ноутбуке. Для того чтобы увидеть какие устройства на вашем ноутбуке или компьютере нуждаются в обновлении драйверов, нужно открыть диспетчер устройств, отыскать который можно в панели управления.
В окне диспетчера систематизированы и представлены все драйвера, установленные на ноутбуке, компьютере и т.д. С помощью него можно проверить наличие, работоспособность или актуальность драйверов. Если какой либо-пункт отмечен желтым треугольником, на него следует обратить внимание! Устройства, отвечающие за воспроизведение звука, находятся во вкладке «Звуковые, игровые и видеоустройства».
Пожалуй, самая банальная, но вместе с тем самая распространенная причина, из-за которой пропадает звук – неосознанное его отключение в микшере. Микшер – это система, с помощью которой можно отрегулировать громкость конкретных приложений. Открыть микшер можно, нажав на соответствующую надпись в окне регулировки громкости. Запустив микшер, удостоверьтесь, что все параметры отличны от нуля.
Не менее часто встречается еще одна причина, из-за которой пропадает звук на ноутбуке или стационарном компе. Ее суть заключается в отключении системой самих устройств вывода . Причиной этому могут служить системные ошибки, изменение конфигурации устройств и вмешательство пользователя. Исправить данную проблему очень легко! Для этого:
Еще одна распространенная причина – отключение службы, отвечающей за воспроизведение аудио. Чтобы вновь ее запустить нужно перейти Панель управления – Администрирование – Службы. В открывшемся окне находите службу «Windows Audio».
Если служба отключена, дважды щелкните ЛКМ по службе, чтобы открыть окно изменения параметров, откуда можно принудительно запустить службу, нажав кнопку «Запустить».
В данном окне следует настроить еще один параметр – тип запуска. Этот параметр отвечает за запуск службы при загрузке Windows. Чтобы постоянно не запускать службу вручную советую определить этот параметр как автоматический.
Пропадает звук на передней панели
Что предпринять если на передней панели пропадает звук, либо его нет вовсе? Вся проблема заключается в вопросе «Почему нет звука?».
В большинстве случаев для работы передней панели требуется диспетчер Realtek. Если у вас его по каким-то причинам нет, обязательно переустановите. Запустив диспетчер из панели управления, перейдите во вкладку «Динамики». Далее, дважды щелкнув по значку папки в левом верхнем углу, установите галочку напротив пункта «Отключить определение гнезд передней панели»
Если после проделанной операции вывода информации на переднюю, панель по-прежнему нет, значит, скорее всего, неправильно настроен БИОС, установленный в вашем ноутбуке или компьютере. Система БИОС присутствует в любом ноутбуке, компьютере или планшете, и предоставляет операционной системе API-доступ к аппаратуре, в том числе и к передней панели. Чтобы настроить БИОС для работы передней панели нужно:
- При запуске системы, а именно во время демонстрации логотипа фирмы производителя материнской платы, установленной на вашем ноутбуке или компьютере, нажать и удержать клавишу «F2 », чтобы выйти в меню БИОС.
- Затем нужно найти и выбрать пункт «Onboard Devices Configuration » во вкладке «Advanced ».
- В следующем окне нужно настроить один параметр, а именно «Front Panel Type », отвечающий за тип передней панели. Обычно существует 2 варианта: HD Audio и AC97 .
Какой именно тип оборудования вашей передней панели, должно быть указано на материнской плате или проводах.
Если даже после настройки системы БИОС звука на передней панели нет, то, возможно, звуковая карта накрылась и придется ее заменить, но в этом случае звук должен пропасть не только на передней панели. Возможно, звук не работает из-за того, что отошел провод.
У вас пропал звук на компьютере с Windows 7 и никак не получается устранить данную проблему? В данной статье я покажу вам несколько причин и способов исправления пропавшего звука на...
У вас пропал звук на компьютере с Windows 7 и никак не получается устранить данную проблему? В данной статье я покажу вам несколько причин и способов исправления пропавшего звука на...
Обновлено: 13.05.2019 Опубликовано: 2016 год или раньше
Описание
- После установки Windows нет звука
- Пропал звук
- Не работает звук в браузере
Причина
- Не установлен драйвер .
- Отключена служба звука.
- Неправильные настройки системы или системный сбой.
- Отключен специальной кнопкой.
- Некорректная установка обновления.
- Вирус.
- Выход из строя звуковой карты.
Решение
Решения проблемы, представленные ниже, выстроены в порядке частоты встречаемости и простоты реализации. Если один метод не сработал, переходим к следующему.
1. Прежде чем что-то предпринять, просто перезагрузите компьютер — в некоторых случаях этого будет достаточно.
2. Нажмите правой кнопкой мыши по «Компьютер» («Мой компьютер») - «Управление»

* в Windows 10 или 8, правой кнопкой по Пуск - Управление компьютером.
перейдите в раздел «Диспетчер устройств»
проверьте, чтобы не было желтых предупреждающих знаков. В подразделе «Звуковые, видео и игровые устройства» должно быть ваше устройство воспроизведения звука.
3. Нажмите «Пуск» - «Выполнить» (или комбинацию win + R) - введите команду services.msc - «OK»

В открывшемся окне найдите службу «Windows Audio». Ее состояние должно быть «Работает». Если это не так, кликните по службе дважды, выставите тип запуска «Автоматически», нажмите «Применить» и запустите службу;
4. Если на клавиатуре есть клавиша отключения звука (чаще всего, на ноутбуках), попробуйте ее нажать. Она, как правило, находится в области кнопок F1 - F12. Для ее нажатия, иногда, нужно использовать комбинацию с клавишей Fn.
5. Если звук пропал, проверьте работоспособность колонок или наушников, а также проводку. Проверьте плотность подключения штекера колонок или наушников. Попробуйте подключить к компьютеру другие колонки или наушники;
6. На значке динамика в правом нижнем углу экрана не должен стоять красный знак запрета:
иначе, кликните по нему и в выпадающем окне нажмите на запрещающую иконку;
7. Установите или обновите кодеки, например, K-Lite Codec Pack или VLC media player ;
8. Зайдите в «Панель управления» - «Звуки». Убедитесь, что выставлено правильное аудиоустройство по умолчанию;
9. Звуковой адаптер может быть отключен в БИОС. В таком случае мы не увидим нашего звукового устройства в диспетчере устройств.
Чтобы проверить данную настройку, заходим в БИОС. Находим опцию включения звуковой карты — она может называться по-разному, например:
- HD Audio.
- HD Audio Controller.
- High Definition Audio.
- Onboard HD Audio.
- и так далее...
* ориентироваться стоит по словам Audio и Sound . Раздел, в котором чаще всего находится нужная опция называется Advanced .
Найдя нужный раздел, проверяем, чтобы он был включен — Enabled. Если он включен, иногда помогает сначала отключить звуковую карту, затем включить. После загружаем компьютер и проверяем, чтобы в устройствах появилась звуковая карта.
10. Если звук пропал после выхода компьютера из спящего режима, отключаем наушники или колонки - вводим его опять в спящий режим - подключаем наушники или колонки - включаем.
11. Попробуйте поиграть с настройками звуковой утилиты . Она устанавливается с драйвером звуковой карты и запускается из панели управления («Пуск» - «Панель управления») или системного трея (иконка в правом нижнем углу);
12. В некоторых случаях, помогает проверка компьютера на вирусы. Для этого можно воспользоваться любой антивирусной утилитой, например, CureIt .
13. Если система сообщает «Устройство используется другим приложением», пробуем по одному приложению отключать из автозагрузки и перезагружать компьютер. Если звук появится, включаем программы, кроме той, из-за которой возникает конфликт.
14. Если компьютер дополнительно подключен к телевизору по HDMI, проверьте, что активен обычный монитор, а не телевизор — в противном случае звук может передаваться на телевизор, а не колонки. Переключить экран можно с помощью комбинации клавиш Win + P.
15. Если раньше звук работал, попробуйте сделать откат системы .
16. Воспользуйтесь средством устранения ошибок Windows. Кликните по значку звука в правом нижнем углу - Устранение неполадок со звуком
. Следуйте вариантам устранения ошибок, которые предложит система.
17. В случае использования динамиков монитора, необходимо включить звук в настройках самого монитора.
18. Звук может пропасть из-за выкручивания громкости до минимума. Проверьте, что колонки не установлены на минимальную громкость. Также убедитесь, что громкость в настройках звука не стоит на низкой отметке:

На ноутбуке может залипнуть кнопка снижения громкости звука — таким образом, он всегда будет убавлять громкость, не давая ее прибавить. В таком случае можно постучать по кнопке уменьшения громкости (среди кнопок F1 - F12, около F7).
19. Не исключено, что неисправность звука может быть связана с поломкой звуковой карты. Чтобы проверить это, можно купить недорогую звуковую карту USB (около 400 руб.) и подключить ее к компьютеру (не забудьте установить для нее драйвер).
20. Если вышеописанные методы не помогли решить проблему, остается переустановка системы. Это не самый изящный метод, но если ничего не помогло, остается он. После переустановки операционной системы, не забываем установить драйвер на звук.
+ + + + +Если у вас пропал звук на компьютере, то это конечно очень плохо, нужно как можно скорее разобраться почему так произошло и решить быстренько эту проблему.
Причины внезапного отсутствия звука могут быть очень разные, это могут быть вообще что угодно поэтому мы рассмотрим 10 самых популярных причин. Они подойдут практически под любой виндовс, от xp до 10, включая windows 7 и 8.
Я вас сразу попрошу, пожалуйста не торопитесь, прежде чем писать в комментариях мол, что делать, у меня нет звука на компьютере, вообще нечего не помогает. Сперва рассмотрите и проработайте все 10 шагов, я уверен на 99 процентов, что дьявол кроется в одном из расписанных причин.
Что делать если пропал звук
Начнем как обычно с более простого, закончим сложным.
1. Регуляторы громкости
Обратите внимание на значок громкости в области уведомлений и нажмите по нему.

Естественно ползунок громкости должен стоять как минимум на середине. Убедитесь что он не в самом внизу.

Ну если иконка громкости имеет вот такой запрещающим значком, то означает это что звук в системе полностью отключен.
Нажмите по нему и звук снова появиться.

Здесь у нас тоже должно быть все включено.

Если вдруг какой-то из ползунков в самом низу, то переместить его как минимум на середину и тогда звук с колонок появится.
Не забудьте проверить звук на колонках, убедитесь что, в них не вставлены наушники, если они там, то само с собой нужно их вытащить.
И так продолжаем искать ответ на вопрос, Почему пропал звук на компьютере.
Нужно зайти в те устройства, которые отличаются и проверить.
Жмем значок громкости и переходим в .

В открывшейся программе находим в списках устройств свои динамики и проверяем, чтобы там стояла зелёная галочка.

Если не дай Бог её нет, то нужно нажать по устройству правой кнопкой мыши и выбрать пункт Использовать по умолчания.

Если же у вас динамики подсвечиваются серым цветом, а статус стоит Отключено, то исправить это легко. Нажимаем правой кнопкой мыши и выбираем пункт включить, естественно же не забываем сделать их по умолчанию.

Бывает ещё что здесь вообще нет наших динамиков, они не отображается, в таком случае нужно нажать по-пустому месту и выбрать Показать отключенные устройства. Динамики после этого отобразятся и их можно будет включить как я уже писал выше, а потом сделать по умолчанию.
3. Проверти звуковую карту
Нужно быть уверенным что звуковая карта включена, если в колонках звука по-прежнему нет, то этот момент тоже надо проверить.

Возможно она уже была включена, а может вообще её здесь нет, случаи бывают разные, если у вас звуковая карта не отображается, но есть раздел другие устройства например, аудиоустройства на шине, а рядом желтый восклицательный знак.

Это означает что драйвер слетел и её нужно заново установить. Об этом я расскажу в следующем пункте.
4. Проверьте драйвера на звук (Важно!)
Если вы вдруг определили, что звук у вас на компьютере пропал по причине отсутствия драйвера, то вам нужно естественно его заново установить.
Но для тех у кого этот драйвер есть, я всё равно советую установить, так как скорее всего предыдущая версия уже устарела и она обновиться более свежим.
- Для начала определимся какой драйвер на нужно скачать.
- Давайте вернемся в диспетчер устройств и нажмем два раза по звуковой карте.

- Перейдите на вкладку сведения,
найдите раздел свойства
и выберите пункт из списка ИД оборудования
и появится несколько значений нам для начала понадобится первое. Скопируйте его.

- Далее идем на сайт devid.info , в строку поиска вбиваем данное значение и нажимаем Искать.
- Этот сайт подберет для нас наиболее подходящий драйвер и нам останется скачать самую последнюю версию под свою операционную систему.

- После скачивания драйвера, запускаем установочный файл если он имеется.

- Если драйвер был скачен в каком-то другом формате, то он устанавливается немножко по-другому нужно через диспетчер задач, на вкладки Драйвер нажать Обновить.

- После этого выполните поиск драйверов с помощью встроенной программы.

- Нажимаем обзор и указываем путь где лежит драйвер. Нажимаем далее.

- Установка будет выполнена, по окончанию версия драйвера обновиться.

Но установка драйвера на звук — это ещё не все.
Для тех у кого стоит звуковая карта Realtek , а она стоит почти у всех, я рекомендую установить вспомогательную программу.
Она называется RealtekHigh Defender Audio Driver. Она очень помогает при работе со звуком. Если допустим пропал звук на компьютере, то опять же после установки Realtek High Defender Audio, проблема с большой вероятностью может решиться.

Скачайте Realtek и установите.

Установка проходит в два этапа, сначала программа копирует нужные файлы и предупреждает что компьютер будет перезагружен, а после перезагрузки драйвер полноценно продолжает свою установку.

По завершению установки компьютер опять нужно будет перезапустить, чтобы все изменения вступили в силу.

В итоге мы увидим рядом с регулятором громкости новый значок, это маленькая колонка который говорит о том что программа уже работает.

Её можно запустить и даже можно выполнять некоторые настройки но об этом этом в следующей статье.

5. Подключение к компьютеру
Если звук до сих пор не заработал, то вот вам ещё одна причина, время от времени встречающаяся. Вот его способ решения.
Разверните системный блок и проверьте чтобы кабель от колонок, полностью был вставлен в соответствующий разъем.

Почти всегда он подсвечен зелёным цветом, это разъем для колонок. Проверьте чтобы кабель был плотно вставлен в этот разъем. И вообще для перестраховки я советую вам её снова вытащить и снова вставить.

6. Служба Windows Audio
Иногда бывает что звук пропадает из-за сбоя службы. Давайте проверим что там всё в порядке.

7. Проверка колонок
Конечно вы уже 100 проверяли, крутили регуляторы громкости на колонках, но я не могу пропустить этот пункт, так как бывает что где-то проводок отошёл, колонки забыли вставить. Или допустим наушники сломались и тому подобное. И пользователь сразу бросается в панику, что делать, нет звука, что же произошло.
Подключите колонки, в которых пропал звук, к другому компьютеру или ноутбуку. Так будет гораздо надежнее, если проделайте эту процедуру, то вы на 100% будет уверены, что ваши колонки не сломались, это уже будет намного проще. Тоже самое касается и наушников, если звука там тоже нету.
8. Настройка звука в BIOS
Этот шаг для тех кто недавно производил какие-то изменения в Bios. Если вы в Bios, что то поменяли, то есть вероятность что вы случайно отключили функцию, которая отвечает за звук.

9. Вирусы
Если у вас засел какой-то жесткий вирус, то это 100% что это он навредил нашему компьютеру.
Нужно все вредоносные программы удалить. Ну конечно из-за вирусов редко пропадает звук, но это тоже случается, поэтому этот шаг тоже нужно проработать
10. Восстановление системы или переустановка Windows.
Если у вас внезапно пропал звук на компьютере или ноутбуке, и вы даже знаете в какой день это произошло или после какой операции, то можно вернуть все на свои места выполнив откат системы.
Есть такая Крутая фишка, как восстановление системы. Ниже инструкция, как можно запустить.

А в самых печальных случаях, когда восстановление системы не помогло или вообще была отключена, тогда вам может помощь переустановка Windows. Это мне кажется самая последняя попытка вернуть звук на компьютере
Ничего не помогло
Надеюсь вы тщательно проработали все 10 шагов, прежде чем добрались до этого момента.
Но если вы всё это проделали, и вам ничего не помогает, то остается только отнести компьютер мастеру и пусть он у вас посмотрит. Скорее всего у вас сломалась звуковая карта и нужно будет её заменить.

В любом случае, прошу вас написать в комментариях, как вам удалось решить проблему со звуком на своём компьютере. Желаю вам удачи.
Эта статья написана специально для того, чтобы помочь пользователям с решением любых проблем, связанных со звуком. Ведь если пропал звук на компьютере, то вариантов проблемы может быть достаточно много, а искать по всей сети конкретно свой случай очень долго и неудобно. К тому же, «Интернет» забит статьями, устаревшими по своему содержанию, где рассматриваются способы исправления в операционных системах Windows XP, Vista или в лучшем случае Windows 7. Сейчас я расскажу вам что делать, если не работает звук в Windows 10. Существует несколько причин того, что в системе не слышно звука, и мы рассмотрим их все.
7 возможных причин, почему нет звука на компьютере
Самый распространенный случай, который в большинстве своем решается за полминуты. Не секрет, чтобы устройство заработало, его нужно правильно подключить. Если не работают колонки или наушники, проверьте, куда вставлен провод, отвечающий за звук. Обычно на системном блоке есть два или три выхода, отвечающих за звук. Называются они линейными и выглядят вот так:
Нужный нам выход зеленого цвета. Как правило, один размещается впереди системного блока, специально для подключения наушников, а другой сзади. Если на задней панели системного блока вы видите несколько звуковых выходов, попробуйте проверить все. Просто один из них заведен на материнскую плату, а другой относится к звуковой карте. Вставьте наушники поочередно во все выходы и послушайте, появится ли звук.
От колонок же идет кабель, на конце которого есть штекер, обычно обрамленный зеленым пластиком или резиной. Именно его нужно вставлять в линейный выход, также помеченный зеленым цветом. И да, проверьте, вставлены ли колонки в сеть и горит ли на них индикатор питания. Иногда из-за такой мелочи, как неподключенные динамики, люди думают, что их компьютер непоправимо сломался.
Совет: «Всегда внимательно читайте инструкции к технике, это поможет избежать многих проблем».
Причина № 2: звук просто выключен
Обычная ситуация, когда случайно можно отключить звук на компе, выполняя какую-либо работу. Чтобы его включить, нужно прибегнуть к регулятору громкости, находящимся в правом нижнем углу монитора, представляющим собой нарисованный громкоговоритель. Рис. 0. Необходимо щелкнуть по нему мышкой. Если вы видите вот такую картинку,
то была использована клавиша MUTE (полное мгновенное отключение).
Или вы видите вот такое,
здесь звук убавлен до минимума и тоже не работает. С помощью мышки включите звук и установите его на требуемый уровень. Если с регулятором громкости все в порядке, что-то может не работать в настройках динамика. Нажмите кнопку «Пуск» в нижнем левом углу, затем найдите «Параметры».
Здесь находятся все настройки нашего компьютера, в том числе и звуковые. Наберите в текстовом поле «Звук» и в выпадающем списке вы увидите полные звуковые настройки компьютера. Нажмите клавишу Enter.
Найдите в списке «Управление звуковыми устройствами» и нажмите левой клавишей мыши.
Откроется окно с настройками звуковых устройств.
Убедитесь, что в списке присутствует именно ваше устройство и на нем стоит зеленая галочка. Это значит, что оно запущено и функционирует исправно. Далее, зайдите в его свойства.
Внимательно посмотрите на все регуляторы громкости. Они должны быть выставлены на максимум и нигде не должно быть крестиков, как на картинке.
Совет: «Если не знаете, что произойдет от нажатия на иконку, то лучше и не нажимайте».
Причина № 3: повреждена звуковая карта
Это уже случай посложнее, но тоже вполне решаемый. Для начала, нужно определить, что сломалась именно звуковая карта. Причем сейчас мы рассматриваем физическое повреждение, а не программное. То есть, карта сгорела или вышла из строя.
Откройте системный блок и визуально определите, где находится звуковая плата. Обычно она вставлена ближе к низу материнской платы и крепится защелкой. Сзади у нее есть линейный выход, куда подключаются колонки. Аккуратно отсоедините карту, при необходимости очистите от пыли. Внимательно посмотрите, нет ли где на поверхности вздутых деталей или видимых повреждений.
Попробуйте вставить другую звуковую карту (можете одолжить ее у друга) или подключите звуковой кабель в линейный выход материнской платы.
Если звук появился, то придется покупать новую карту взамен сгоревшей, или пользоваться встроенной звуковой картой. Помните, что иногда банальная чистка может восстановить устройство.
Совет: «Всегда содержите внутренность системного блока в чистоте и он будет работать гораздо быстрее».
Причина № 4: не установлены (повреждены) драйвера
Для того, чтобы заработало любое компьютерное устройство, ему нужна особая программа. Она называется «драйвер». Будь то мышь, клавиатура, или что-либо другое, все они должны иметь корректные драйвера, или они просто не будут функционировать. Давайте проверим, установлен ли у вас нужный драйвер на звуковую карту. Зайдите в «Параметры», затем наберите в строке поиска «Диспетчер устройств».
Нажмите на него. Нас интересует пункт «Звуковые, игровые и видеоустройства». В нем находится все, что установлено в вашей системе.
Как видите, напротив двух устройств стоит черная стрелочка в круге. Это значит, что в данный момент устройство не задействовано. А если там будет показан желтый треугольник или надпись «Неизвестное устройство», значит, нужно установить драйвер.
Щелкните по нему правой кнопкой мыши и нажмите «Свойства». Откроется окно со свойствами устройства. Именно здесь можно обновить, удалить или откатить драйвер.
Сначала нажмите «Задействовать», это включит устройство, если оно в данный момент отключено.
Если нет драйвера (горит желтый треугольник в «диспетчере устройств»), нажмите «Обновить». Включится автоматическое обновление драйвера, вам всего лишь нужно будет выбрать, где искать драйвер, на компьютере или в «Интернете».
«Откатить драйвер» возвращает прежнюю версию, если вдруг при установке возникли какие-то проблемы.
«Удалить» – это последнее средство. Происходит полное удаление устройства из системы. Затем необходимо перезагрузить компьютер и, возможно, на этот раз система корректно определит звуковую карту и автоматически установит нужный драйвер. При этом необходимо быть подключенным к «Интернету», так как Windows 10 использует свою базу драйверов, скачивая их из сети. Затем нужно проверить звук, скорее всего, все заработает.
Совет: «Если с вашей звуковой картой шел диск, установите все, что нужно для устройства, с него. Это оптимальный способ заставить устройство работать правильно».
Причина № 5: на компьютере отключена служба «Windows Audio»
Все, что происходит в компьютере, находится под контролем служб Windows. Иногда, из-за определенных программных неисправностей, эти службы начинают работать некорректно, что приводит к ошибкам, а в нашем случае – к тому, что отсутствует звук.
Чтобы проверить, что нужная нам служба работает, зайдите в «Параметры», введите в текстовое поле «Службы», а затем нажмите «Просмотр локальных служб».
В открывшемся окне найдите требуемую службу «Windows Audio».
Рядом с ней обязательно должно присутствовать слово «Выполняется», в противном случае, служба отключена. С помощью правой кнопки мыши вызовите контекстное меню и выберите в нем подпункт «Запустить».
Совет: «Не балуйтесь с системными настройками, это может привести к непоправимым последствиям».
Причина № 6: виноват компьютерный вирус или конфликтуют программы
Если звук пропал внезапно, когда вы ничего не делали, либо после перезагрузки компьютера, то велика вероятность заражения вирусом. Большинство из них не трогают звуковые устройства, но некоторые создают неполадки, которые полностью блокируют звук в системе. Многие антивирусные программы не всегда находят такие вирусы, а если и находят, то удаляют их так, что звук все равно не появляется.
Для решения такого случая рекомендую вам установить программу EMSISOFT Anti-Malware. Являясь, по сути, утилитой, она не конфликтует ни с одним из антивирусов и моментально удаляет вредоносные объекты. Скачать ее можно с нашего сайта, к тому же, существует бесплатная 30-дневная версия продукта. После установки нажмите «проверка на угрозы» и программа найдет все вирусы в системе и восстановит ее работоспособность.
Если звук пропал после установки определенной программы, просто удалите ее и перезагрузите систему. Как правило, это должно помочь.
Причина № 7: не установлены аудиокодеки
Бывает и так, что системные звуки воспроизводятся, а при запуске музыки и фильмов в колонках полная тишина. Как же в данном случае восстановить звук на ПК и устранить проблему? Так как звуковых форматов существует огромное множество, существуют специальная вещь, чтобы все они работали и запускались на одном компьютере. Называется она «кодек». Например:
- WMA и так далее.
Каждый из них нужен для запуска и корректной работы одного из аудиоформатов.
Чтобы не перебирать и не устанавливать их все, существуют специальные сборки, включающие в себя большинство известных кодеков. Самая известная сборка называется и она состоит из громадного архива звуковых кодеков, позволяющих воспроизводить любые известные аудиоформаты.
После установки все включится автоматически и проблемы с отсутствием звука гарантированно исправятся.
Совет: «Всегда поддерживайте актуальную базу кодеков».
Вот и все. Надеюсь, статья была вам полезной и вопрос, как подключить звук на компьютере, больше не является для вас проблемой.
Причина неисправности может крыться только в двух местах: в аппаратной части вашего компьютера, или его программное обеспечение. Другими словами, отсутствие звука - это следствие неисправности в самом «железе» ПК, или это связанно с настройкой операционной системы, некорректной работой некоторых программ. Следует понимать, что возникновение подобной поломки не зависит от ОС, ее новизны. Такое случается и в более старых версиях, таких как Windows XP, так и в самых последних Windows 8. Это может произойти и в Linux и других разновидностях ОС. Даже если ваше оборудование самое новое и современное, самая дорогая звуковая карта, самые качественные колонки и все равно можно столкнуться с подобной проблемой.
Как восстановить звук на компьютере?
С начала, мы должны выяснить саму причину неполадки. Определять причину отсутствия звука, будем различными способами, начнем с самых простых и элементарных.
Для этого, будем следовать, шаг за шагом, согласно следующей инструкции:
Если ни один из вышеперечисленных пунктов вам не помог, то необходимо воспользоваться самым последним вариантом - позвать на помощь мастера, или отнести ПК в мастерскую.
Если звук не воспроизводится, или стал плохим.
В таких случаях, в первую очередь, необходимо вспомнить какие действия выполнялись на компьютере в последний раз, когда звук был нормальным. Возможно вы что-то новое установили. В таком случае проблема может довольно легко решиться удалением той программы, которую вы устанавливали. В других случаях, неполадка может быть связанна из-за случайного удаления какого-нибудь важного компонента в операционной системе. Поэтому следует внимательно относиться к всем программам, которые удаляете. Выполните все рекомендации, по устранению неполадок, которые были описаны выше, скорее всего что-то, да и поможет. Всегда, в любых не понятных ситуациях, можно воспользоваться разделом справки, который находится в меню Пуск
. Когда звук хрипло, или как-то еще искаженно звучит, проверьте настройку звука. Возможно она сбилась, или вы случайно добавили какой-нибудь звуковой эффект, который теперь воспроизводится вместе со звуком.
Когда звук хрипло, или как-то еще искаженно звучит, проверьте настройку звука. Возможно она сбилась, или вы случайно добавили какой-нибудь звуковой эффект, который теперь воспроизводится вместе со звуком.
Бывает такое, что звук в целом нормально работает, но в какой-нибудь одной, определенной программе, воспроизводится (или не воспроизводится) некачественно. Это можно решить, изучив настройки звука в самой программе, или в крайнем случае, переустановить ее, это должно помочь.
Поиск и устранение проблем со звуком в Windows 7 и Windows XP
В этом дополнении будет по шагам рассмотрено, что делать когда пропал звук на компьютере в операционных системах Windows XP и Windows7. И так начнем по порядку:
Найдите в правом углу внизу экрана место расположения часов, отображаемых в форме динамика.
Если данный значок отсутствует, как в Windows XP, проверяйте настройки посредством панели управления, расположенной в разделе «Звуки и аудиоустройства» (инструкция для Windows XP, пункт 4).
Кликнув левой клавишей мыши по данной иконке, следует убедиться в том, что звук включен, а регулятор громкости не располагается в самом низу.
Откроется окно, в котором нужно отметить, включены ли регуляторы:
- Громкость в микшере Windows7, Vista;

- Громкость в микшере Windows XP.
 Если вы не можете изменить настройки в силу деактивации параметров (они выделены в бледный серый цвет), степень работоспособности аудиоустройства проверяется в диспетчере задач (пункт 3). При наличии проблем, потребуется переустановка аудиодрайвера (пункт 6).
Если вы не можете изменить настройки в силу деактивации параметров (они выделены в бледный серый цвет), степень работоспособности аудиоустройства проверяется в диспетчере задач (пункт 3). При наличии проблем, потребуется переустановка аудиодрайвера (пункт 6).
Перед проверкой настроек и состояния звуковой карты убедитесь в правильном включении или присоединении динамиков или наушников. Аудио карта содержит вывод для присоединения звуковых колонок, помеченный зелёным цветом.
 При установке на компьютере свыше одной звуковой платы, нужно проследить за присоединением динамиков к разъёму рабочей карты (которая применяется системой). Провод, соединяющий колонки с системным блоком, должен плотно прилегать.
При установке на компьютере свыше одной звуковой платы, нужно проследить за присоединением динамиков к разъёму рабочей карты (которая применяется системой). Провод, соединяющий колонки с системным блоком, должен плотно прилегать.
Степень работоспособности колонок лучше всего проверить на другом компьютере, либо присоединив к аудио выходу одно из подходящих устройств.
Чтобы зайти в «Диспетчер устройств», нажмите последовательно:
В Windows7 или Vista:
«Пуск», после чего пункт «Настройка», затем «Панель управления» и «Диспетчере устройств».
В Windows XP:
Правой кнопкой мыши вызовите контекстное меню, кликнув по иконке «Мой компьютер», выбрав «Свойства», перейдя во вкладку «Оборудование» и нажав «Диспетчер устройств».
 Ваше аудиоустройство должно отображаться в разделе «Звуковые, видео и игровые устройства».
Ваше аудиоустройство должно отображаться в разделе «Звуковые, видео и игровые устройства».
 При отсутствии устройства, либо расположении восклицательного знака напротив него, дело в повреждённом или отсутствующем драйвере. Драйвер в данном случае полностью обновляется или переустанавливается (пункт 6).
При отсутствии устройства, либо расположении восклицательного знака напротив него, дело в повреждённом или отсутствующем драйвере. Драйвер в данном случае полностью обновляется или переустанавливается (пункт 6).
Для вызова окна по настройкам аудио в Windows7 и Vista, потребуется нажать: «Пуск», потом «Настройка», «Панель управления» и «Звук».
После этого раскроется диалоговое окно, в котором будет виден список всех ваших устройств. В данном случае по умолчанию стоит одно устройство:
 О том, что аудио работает правильно, свидетельствует соответствующая надпись под названием с зелёной галочкой неподалёку от иконки устройства.
О том, что аудио работает правильно, свидетельствует соответствующая надпись под названием с зелёной галочкой неподалёку от иконки устройства.
Если в этом окне наблюдается другая картина, характеризующая явные перебои в работе устройства, потребуется переустановка драйвера (пункт 6).
В Windows XP:
 Далее следует перейти на вкладку «Громкость» и убедиться в том, что напротив пункта «Выключить звук» не стоит галочка. Громкость микшера в обязательном порядке должна иметь значение выше нуля.
Далее следует перейти на вкладку «Громкость» и убедиться в том, что напротив пункта «Выключить звук» не стоит галочка. Громкость микшера в обязательном порядке должна иметь значение выше нуля.
 Если на данном этапе настройки соответствуют норме, но пропал звук на компьютере и так и не возвращается, переходите к следующему пункту.
Если на данном этапе настройки соответствуют норме, но пропал звук на компьютере и так и не возвращается, переходите к следующему пункту.
В случае невозможности передвинуть регулятор громкости микшера и присутствия надписи: «Звуковые устройства отсутствуют» взамен вашего устройства, служит сигналом о том, что требуется переустановить драйвер звука, либо о неисправности звуковой карты (пункт 6).
Для этого нужно открыть: «Пуск», потом «Настройка», после чего «Панель управления», нажать «Администрирование» и в конце - «Службы». Но возможен и несколько иной вариант.
«Пуск» – «Выполнить», после чего в строке ввести команду services.msc, нажав для завершения «Ок». Откроется окно, в котором нужно будет найти службу под названием «Windows Audio».
 В случае запуска и работы службы в режиме «Авто», как наглядно демонстрируется на рисунке, потребуется закрыть окно и перейти к последующему пункту.
В случае запуска и работы службы в режиме «Авто», как наглядно демонстрируется на рисунке, потребуется закрыть окно и перейти к последующему пункту.
При выключенной службе, потребуется её включение. Выбрав её при помощи правой кнопкой мыши, нажмите пункт «Свойства» в выпашем меню.
 В окне со свойствами, нужно проделать следующее:
В окне со свойствами, нужно проделать следующее:
- Выставить тип запуска «Авто»;
- Нажать «Запустить» (в ОС Windows7 или Vista), либо «Пуск» (для ОС Windows XP);
- Нажать «Применить», а затем «OK».
 При отсутствии эффекта можно переходить к последующим действиям.
При отсутствии эффекта можно переходить к последующим действиям.
При обнаружении проблем в диспетчере устройств, либо в окне с настройками параметров аудио, свидетельствующих о неправильной работе звукового устройства, речь идёт о повреждённом или работающем некорректно, драйвере звука. Обязательно потребуется его обновление, либо переустановка.
Отыскать драйвер звуковой карты можно на диске, который поставляется в комплекте, либо на диске с драйверами материнской платы со звуковым устройством, интегрированным в системную плату. Диск с драйверами для материнской платы предоставляется с компьютером в момент покупки. Драйвера обязательно должны подходить к вашей операционной системе (ОС). К примеру, если у вас стоит Windows 7, а диск с драйверами к Windows XP, просто скачайте с сайта производителя карты (материнской платы) нужный драйвер.
Допустим, подходящий пакет для инсталляции необходимых драйверов у вас имеется. В «Диспетчере устройств» («Панель управления», пункт «Система», «Оборудование» и «Диспетчер устройств») аудиодрайвер, установленный в данный момент, потребуется удалить. При отсутствии вышеуказанного нужно отыскать «Мультимедиа аудиоконтроллер», после чего удалить аудио-видео кодеки, установленные на своём ПК. Для этого потребуется вызвать «Установку и удаление программ» из Панели управления, после чего нажать на перезагрузку системы.
Перезагрузка компьютера в ОС Windows 7 позволит обновить систему автоматически, посредством технологии Plug and Play . Для установки вручную, потребуется вставить в привод диск с драйвером.
Попробуем рассмотреть установку драйверов, ориентируясь на Windows XP. Отличия в версиях Windows заключаются лишь в незначительной разнице внешнего вида диалоговых окон.
Открыв окно диспетчера устройств, отыщите раздел, в названии которого присутствует «звук» или «мультимедиа». Для открытия свойств устройства, просто щёлкните по нему 2 раза. Выбрав вкладку «Драйвер», нужно нажать кнопку «Обновить». Откроется меню, в котором система выдаст запрос на автоматическую или ручную установку. Нажмите второй пункт, а затем кнопку «Далее»:
 После открытия окна установите напротив пункта галочку «Включить следующее место поиска». Кнопка «Обзор» поможет указать оптический привод с диском. Нажав кнопку «Далее», найдите нужные драйвера и установите их.
После открытия окна установите напротив пункта галочку «Включить следующее место поиска». Кнопка «Обзор» поможет указать оптический привод с диском. Нажав кнопку «Далее», найдите нужные драйвера и установите их.
 По окончании вы получите оповещение системы о том, что установка драйвера прошла успешно, и вы можете использовать оборудование. В итоге вы обрадуетесь появившемуся звуку. В крайнем случае, это произойдёт после перезагрузки.
По окончании вы получите оповещение системы о том, что установка драйвера прошла успешно, и вы можете использовать оборудование. В итоге вы обрадуетесь появившемуся звуку. В крайнем случае, это произойдёт после перезагрузки.
7. Проверьте, верны ли настройки в BIOS
Также отсутствовать звук в Windows может в силу выключенного состояния интегрированной аудиокарты в параметрах BIOS. Для в момент загрузки компьютера нажмите кнопку Del. В отдельных моделях ПК это клавиши F2, F10, F12. В списке устройств материнской платы потребуется найти звуковую карту, после чего убедиться, что переключатель, стоящий напротив, установлен в положение «Enabled».
 Распространённой причиной того, что внезапно пропал звук на компьютере, является поломка звуковой карты. Однако до покупки новой следует убедиться в том, что после применения вышеперечисленных вариантов, никакие действия не помогают.
Распространённой причиной того, что внезапно пропал звук на компьютере, является поломка звуковой карты. Однако до покупки новой следует убедиться в том, что после применения вышеперечисленных вариантов, никакие действия не помогают.
Главное помните - любую проблему можно решить и решение может оказаться намного проще, чем кажется.