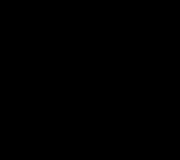Компьютер не видит карту памяти: SD, miniSD, microSD. Что делать, когда компьютер не распознает карту памяти На карте нет данных или ее файловая
Для большинства людей microSD - это лишь форм-фактор, но на самом деле это не так. Вы без проблем сможете вставить любую microSD-карту в стандартный слот, но далеко не каждая из них будет работать, поскольку карты различаются по множеству признаков.
Формат
Всего существует три различных формата SD, доступных в двух форм-факторах (SD и microSD):
- SD (microSD ) - накопители объёмом до 2 ГБ, работают с любым оборудованием;
- SDHC (microSDHC ) - накопители от 2 до 32 ГБ, работают на устройствах с поддержкой SDHC и SDXC;
- SDXC (microSDXC ) - накопители от 32 ГБ до 2 ТБ (на данный момент максимум 512 ГБ), работают только на устройствах с поддержкой SDXC.
Как видите, обратной совместимости у них нет. Карты памяти нового формата на старом оборудовании работать не будут.
Объём
Заявленная производителем поддержка microSDXC не означает поддержку карт этого формата с любым объёмом и зависит от конкретного устройства. Например, HTC One M9 работает с microSDXC, но официально поддерживает только карты до 128 ГБ включительно.
С объёмом накопителей связан ещё один важный момент. Все карты microSDXC используют по умолчанию файловую систему exFAT. Windows поддерживает её уже более 10 лет, в OS X она появилась начиная с версии 10.6.5 (Snow Leopard), в Linux-дистрибутивах поддержка exFAT реализована, но «из коробки» работает далеко не везде.
Высокоскоростной интерфейс UHS
 К логотипу карты с поддержкой UHS добавляется I или II в зависимости от версии
К логотипу карты с поддержкой UHS добавляется I или II в зависимости от версии
Карты форматов SDHC и SDXC могут поддерживать интерфейс Ultra High Speed, который при наличии аппаратной поддержки на устройстве обеспечивает более высокие скорости (UHS-I до 104 МБ/с и UHS-II до 312 МБ/с). UHS обратно совместим с более ранними интерфейсами и может работать с не поддерживающими его устройствами, но на стандартной скорости (до 25 МБ/с).
2. Скорость
 Luca Lorenzelli/shutterstock.com
Luca Lorenzelli/shutterstock.com
Классификация скорости записи и чтения microSD-карт так же сложна, как их форматы и совместимость. Спецификации позволяют описывать скорость карт четырьмя способами, и, поскольку производители используют их все, возникает большая путаница.
Скоростной класс
К классу скорости (Speed Class) привязана минимальная скорость записи на карту памяти в мегабайтах в секунду. Всего их четыре:
- Class 2 - от 2 МБ/с;
- Class 4 - от 4 МБ/с;
- Class 6 - от 6 МБ/с;
- Class 10 - от 10 МБ/с.
 По аналогии с маркировкой обычных карт, класс скорости UHS-карт вписывается в латинскую букву U
По аналогии с маркировкой обычных карт, класс скорости UHS-карт вписывается в латинскую букву U
У карт, работающих на высокоскоростной шине UHS, пока всего два класса скорости:
- Class 1 (U1) - от 10 МБ/с;
- Class 3 (U3) - от 30 МБ/с.
Поскольку в обозначении класса скорости используется минимальное значение записи, то теоретически карта второго класса вполне может быть быстрее карты четвёртого. Хотя, если это будет так, производитель, скорее всего, предпочтёт более явно указать этот факт.
Максимальная скорость
Класса скорости вполне достаточно для сравнения карт при выборе, но некоторые производители помимо него используют в описании максимальную скорость в МБ/с, причём чаще даже не скорость записи (которая всегда ниже), а скорость чтения.
Обычно это результаты синтетических тестов в идеальных условиях, которые недостижимы при обычном использовании. На практике скорость зависит от многих факторов, поэтому не стоит ориентироваться на эту характеристику.
Множитель скорости
Ещё один вариант классификации - это множитель скорости, подобный тому, который использовался для указания скорости чтения и записи оптических дисков. Всего их более десяти, от 6х до 633х.
Множитель 1х равен 150 КБ/с, то есть у простейших 6х-карт скорость равна 900 КБ/с. У самых быстрых карт множитель может быть 633х, что составляет 95 МБ/с.
3. Задачи
 StepanPopov/shutterstock.com
StepanPopov/shutterstock.com
Правильно выбирать карту с учётом конкретных задач. Самая больша́я и самая быстрая не всегда лучшая. При определённых сценариях использования объём и скорость могут оказаться избыточными.
При покупке карты для смартфона объём играет большую роль, чем скорость. Плюсы большого накопителя очевидны, а вот преимущества высокой скорости передачи на смартфоне практически не ощущаются, поскольку там редко записываются и считываются файлы большого объёма (если только у вас не смартфон с поддержкой 4K-видео).
Камеры, снимающие HD- и 4K-видео, - это совсем другое дело: здесь одинаково важны и скорость, и объём. Для 4K-видео производители камер рекомендуют использовать карты UHS U3, для HD - обычные Class 10 или хотя бы Class 6.
Для фото многие профессионалы предпочитают пользоваться несколькими картами меньшего объёма, чтобы минимизировать риск потери всех снимков в форс-мажорных обстоятельствах. Что до скорости, то всё зависит от формата фото. Если вы снимаете в RAW, есть смысл потратиться на microSDHC или microSDXC класса UHS U1 и U3 - в этом случае они раскроют себя в полной мере.
4. Подделки
 jcjgphotography/shutterstock.com
jcjgphotography/shutterstock.com
Как бы банально это ни звучало, но купить подделку под видом оригинальных карт сейчас проще простого. Несколько лет назад SanDisk заявляла, что треть карт памяти SanDisk на рынке является контрафактной. Вряд ли ситуация сильно изменилась с того времени.
Чтобы избежать разочарования при покупке, достаточно руководствоваться здравым смыслом. Воздерживайтесь от покупки у продавцов, не заслуживающих доверия, и остерегайтесь предложений «оригинальных» карт, цена которых значительно ниже официальной.
Злоумышленники научились подделывать упаковку настолько хорошо, что порой её бывает очень сложно отличить от оригинальной. С полной уверенностью судить о подлинности той или иной карты можно лишь после проверки с помощью специальных утилит:
- H2testw - для Windows;
Если вы уже сталкивались с потерей важных данных из-за поломки карты памяти по той или иной причине, то, когда дело дойдёт до выбора, вы, скорее всего, предпочтёте более дорогую карту известного бренда, чем доступный «ноунейм».
Помимо большей надёжности и сохранности ваших данных, с брендовой картой вы получите высокую скорость работы и гарантию (в некоторых случаях даже пожизненную).
Теперь вы знаете об SD-картах всё, что необходимо. Как видите, есть много вопросов, на которые вам придётся ответить перед покупкой карты. Пожалуй, наилучшей идеей будет иметь различные карты для различных нужд. Так вы сможете использовать все преимущества оборудования и не подвергать свой бюджет лишним расходам.
В некоторых случаях телефон не видит microSD, но не все пользователи знают, почему это происходит и как устранить проблему
Причем, данная неполадка является серьезным , так как не позволяет получить доступ ко всей информации, хранящейся на флешке.
Для пользователь, у которых телефон является , плеером, устройством для интернет-серфинга, такая неполадка может представлять серьезную проблему.
Суть проблемы
Как же проявляется данная проблема? Как понять, что телефон действительно не видит устройство? Это достаточно просто и становится понятно сразу после установки карты памяти.
Устройство не отражает того, что оно было установлено. При этом, ни на панели на рабочем экране нет значка карты памяти, ни в разделе Память в Настройках не отображается съемный носитель.
Соответственно, во всех директориях телефона (например, Музыка, Галерея) отсутствуют соответствующие файлы, раньше .
Иногда после установки внешнего носителя в телефон, устройство сразу не выдает сообщения об его установке, как делает это обычно.
Иногда в процессе работы с microSD она может внезапно отключиться, и на экране появится сообщение вроде «Карта памяти отключена» .
В наиболее редких случаях устройство сообщает о повреждении карты памяти.
Возникнуть неполадка может как на новом устройстве, так и на старом. А также как со старой картой памяти, так и с новым, пустым носителем. Вне зависимости от этого, причины часто бывают одними и теми же для всех случаев.
Возможные причины
Существует несколько причин такого явления. Условно их можно разделить на две большие группы: проблемы с телефоном и проблемы с самим накопителем. К первой группе относятся:
- Непосредственное повреждение слота карты памяти;
- Другие аппаратные проблемы в устройстве;
- Проблемы с функционированием программного обеспечения, из-за которых устройство не видит .
Со стороны самой карты памяти могут быть следующие проблемы:
- Выход устройства из строя (особенно, когда работающая ранее карта вдруг перестает распознаваться или устройство сообщает о ее неисправности, что характерно для старых карт памяти с большим износом);
- Физическое повреждение контактов на карте или другие неполадки;
- Несоответствие файловой системы (некоторые новые файловые системы «не видят» старые телефоны, тогда показывается, что накопитель отсутствует).
В зависимости от причины неисправности, могут быть выбраны те или иные способы ее устранения.

<Рис. 2 Слот>
Устранение
Существует несколько способов борьбы с такими неполадками. Они выбираются в зависимости от причины, которая вызвала неисправность.
Если же эта причина не ясна, то придется пробовать несколько способов.
Работа с «железом»

<Рис. 3 Контакты карты памяти>
Первую очередь нужно проверить, в чем именно неполадка. Установите другую карту памяти в устройство, и если она будет определяться, значит, проблема в самом накопителе.
Если же не будет, то неполадка вероятнее всего в телефоне.
Что же может сделать пользователь в таком случае? Рекомендуется почистить слот карты от пыли, а также протереть контакты на самом носителе. Сделать это можно ватной палочкой.
Вероятнее всего, это не решить проблемы, но иногда помогает. Однако если окажется, что слот для карты сломан, то единственным способом будет его замена.
Recovery

<Рис. 4 Восстановление>
В каждом предусмотрен режим восстановления Рековери. Его запуск позволит «откатить» все сомнительные настройки до заводских показателей.
Таким образом, если ранее устройство видело карты, а теперь не видит, то такой метод может помочь.
- Для начала проведите обычную перезагрузку устройства (не выключение и включение, а именно перезагрузку);
- Если это не помогло, переходите к восстановлению;
- Зажмите кнопку питания и уменьшения громкости одновременно и удерживайте до 10 секунд (чаще всего, доступ к функции восстановления открывается именно так);
- Как только устройство перезапустится, откроется особое стартовое меню, в Виндовс;
- Перейдите в нем на пункт Wipe cache partition (сделать это нужно кнопками или нажатием на экране в зависимости от устройства);
- Перезагрузите аппарат (перезагрузка может занять гораздо больше времени, чем обычно).
Теперь карта должна определяться. Если этого не происходит, то работать с ней придется на компьютере.
Форматирование

<Рис. 5 Форматирование>
Установите карту памяти в компьютер с помощью адаптера. Откройте ее через раздел «Мой компьютер» для того, чтобы убедиться в работоспособности устройства.
Если же компьютер не видит накопителя, то такая карта памяти неисправна.
- Зажмите Win + R и подождите, пока откроется окно Выполнить ;
- В нем пропишите команду diskmgmt.msc ;
- Теперь должно открыться окно, в котором отобразятся все устройства памяти – внешние, внутренние, отформатированные, не отформатированные;
- Если буква, обозначающая карту, совпадает с буквой, например, оптического привода или т. п., то необходимо переименовать карту;
- В редких случаях переименование может решить проблему;
- Если проблема таким образом не решилась, то нужно полностью отформатировать карту и создать по новой файловую систему (конечно, стоит помнить, что данные с носителя перед этим необходимо скопировать);
- Отформатировать устройство можно из Проводника ;
- Кликните по карте памяти правой кнопкой мыши;
- Откроется меню, в котором нужно выбрать строку Форматировать ;
- Откроется окно, в котором нужно убрать маркер из окошка рядом с надписью «Быстрое форматирование» ;
- Ниже укажите, что нужно создать файловую систему формата (чаще всего этот параметр выставлен по умолчанию);
- Нажмите ОК ;
- Дождитесь окончания процесса.
После этого установите карту памяти в телефон. Она должна успешно распознаваться. Если этого все равно не происходит, то возможно, что в ней все же есть специфическая аппаратная неисправность.
Восстановление работы

<Рис. 6 Восстановление через ПК>
Восстановление работы карты формата MicroSD – специфический случай, когда носитель, который успешно распознавался раньше, вдруг перестает определяться тем же устройством.
При этом повреждений носителя или телефона не было, никаких изменений в программное обеспечение телефона не вносилось и т. д.
Также этот метод может помочь, когда телефон сообщает, что «Не получен доступ к карте памяти» , «Карта памяти повреждена и т. п.» .
Этот метод достаточно эффективен, но только для старых карт. И только при условии, что они исправно работали ранее. Для новых карт такой метод применять бессмысленно.
- Подключите карту памяти к ПК или ноутбуку для того чтобы убедиться в ее исправности;
- Откройте Проводник и кликните на карте правой кнопкой мыши;
- Выберите Свойства в выпавшем меню;
- Перейдите во вкладку Сервис ;
- Запустите Проверку диска , предварительно указав необходимость автоматического исправления обнаруженных ошибок и неисправностей;
- В этом же разделе можно провести Тест поверхности с автоматическим восстановлением поврежденных секторов (хотя это делать необязательно).
Более сложный вариант – это устранение неисправностей путем работы в ветке HKLM. Делается это следующим образом:
- Найдите в дереве папок каталог SYSTEM;
- В нем откройте раздел StorageDevicePolicies;
- В правой части окна появятся параметры, которые следует изменить;
- Присвойте нулевое значение определяющему параметру (пропишите в скобках цифру ноль в комбинации 0x00000000(1)).
Теперь карта должна нормально взаимодействовать с телефоном.
Файловая система

<Рис. 7 Файловая система>
Существуют карты памяти формата microSD HC и microSD XC. Второй вариант характерен для карт емкостью более 32 Гб.
У них иная файловая система, которая имеет свои преимущества (например, скорость записи и длительность отрезков записи), но распознается не всеми телефонами, планшетами и другими устройствами.
Таким образом, некоторые телефоны просто не предназначены для поддержки карт емкостью более 32 Гб. Изменить файловую систему в таком случае почти невозможно, не имея специальных навыков.
Однако стоит помнить, что тип (HC или XC) карты прописан прямо на ней самой, потому важно выбирать подходящий.
ЧТО ДЕЛАТЬ ЕСЛИ АНДРОИД (ТЕЛЕФОН) НЕ ВИДИТ КАРТУ ПАМЯТИ?
Телефон не видит флешку MicroSD: что делать, как исправить?
Добрый день, друзья. Многие хозяева телефонов, у которых установлена операционная система Андроид, часто задаются вопросом – отчего телефон не видит карту памяти MicroSD? Я бы не сказал, что подобные случаи бывают часто, но, что нужно делать, если всё же телефон не видит карту?
Данный процесс может возникнуть из-за ряда причин. Давайте их рассмотрим в этой статье и, самое главное, попробуем он них избавиться. Материал, который я подготовил, поможет вам исправить подобную проблему не только в смартфонах, но и в фотоаппаратах, видеокамерах и прочих гаджетах, в которых присутствует такая карта памяти.
Почему это может быть опасным?
В современных смартфонах имеется своя внутренняя память, а вставная MicroSD необходима для увеличения этой памяти. Представьте неприятную ситуацию. Вы, в качестве основного носителя информации указали именно внешнюю карту, и она неожиданно перестала правильно функционировать. Android просто перестал её видеть. В связи с этим, информация стала отправляться во встроенную память. Разумеется, пространство внутренней памяти быстро забивается, и телефон начинает работать со сбоями.
Представим, вы пришли к выводу, что внешняя карта просто испортилась, и заменили её на другую. Но, проблем в телефоне меньше не стало. В подобных ситуациях люди обычно начинают нервничать. Вывод напрашивается сам, в телефоне проблема не с картой. А с чем тогда? Начинаем решать.
Основные шаги для устранения неполадки
Итак, ваш смартфон перестал видеть карту, что нужно сделать:
- Наиболее распространённый выход, это обычная перезагрузка. Или, просто включаем и выключаем Андроид. Примерно в половине случаев, это помогает. Если нет, тогда перейдем к следующему решению;
- Нужно вынуть батарею. Перед этим, обязательно вначале выключаем смартфон. Далее, подождём минуты две, затем, ставим аккумулятор на место. Далее, производим проверку работы внешней карты;

- Если и второй шаг не помог, вновь отключаем смартфон, вынимаем карту памяти с батареей, осматриваем все контакты. Если где-то замечаем окисление (синий налёт), протираем осторожно ватным тампоном со спиртом (ватку осторожно наматываем на спичку). После этого, возвращаем карту памяти и батарею обратно в слоты смартфона.

Если основные методы устранения ошибки вам не помогли, перейдем к другим мерам.
Неизвестный формат SD
Когда смартфон не замечает карту памяти, очень может быть, что на карте неправильный формат из файловой таблицы. Также, может быть, у неё имеются механические повреждения.
Причины неисправности:
- Владелец карты неправильно её отформатировал и произвёл неправильные настройки;
- Сбилась разметка памяти;
- Карта до этого функционировала в непонятной для телефона файловой системе. У карты особая разметка, которую ваш Android просто не распознаёт.
Как исправить?
У большей части флешек, ёмкость которых превышает 32 ГБ, имеется формат exFAT. Данный формат распознают далеко не все смартфоны (в большей степени старые модели). Отсюда, если у вашей флешки данный формат, необходимо скопировать с неё информацию на компьютер, вернуть карту в телефон, зайти в настройку Recovery, и выбрать команду «Wipe cache partition», чтобы отформатировать карту в формате FAT32 (самый распространённый формат для флешек). Этот формат видят практически все гаджеты.

Изменения формата лучше доверить специалисту, особенно, если вы в этих настройках ничего не понимаете. Так как, если вы нечаянно выберите не ту команду, есть вероятность потерять информацию на смартфоне.
Также, можно применить другой метод, а именно, программу SD Formatter, которую можно установить на компьютер. В компьютер вставляем флешку, и с помощью данного приложения меняем формат. Если в вашем компьютере нет специального отдела для подключения телефонного адаптера, флешку можно подключить через картридер, который сам подключается через обычный USB слот.
Скачать SD Formatter .
Видео как работать с приложением SD Formatter?
Как форматировать телефонную флешку системной утилитой?
Кроме данного приложения, есть возможность поменять формат телефонной флешь карты с помощью Windows.
Подсоединяем смартфон к компьютеру, используя кабель подключения. Но, как я упомянул выше, лучше вставить в компьютер флешку, применив картридер, или напрямую, через слот для телефонной флешки (У меня, к примеру, картридер сгорел, но, слот для флешки есть на принтере. Включаем принтер и вставляем в него флешку. Картридер в этом случае не нужен).

Исходя из строения вашего картридера, вставим в него флешку напрямую, или применим адаптер;

После подсоединения карты памяти к компьютеру, заходим в «Проводник», затем «Мой компьютер» и видим подключение нового диска. У меня это F. Нажимаем на него правой клавишей и выбираем «Быстрое форматирование»;

Часть знатоков советуют произвести формат флешки более низкий, но, с этим делом нужно быть поаккуратнее, т.к. часть телефонных флешь карт плохо совместимы подобными программами.
Как поменять формат карты без компьютера?
В этом случае необходимо применять системные инструменты Андроид. Но, подобные инструменты присутствуют не в каждой версии. Входим в «Настойки», затем в «Память». Стараемся найти команду «Форматировать SD». Данная команда иногда называется «Очистить SD».

Напомню: — после форматирования информация с диска стирается. Если же вы забыли её скопировать, можно попробовать восстановить . Также, запомните, для извлечения флешки, нужно применять безопасное извлечение. Этим вы увеличите жизнь microSD и предотвратите возможные сбои. Хотя, часть программистов уверяют, что в новых системах Windows в безопасном извлечении флешь памяти нет необходимости.
Карта памяти поломалась
Поломаться карта памяти может как механическим путём, так и термическим (перегрев флешки). Из-за этого, она перестаёт нормально функционировать на всех устройствах, в том числе и на компьютере.
Что делать в этом случае?
В этом случае ничего сделать уже нельзя. Выход напрашивается сам собой, — покупка нового диска накопителя. Скорее всего, информацию, записанную на повреждённой карте, уже спасти не удастся. Поэтому, нужно не забывать записывать важную информацию сразу на нескольких носителях. В том числе, и на облаке.
Если у вашей карты памяти ещё остался гарантийный срок, можно попытаться поменять её на аналогичную. Разумеется, без товарного чека здесь не обойтись. Также, визуально она должна прилично выглядеть.
Несовместимость microSD с телефоном
Возможно, вы приобрели флешку нового поколения, а телефончик у вас старой модели. Возможно также, что ёмкость карты больше допустимых показателей для вашего смартфона. На пример, ёмкость многих Самсунгов не более 64 ГБ, а у вас может быть карта на 128 ГБ. Это распространённая проблема, в этом случае, можно только поменять microSD на подобную с меньшим объёмом. Рекомендуется перед покупкой флешки изучить инструкцию к смартфону.
Ноутбук также не замечает флешку
К примеру, вы соединили смартфон с компьютером через шнур, на дисплее смартфона появился выбор путей соединения, установили «Mass Storage». Но, компьютер новый диск не замечает. Что делать? Необходимо отсоединить шнур, снова подсоединить, но, теперь выбрать настройку «Media Device» (MTP). Компьютер карту должен увидеть.

Нет контакта
Может случиться случай, что кто-то нечаянно вставил флешку в слот не правильной стороной, и при этом, делал это настойчиво. Могло произойти повреждение разъёма. Могли отойти контакты. Кроме этого, на карте дорожки могут окислиться и стираться.
В этом случае, необходимо тщательно просмотреть карту, её дорожки, контакты слота, и вставить флешку правильным образом. Если флешка не воспроизводится из-за контактов, то, с этим делом необходимо обращение в центр обслуживания к мастерам.
Смартфон не видит microSD из-за программного сбоя
Какая-то из программ Android не замечает флешку, но, прочие приложения определяют карту без труда и могут записывать на данный диск и воспроизводить с него информацию.
В чем может быть дело? Вполне возможно, программа настроена неправильно. Точнее, в ней указали неправильное место хранения информации. В этом случае, можно зайти в «Параметры» и поменять данные. Такие меры часто помогают убрать проблему из Галереи и Камеры. Я надеюсь, совокупность данных советов поможет вам устранить эту проблему! Успехов!
Если ваша SD-карта не отображается в Проводнике Windows, когда вы подключаете ее к считывателю карт (Card Reader) вашего ПК, не отчаивайтесь. Это обычная проблема с Windows, и, несмотря на то, что она очень расстраивает, ее обычно очень легко исправить.
Ниже приведен список исправлений, которые работали для других пользователей Windows. Начните в верхней части списка и проведите свой путь вниз, пока не найдете исправление, которое работает для вас.
Способ 1. Обновите драйвера
В 80%, данная проблема решается установкой драйверов.
Драйвер можно скачать на официальном сайте производителя ноутбука.
Для ноутбуков lenovo
Для ноутбуков HP

Для ноутбуков Asus

Для ноутбуков Aser

Для других брендов ноутбуков, установка драйвера для картридера аналогична.
Вот сайты других производителей:
- Dell — https://www.dell.com/support/home/ru/ru/rubsdc?app=drivers
- Prestigio — http://www.prestigio.com/MultiBoard_Drivers
- Toshiba — https://support.toshiba.com/drivers
Способ 2. Запуск Windows Installer
- Нажмите Windows + R .
- Введите « services.msc » без кавычек в поле запуска и нажмите клавишу Enter .
- Найдите установщик Windows.
- Затем щелкните по нему правой кнопкой мыши и нажмите « Пуск».
- Затем вы можете снова запустить средство устранения неполадок оборудования и устройств.
Попробуйте проверить, распознается ли Card Reader в Проводнике.
Способ 3. Переустановка контроллера
- Нажмите клавиши Windows + R на клавиатуре.
- Введите devmgmt.msc в текстовое поле «Открыть».
- Разверните контроллеры универсальной последовательной шины из окна.
- Щелкните правой кнопкой мыши драйверы и выберите «Удалить» .
- Нажмите «ОК» в «Подтвердить запрос на удаление устройства».
- Перезагрузите компьютер, драйверы будут автоматически установлены на вашем Windows 10.
Способ 4. Проверьте свою SD-карту на другом ПК.
Если ваша SD-карта неисправна, ваш компьютер не узнает ее. Чтобы проверить, вам нужно найти другой компьютер с кард-ридером и проверить свою SD-карту на этом компьютере, чтобы убедиться, что она работает.
Если ваша SD-карта не работает на другом ПК, она, вероятно, неисправна, и вам нужно ее заменить.
Если он действительно работает в другом компьютере, то это не неисправна карта, но это может быть, что ваш картридер неисправен.
Способ 5: Отключить, затем включить устройство чтения карт
Перейдите к диспетчеру устройств, как указано выше — когда я это делаю, нет адаптеров хоста SD, но есть устройства технологии памяти, в которых есть устройство RealteK PCIE Card Reader. Выберите это, затем нажмите «Драйвер», затем «Отключить», подтвердите всплывающее окно, затем обратно на экран драйвера нажмите «Включить» и его всплывающее окно — теперь появляется SD-карта, как и ранее, и доступна.
Не знаю, почему это работает, но это было для меня ».
Если вы не знаете, как это сделать, выполните следующие действия:
1) На клавиатуре нажмите клавишу Win + R (клавиша Windows и клавиша R ) одновременно, чтобы вызвать окно запуска.
2) Введите devmgmt.msc в поле запуска и нажмите «ОК» .
4) Перейдите на вкладку Драйвер . Нажмите «Отключить устройство» .
5) Когда будет предложено отключить устройство, нажмите «Да» .
6) Дважды щелкните устройство чтения карт, чтобы открыть окна «Свойства». Нажмите « Включить устройство», чтобы снова включить устройство.
Мы надеемся, что эти советы помогут вам устранить неполадку проблемы с SD-картой. Пожалуйста, прокомментируйте ниже, если у вас есть какие-либо вопросы или предложения. Мы всегда рады услышать о новых решениях!
Способ 6. Очистите SD-карту и считыватель
Еще одна очень распространенная причина непризнанной SD-карты — очень простая: грязная SD-карта или запыленный считыватель карт. Либо приведет к плохим контактам между картой и считывателем.
Итак, второе, что вам нужно сделать, это дать вашей карте чистый и удалить пыль с устройства чтения, а затем снова попробовать карту.
- Чтобы очистить карту, окуните хлопчатобумажную ткань в немного спирта или воды и слегка протрите грязную область, обращая особое внимание на металлические контакты.
- Чтобы очистить ваш читатель, используйте устройство сжатого воздуха, чтобы выдуть пыль из считывающего устройства. Кроме того, вы можете купить контактный чистильщик на Amazon, который вы можете использовать для очистки читателя.
Всем доброго времени суток! Предлагаю обсудить, что делать, если компьютер не видит карту памяти.
Однажды сын знакомого взял флешку отца, подключил к ПК, но она не читалась. Подросток не придумал лучшего решения, чем форматировать носитель. Аксессуар содержал важные документы. Хорошо, что лишь копии. Чтобы не оказаться в такой ситуации, читайте, как поступить, когда комп не видит sd карту, в этой статье.
К стационарному компьютеру карта памяти подключается через картридер. Отсутствие контакта между ПК и флешкой иногда объясняется поврежденным USB или гнездом.
Проверить это предположение просто: попробуйте подключить носитель посредством другого кабеля (если он есть) или к любому устройству: планшету/ноутбуку.
Также проверьте гнездо, вставив в него другой аксессуар. Если и отверстие, и адаптер в порядке, идем дальше.
Проблема и способ решения: одинаковые буквы
Бывает, название карты памяти и жесткого диска обозначается одной и той же латинской буквой, например, F. Это является частой причиной, почему компьютер не видит съемный носитель.
Вы можете сделать две вещи:
- Чтобы увидеть флешку заходите не в «Мой компьютер», а в «Панель управления дисками». В Виндовс версии 7/8 для этого нужно нажать Win+R, а затем в выпавшей строке ввести diskmgmt.msc. Для «восьмерки» достаточно нажать Win+Х и выбрать «управление дисками». После этого на мониторе появится окно, где отобразятся все подключенные устройства.
- Теперь необходимо поменять название карты памяти, навсегда решив проблему распознавания аксессуара. Кликните по ней правой кнопкой и выберите «Изменить имя или путь к диску».
Данные советы актуальны для нового ПК или флешки. Если комп, который давно в использовании, вдруг перестал видеть уже знакомый накопитель, скорее всего, дело в хитроумном вирусе и необходимо обратиться к профессионалу.
Проблема: несовместимость стандартов
Существует много разновидностей карт памяти: микро Сд, мини сд, SD, xD, MMC и т.п. Они разнятся не только по форм фактору, но и способу чтения. Внешне флешка может идеально подходить к разъему картридера, но это не означает, что он увидит ее содержимое.
Понять, почему ПК не читает карту памяти, можно, внимательно изучив инструкцию адаптера. Если в его спецификациях указан только стандарт SD, это значит, что SDHC он не воспримет, хотя они одинаковы по размеру и обладают одними и теми же контактами. Препятствие кроется в механизме адресации: у SD он побайтный, а у SDHC – посекторный.
Большинство потребителей предпочитает аксессуары 2-в-1, используя переходник SD/MMC. Согласен, дешево, хотя не всегда удобно. Нередко при подключении флешки большего форм-фактора контакты заламываются и могут существенно повредиться. Мой приятель насильно впихнул карту от фотоаппарата в неподходящий проводник, что делать категорически нельзя. Не повторяйте подобных ошибок и пользуйтесь совместимыми картридерами.
Дело в драйверах
Нередко при некорректном чтении компьютером карты microSd пользователь не знает, что делать и просто форматирует носитель. Не стоит торопиться — на флешке может храниться очень важная информация (рекомендую использовать носители для резервного копирования, а не основного хранилища). К тому же, это не всегда помогает.
Например, компьютер не видит карту памяти планшета (а сам айпад прекрасно ее распознает) — это может свидетельствовать об устаревших драйверах или отсутствии оных. Нужно установить драйвера с диска, идущего в комплекте к ПК.
Если вы переустанавливали Windows и диск отформатирован, просто ищите в гугле программу для вашей операционки – лучше на официальном сайте, где есть подробная пошаговая инструкция по установке.
Проблема: настройки BIOS
При использовании данной программы возникают постоянные загвоздки при чтении съемного носителя. Но если BIOS вам нравится и отказываться от него не хотите, просто откорректируйте настройки.
- Проверьте, установлена ли актуальная версия. В случае ее устаревания, обновите BIOS.
- Убедитесь, что usb контроллер в порядке. Его порты должны быть включены и, самое важное, работать в версии 2.0. Главное отличий версий USB – в уровне подачи питания, у 1.0 он гораздо ниже, что мешает чтению современных карт стандарта SDHC.
Если с кабелем и программным обеспечением все в порядке, а карта памяти все равно не читается, попробуйте вставить ее в ноутбук (там, как правило, встроенный картридер) совместимого стандарта.
Проблема: ПК не видит смартфон
Нередко бывает, что при подключении телефона к компьютеру последний выполняет лишь функцию зарядного устройства, но не видит карту памяти.
Причин может быть несколько:
- Устаревший Windows (XP не подходит для новых Андроидов, попробуйте установить «семерку»).
- Установлен графический ключ для защиты файлов на телефоне – просто введите его при открытии раздела.
- Смартфон подключен в качестве иного устройства: например, как wifi роутер или usb модем. Отключите эту опцию и увидите карту памяти.
- При подключении телефона андроид в качестве камеры компьютер может не видеть карту памяти если не включен режим передачи файлов.
Вооружившись знаниями, вы можете быть уверены, что сократите проблемы с чтением флешки на ПК до минимума. До встречи на просторах моего блога!
Тема — что делать, если планшет не видит карту памяти.
Если хотите быть в курсе, я есть в instagram , где выставляю новые статьи, которые появляются на сайте.
Спасибо за внимание! С уважением, Ростислав Кузьмин.