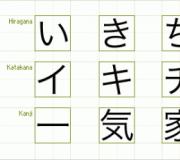Что делать если пропал звук на ноутбуке? — Обзор основных причин и возможные решения. На ноутбуке пропал звук: находим причину и самостоятельно устраняем неполадки Почему исчез звук на ноутбуке виндовс 7
Думаю у многих пользователей настольных компьютеров и ноутбуков возникала такая проблема, как отсутствие звука. Разумеется если компьютер предназначен для работы, то отсутствие звука не станет столь критичной проблемой, ведь для составления графиков и заполнения отчетов звук не требуется. Но если компьютер стоит дома и вы используете его по полной, то наличие звукового сопровождения является чуть-ли не главным условием комфортного пользования.
В этой статье мы расскажем, что можно сделать и как исправить если пропал звук на компьютере Windows 7. Нужно отметить, что в большинстве случаев проблема кроется в самих пользователях, действия которых и приводят к различным неполадкам, в этих случаях проблема решаема, но бывают и аппаратные неполадки, устранить которые можно только в сервис-центрах.
Пропал звук на компьютере Windows 7
Если вы столкнулись с такой проблемой, то не стоит паниковать! Мы составили небольшую инструкцию, просто следуйте ей!
Выделим основные причины:
- Отключен звук в микшере
- Неполадки в разъеме звуковой карты.
- Не исправны колонки или наушники.
- Слетели драйвера.
- Системные ошибки которые могли привести к автоматическому отключению динамиков
- Отключение Windows Audio
- Не правильная работа диспетчера Realtek
Итак это основные причины, решив которые можно вернуть звук на компьютере. Рассмотрим их подробнее.
Как исправить и что делать если пропал звук
- Микшер . Для начала проверьте, микшер, возможно вы случайно выключили звук! Есть два способа, при которых вы можете перейти в микшер:
1. В передней панели, нажмите отобразить скрытые значки, и выберите иконку на которой изображены динамики.
2. Если вы не смогли обнаружить данный значок, есть второй способ: Нажмите — Пуск — Панель управления — Оборудование и звук — Настройка громкости . При необходимости поднимите ползунки вверх.
- Отсутствие драйверов . Запустите диспетчер устройств. Пуск — правой кнопкой мыши щелкаем на вкладку Мой компьютер — Свойства — Диспетчер ус-в. В случае если у вас проблема с драйвером, то вы увидите восклицательный знак напротив звукового устройства, щелкнув на который вам нужно обновить драйвер.
- Автоматическое отключение динамиков .
Перейдите: Панель управления — Оборудование и звук — Изменение системных звуков — Воспроизведение .
Если динамики отключены, необходимо их включить. ПКМ нажимаете на Динамики и выбираете вкладку «включить».
- Отключение Windows Audio . Перейдите в Панель управления — Система и безопасность — Администрирование — Службы .
В появившемся списке вам стоит необходимо найти Windows Audio — и перезапустить службу. После чего, рекомендуем перезагрузить ПК.
- Диспетчер Realtek — а точнее его неправильная работа, может быть также причиной отсутствия звука! Переустановите его!
После проделанных действий, звук должен появится! Если этого не произошло, то возможно причина в неполадке звуковой карты.
Также бывают случаи, когда во время просмотра фильмов или во время игр, пропадает звук через несколько минут. Это может быть связано с перегревом звуковой карты, и ее поломкой, в этом случае, придется обратиться в специализированный сервисный центр!
Надеемся, что наши советы оказались полезны и теперь вы будете знать, что делать и как исправить если пропал звук на компьютере или ноутбуке на Windows 7.
Причин пропадания звука на ноутбуке может быть несколько, и с некоторыми из них вы можете справиться самостоятельно дома. Причины исчезновения звука можно разделить на аппаратные и программные.
К аппаратным можно отнести неисправность звуковой карты (потребуется ремонт в мастерской), неисправность акустических колонок или наушников, выход из строя динамиков на ноутбуке, неисправность коммуникаций (штекеры, разъемы, кабеля и др.).
К программным неисправностям можно отнести настройки звука в операционной системе, плеере, диспетчере аудио, обновление драйвера и др.
Поиск причин пропадания звука
Если пропал звук на ноутбуке, что делать в домашних условиях, какие меры предпринять.
Первое . Проверяете уровень звука в области уведомлений . Внизу справа рабочего окна, рядом с часами есть значок динамика, клацнув по нему левой кнопкой мыши, вы увидите уровень громкости. Поставьте его пока на максимум. Здесь же нажимаете на микшер и смотрите регуляторы громкости, еще смотрите на включение звука по значку динамика.
Как включить звук на ноутбуке с помощью клавиш. У ноутбука может на клавиатуре быть кнопка отключения звука. Может, через клавиатуру включен режим Mute (тишина), включается клавишей Fn + нужная клавиша. Пару раз нажать и проверить звук. Перечеркнутый динамик с экрана должен пропасть.
Регулировать уровень громкости (звука) на ноутбуке можно и нажав кнопкой мыши на значке динамика в области уведомлений (трее) и с помощью клавиш «Fn + кнопки с изображением динамиков» (обычно эти кнопки такого же цвета, как и клавиша Fn). Нужно нажать кнопку Fn и, не отпуская ее, нажимать несколько раз кнопки увеличения или уменьшения громкости.
Если звук на ноутбуке тихий, то нужно проверить все регуляторы громкости как программные, так и аппаратные.
Второе . Проверить динамики . Для этого нужно подключить внешнее устройство (наушники, активные колонки и т.д.), если звук появляется на внешнем устройстве, то потребуется заменить динамики ноута. Внутренние динамики на ноутбуке могут выйти из строя при работе с максимальной громкостью, так же по этой причине могут начать хрипеть динамики.
Если часто пользовались наушниками и часто вставляли в разъем штекер, то контакты могли со временем испортиться. Особенно на это указывает, когда при подключении наушников меняется воспроизведение звука (появляется, пропадает, появляются помехи и др.). Нужно менять разъем в ноутбуке, нужен специалист.
При плохой работе звуковой карты могут быть помехи, может периодически исчезать звук или совсем пропасть звук. Менять интегрированную звуковую карту невозможно, в таком случае можно подключить по USB внешнюю звуковую карту.
Третье . Проверить диспетчер звука (отдельно установленная программа звука от производителя звуковой карты). Это может быть диспетчер Realtek High Definition Audio, который обычно располагается в панели уведомлений. Если его там нет, то можно посоветовать установить драйвер звука еще раз, или обновить его.

Четвертое . Проверить драйвера . Заходим в диспетчер устройств и находим «Звуковые устройства». Если устройство отключено, то включить. Если рядом с устройством желтый восклицательный знак, то нужно переустановить драйвер.

Диспетчер устройств
Как зайти в диспетчер устройств: наводим мышкой на «компьютер» и нажимаем правую кнопку мыши, выбираем свойства и затем «диспетчер устройств». Еще можно нажать «Пуск» и «панель управления», в открывшемся окне нажимаете пункт «система» и уже здесь будет раздел «диспетчер устройств».

В диспетчере ищете в звуковых устройствах вашу звуковую карту и нажимаете правую кнопку мыши, выбираете «обновить драйвер». После обновления драйвера желательно перезагрузить систему.
Если при обновлении драйвера система сама не нашла нужный драйвер, то он должен быть или на диске к материнской плате со всеми драйверами или его можно скачать с сайта производителя звуковой карты, если карта встроенная, то с сайта производителя ноутбука.
Иногда может понадобиться переустановить драйвера, даже если система пишет, что они в обновлении не нуждаются и все работает нормально, но при этом звука нет.
Пятое . Проверить службы «audio» Windows.
Путь к службе аудио: «панель управления → администрирование → службы → Windows audio» — эта служба должна быть запущенна. Если это не так, то перейдите в свойства этой службы (правая кнопка мыши по названию службы) и запустите, а так же поставьте автоматический запуск.

Если при следующей загрузке служба аудио снова остановлена, то можно вручную внести ее в автозапуск.
Шестое . Для встроенной звуковой карты можно проверить включение в БИОСе .
Заходим в BIOS и находим пункт устройства (advanced), находим пункт со словом audio, например “High Definition Audio” и выставляем «Enabled” (включено) это если там стояло “Disabled”.

Зайти в БИОС можно при включении или перезагрузке ноутбука, нужно только периодически (каждую секунду) нажимать клавишу, которая указывается для каждой системы отдельно. Название такой клавиши вы сможете увидеть при начальной загрузке, когда система сама пишет, что для входа в BIOS нажмите такую-то клавишу, такое сообщение идет в виде «Press F2 to Setup». Вместо клавиши F2 может быть DEL, F10, F12. Зайдя в БИОС, находите раздел «Devices Configuration», или «Integrated Peripherals», или «Onboard Devices Configuration», или «Advanced», а уже там нужно найти установки для нашего звука, в названии пункта может быть слово «Audio». В пункте «High Definition Audio», или другое название вашей карты, должно стоять Enabled.
1) Если звук пропал после установки программ или обновлений, то попробуйте сделать откат системы на то время, когда звук нормально работал. Если звук восстановился, то проблема может быть в конфликте с новой программой или обновлениями.
2) Если перестал работать звук в ноутбуке и система пишет, что устройство используется другим приложением
, то нужно посмотреть в трее (рядом с часами) какие из приложений запущенны. Можно и в диспетчере задач посмотреть на запущенные приложения. Попробуйте отключить те, которые могут использовать звук (плееры, проигрыватели и др.). Если найдете такие приложения, после отключения которых появляется звук, то нужно убрать их из автозапуска.
3) Пропал звук на ноутбуке что делать: если в спящий режим ноутбук перешел с наушниками, потом наушники вынули и ноутбук вывели со спящего режима. И звука нет. Помогло: снова зайти в спящий режим, но выходить уже с вставленными наушниками. То есть повторить операцию в обратном порядке (переводим в спящий режим без наушников, а выводим из режима уже с наушниками). Такое может быть и при подключении других интерфейсов использующих звук, например HDMI.
4) Если нажать правой кнопкой мыши на значок громкости в трее, то можно увидеть пункты выбора устройств воспроизведения. Выбираете устройства воспроизведения и смотрите, то ли устройство выбрано для воспроизведения звука. Нужно выбрать динамики для прослушивания звука на ноутбуке. Если вы подключали, например, по HDMI телевизор, то может быть выбрано другое устройство.
5) Если звука нет только на видео или при проигрывании отдельных файлов, то может, нет нужных кодеков. Можно скачать кодеки и установить, это просто сделать. Популярный набор кодеков K-Lite-Codec . Можно его скачать и установить.
6) Проверьте, звук пропал только в одном каком-то приложении или на каком-то сайте , или звука полностью нет на ноутбуке при использовании любых программ. Может на сайте или в одном из приложений регулятор звука убран на минимум, а на остальных приложениях все работает нормально. Например, и на “YouTube” и при прослушивании музыки на сайте “ВКонтакте” есть свои регуляторы звука.
Нередко пользователи могут столкнуться с таким сбоем на ноутбуке и ПК, когда пропадает звук. И это не зависит от того, подключили вы колонки, либо сидите в наушниках. Неполадка может случаться в самые неподходящие моменты, например, при просмотре фильма или в игре. Давайте разберемся, почему так случается!
Как правило, первопричиной могут стать абсолютно разные вещи. Если пропал звук на компьютере Windows 7 что делать и как исправить проблему не всегда понятно. Более того, это может случаться периодически, что зачастую вообще сбивает пользователя с толку. В зависимости от конкретной ситуации способы устранения неполадки могут быть непосредственно разными. Важно понять, что решить ее поможет любая информация о ПК и анализ всех последних действий, которых производились с оборудованием и программным обеспечением. Таким образом, люди нечасто видят причинно-следственную связь, когда нет звука на Windows 7, 8, 10 или таких ОС, как XP, Vista. А поводов достаточно.
- К устройству ранее присоединялись другие колонки, либо прочие устройства вывода звука.
- Была попытка обновить звуковые драйвера, либо остальное ПО, отвечающее за функционирование компонентов компьютера.
- В системные конфигурации и параметры реестра вносились изменения.
- Был инсталлирован дополнительный софт для повышения возможностей ПК, либо ноутбука.
- Виндовс переустанавливалась, либо инсталлировалась еще одна ОС.
При любом раскладе отчаиваться и переживать не стоит. А вот подумать и вспомнить, что звук пропал после каких-то действий, будет намного полезней и быстрее приведет вас к решению. Мы же рассмотрим практически все пути: от самых простых и часто встречающихся, до тех, которые можно назвать немного сложными. В любом раскладе, если потенциальная причина вам не стала ясна, остается только заняться перебором, в ходе которого велика вероятность, что вы выявите фактор, из-за которого случился сбой.

Почему пропал звук после переустановки Windows?
Это касаемо абсолютно всех версий ОС – что на Виндовс 7, 8, 10 и ХП, Виста – если до установки звук работал и пропал после нее, обратить внимание стоит на драйвера. Вероятность того, что именно в этот момент из строя вышло оборудование для его воспроизведения, крайне мала. Самое интересное, что системный трей на «Панели задач» может даже отображать значок звука, хоть он и отсутствует. И если вы обновили свои драйвера, а Windows оповестила вас об их установке, однако двигая ползунком громкости, вы так и не начали ничего слышать, это может говорить о некорректной инсталляции программного обеспечения. Как это исправить?
- Владельцы ноутбуков могут сразу заходить на официальный сайт своего производителя и загружать целый пакет апдейтов драйверов для устройства. Это очень удобно и позволяет ввести в состояние работоспособности абсолютно все компоненты компьютера, не прибегая к поискам отдельных программ.
- Зачастую в коробке от вашего девайса можно найти диск, на котором будут иметься все драйвера. Оптический носитесь идет вместе с купленным ПК или ноутом и может находиться в комплекте с другими дисками (например, с Windows).
- В случае, когда поиск не привел к успеху, а компьютер у вас стационарный, определите модель материнской платы, которая в него установлена.
- Теперь надо перейти на официальный ресурс производителя материнской платы в Интернете и загрузить оттуда полный пакет драйверов, который поможет провести апдейт и другого ПО.
- После проделанных изменений, а также установки драйверов не забудьте обязательно перезагрузить компьютер, чтобы все изменения применились, обеспечив нормальное функционирование модуля.
Как правило, описанное выше краткое руководство в большинстве случаев позволит решить проблему со звуком.
Проверка подключения колонок и их работоспособности
Иногда именно колонки, либо наушники могут стать причиной неисправности, доведя некоторых пользователей до нервотрепки. Вот только само оборудование сразу винить не стоит, ведь иногда оно может быть включено просто не в тот разъем! Поэтому первым делом убедитесь, что устройство вывода звука было правильно подключено – вполне возможно, что кто-нибудь из живущих с вами по незнанию допустил эту оплошность, воткнув штекер в соседнее гнездо. Как ни странно, пользователи иногда сами могут подключить наушники, забыть об этом и решить, что из-за какой-то неполадки пропал звук.

Обязательно проверьте правильность подключения колонок, либо другого оборудования на вашем ПК. Если в этом вы ничуть не сомневаетесь, сделайте тест оборудования вывода звука, подключив его к другому устройству: смартфон, плеер, телевизор, ноутбук. Логично предположить, что проблема будет именно в компьютере, если на другом устройстве все без проблем проигрывается.
Пропали звуки Виндовс – меняем настройки
Следующее, что доступно проделать пользователю – это найти в трее специальный значок громкости и щелкнуть по иконке правой кнопкой указателя. Всплывет контекстное меню. Теперь нажмите по пункту «Устройства воспроизведения».

В новом окне надо будет проверить, какой именно из подключенных девайсов настроен под параметры аудио выхода. Это должно быть устройство проигрывания, но не записи аудио. По умолчанию таковую роль выполняют динамики вашего ПК или ноутбука. В целом, здесь же доступно увидеть полную информацию о состоянии звуковой карты. Если в данный момент вами используется дополнительная аудио карта (подключаемая через USB) в качестве стандартной конфигурации, то поменяйте ее на внешний динамик и посмотрите на изменения.

В случае, когда колонки и так выбраны, необходимо перейти в их «Свойства», дабы сверить все важные параметры, внимательно изучив каждую вкладку, содержащую информацию об оборудовании.
- Общие. Здесь указан реестр данных об аудио карте. Если щелкнуть по меню «Свойства» и перейти в «Драйвера» можно узнать точную дату, когда ПО было установлено. Также убедитесь, что раздел «Применение устройства» имеет конфигурацию «Использовать».
- Уровни. Они отвечают за громкость – ползунки не должны стоять вообще на минимуме.
- Улучшения. Все данные эффекты рекомендуется отключить.
- SRS Audio Enhancement. Пока что оставляем без изменений.
- Дополнительно. Зеленый треугольник специально был добавлен туда для определения функционирования. Щелкните на «Проверка» - сразу после этого вы должны услышать аудио сигнал. Еще убедитесь в том, что его формат по умолчанию выбран 16 бит и 44100 Гц.
Если все параметры были выставлены схожим образом, однако вы все равно ничего не слышите, либо возможен случай, когда время от времени звук пропадает и появляется, причину нужно искать в другом. Еще раз проверьте, чтоб штекер был до конца воткнут в правильное гнездо, а если используется специальный дополнительный софт для выставления настроек аудиосистемы, то проверьте конфигурации в нем. Идем дальше!
Звуки для Windows отсутствуют, и в устройствах воспроизведения ничего нет
Если вы зашли в реестр устройств, воспроизводящих звук, однако ничего не увидели там, в таком случае стоить выполнить следующие действия.
- Жмем указателем (ПКМ) по пустому месту.
- Вы увидите контекстное меню.
- Теперь поставьте две галочки в пункты: отображать отключенные, а также отсоединенные ранее устройства.

После проделанной операции в окне отобразятся абсолютно все аудиоустройства с пометкой «отключено». Соответственно, жмем на наши динамики и запускаем их работу. Если вы делали все правильно, то после нажатия на пункт «включить» устройство заработает, да и больше никаких проблем возникать не должно.
Устройства воспроизведения включены, но не работает звук
Возможно и такое - напротив девайса вывода аудио стоит зеленая галочка, информирующая о полной работоспособности, вот только пользователь все равно ничего не слышит. В чем проблема? Попробуйте подсоединить к компьютеру другие колонки, либо проверить звук из наушников. Если и они «молчат», проблема уже точно не в колонках. Пробуем искать дальше и вновь обращаем внимание на драйверы.
Вполне вероятно, что они могли неправильно установиться, особенно, если вы поставили их поверх другого ПО. Нелишним будет полное удаление всех компонентов и «чистая» установка заново. Данную процедуру несложно проделать, использовав «Диспетчер устройств». В разделе «Пуск» щелкните по строке поиска, а потом впишите его название. Открыть службу доступно и через «Панель управления», перейдя в подраздел, отвечающий за «Оборудование и звук» и выбрав опять же интересующий нас раздел.

После того, как «Диспетчер устройств» запустится, произведите удаление всех установленных в ОС звуковых драйверов. Деинсталляция осуществляется довольно легко – юзер жмет по компонентам правой кнопкой, а затем щелкает по строчке «Удалить». В конце следует произвести перезагрузку, чтобы система нормально «приняла» все внесенные изменения. Разумеется, что потом драйверы необходимо будет инсталлировать заново, но теперь это будет произведено корректно и не поверх другого ПО. Скорее всего, процедура поможет вернуть звук. Но если всем этим заниматься вам не особо хочется, можно воспользоваться и восстановлением системы – это довольно удобный и действенный метод. Выбирайте!
Диспетчер устройств отображает непонятные символы
Следующий вариант рассматриваемой нами проблемы выглядит следующим образом. В данном случае юзер устанавливает себе на компьютер Windows 7 и, пожалуй, кроме аудио на нем все отлично работает. А вот при запуске «Диспетчера устройств» будут отображаться следующие значки.

Чаще всего они сигнализируют о том, что были попросту установлены старые драйвера. К примеру, сейчас у вас Виндовс 7, а данное программное обеспечение имело свою актуальность еще на XP. Разумеется, что надо провести апдейт. Однако если скачать другие драйвера не представляется возможным, то для исправления этой ошибки сделайте следующее.
- Щелкните ПКМ по установщику драйверов Windows.
- Выберите пункт, имеющий название «исправление неполадок совместимости».
- Следуйте несложной инструкции, которую вам предложит мастер установки Виндовс.

Как включить звук через BIOS?
Вы можете удивиться, но простая неисправность, либо вредоносная программа в силах отключить звуковую карту ПК в настройках системы БИОС. Чтобы точно удостовериться, что сейчас все работает, выполните следующие шаги.

- Загружая свой ПК, нажмите по F8 для выхода в главное меню BIOS. У многих компьютеров это может быть разная клавиша, и зависит она напрямую от типа материнской платы. Запуск БИОС возможен через F1, F2, Del и прочие кнопки. В Интернете достаточно исчерпывающей информации по этому поводу.
- Здесь находим необходимую нам строку с параметрами аудио карты. В этом ничего сложного нет, тем не менее, на различных моделях компьютеров главное меню может представляться немного по-разному.
- После того, как нужный параметр будет найден, убедитесь в том, что он функционирует. «Enabled» означает то, что модуль включен. «Disabled» же, наоборот, прекращает работу оборудования.

Проверка работоспособности служб
Что еще доступно сделать пользователю, так это проверить, функционирует ли Windows Audio. Да, это специальная отдельная служба, работа которой тоже может быть прервана по самым разным причинам. Что надо сделать?
- Открываем «Пуск» и заходим в раздел «Панель управления».
- Теперь выбираем подраздел «Система и безопасность».
- В нем открываем «Администрирование», а потом «Службы».

Собственно, для более удобного, а главное – быстро поиска, службы можно сортировать по имени. В этом случае листните сразу вниз и найдите строку «Windows Audio». Убедитесь, что такая служба сейчас активна. В столбце «Состояние» должно стоять слово «Работает», а тип запуска должен быть выставлен «Автоматически». Если какой-либо параметр указан иначе, жмем правой кнопкой и меняем его настройку.

Теперь не забудьте перезагрузить свой ноутбук или ПК. Если и это не помогло, остается перейти к особым мерам и попробовать потестить работоспособность специальной встроенной в ОС Windows утилитой, помогающей быстро находить и определять проблемы.
Диагностика Windows
Как правило, многие пользователи зачастую недооценивают таковую функцию, относясь к ней пренебрежительно. Однако делать так все-таки не стоит, особенно в случаях, когда, кажется, уже ничто не исправит сбой. Приступить к диагностике можно буквально в три действия, сделав следующее.
- Запустить «Панель управления» и щелкнуть по «Система и безопасность».
- Выбрать «Центр поддержки Виндовс».
- Нажать по «Устранению неполадок».

Перед вами развернется дополнительное диалоговое окно, где будет доступно выбрать конкретную область, в которой будет произведен поиск и дальнейшее устранение неполадок. Собственно, мы настраиваем звук, поэтому выбор будет сделан на соответствующий раздел «Звук и оборудование». Далее нас интересует «Воспроизведение». Вы увидите меню встроенной службы по поиску и решению неполадок ОС Windows. Чтобы утилита запустилась и стала диагностировать проблемы, попутно исправляя их, достаточно лишь щелкнуть по «Далее».

Если Виндовс удастся в ходе процесса обнаружить источник проблемы, то алгоритмы автоматически «определят» более подходящий вариант, загрузив недостающее ПО (драйвера), либо вернув все настройки в состояние «по умолчанию». Останется только сделать перезагрузку!
Аудиокарта неисправна
Если вы с точностью проделали действия, описанные в этой инструкции «от и до», наверное, неполадка все-таки кроется именно в оборудовании. Из строя мог выйти модуль аудиокарты, либо какая-то другая аппаратная часть. Можно опять же попытаться восстановить ОС, либо произвести «чистую» инсталляцию Windows. Если вы только уверены, что с самим ПК ну точно не могло произойти что-нибудь, особенно, если проблемы вылезла только после смены операционной системы. Однако не забывайте, что аудиокарта является таким же обычным устройством в компьютере, как и все остальное «железо». Она способная выходит из строя и даже имеет ограниченный срок годности. Может быть стоит ее поменять?
Мы рады, если вам удалось решить неполадку, изучив немаленькое руководство о том, как восстановить работу звука на ПК и ноутбуке. Поделитесь страничкой Hide-Info с друзьями! Мы ждем ваших оценок и вопросов, если они, конечно, есть. Спасибо!
Нередко пользователи сталкиваются с такой проблемой, когда неожиданно пропадает звук на Windows 7. Причины могут быть совершенно разными. В зависимости от них, различаются и сами способы устранения проблемы. Важно понимать, что её решить поможет любая информация, связанная с вашим компьютером. Часто сталкиваясь с этой проблемой:
- Пытались обновить драйвера для звуковой карты или любые другие.
- Подключали к устройству другие колонки.
- Переустановили операционную систему Windows.
- Вносили изменения в системных настройках, реестре.
- Установили дополнительное программное обеспечение для улучшения компьютера.
Если до переустановки виндовс ваша звуковая карта прекрасно работала, а теперь даёт сбой, то проблема скорее всего кроется в драйверах. При этом в трее вполне благополучно может отображаться значок громкости, а после переустановки Windows оповестит вас о том, что установила все драйвера. Тем не менее, это вовсе не значит, что драйвера корректно установились и подходят для вашей звуковой карты.
Чтобы исправить данную проблему, вам необходимо сделать следующее:
- Если у вас ноутбук, то просто зайдите на официальный сайт производителя и загрузите последнюю версию драйверов для вашей модели (это целый пакет обновления, поэтому вам не придётся искать какой-то конкретный драйвер);
- Также вы можете поискать диск со всеми драйверами, который обычно идёт в комплекте вместе с компьютером и другими дисками (например, для установки Windows).
- Если у вас стационарный компьютер, то вам необходимо узнать модель материнской платы.
- Затем зайти на официальный сайт именно производителя материнской платы (то есть не вашей звуковой карты или аудио чипа) и скачать пакет драйверов оттуда.
- После проделанных действий и установки драйверов не забывайте перезагружать компьютер.
Проверка правильности подключения и работоспособности колонок
Чтобы разобраться, почему исчез звук на компьютере, хотя ещё вчера он был, рассмотрим несколько основных моментов. Во-первых, проверьте, включены ли ваши колонки или наушники правильно. Возможно, что кто-то из членов вашей семьи случайно выключил колонки или воткнул штекер не в то гнездо.
В любом случае, ещё раз проверьте, правильно ли подключены колонки и другое оборудование на компьютере.
Если вы уверены, что все подключено правильно, попробуйте проверить сами колонки. Для этого подключите их к другому устройству: плееру, телефону или телевизору. Если они работают, то проблема в самом компьютере.
Настройки Windows
Следующее, что нужно сделать - найти в трее значок громкости и нажать на него правой кнопкой мыши. Появится контекстное меню. В нём необходимо выбрать строчку «Устройства воспроизведения».
В открывшемся окне, проверьте какое из устройств используется в качестве аудиовыхода (то есть устройств воспроизведения, а не записи). По умолчанию это должны быть динамики компьютера. Здесь же будет указана и вся необходимая информация о звуковой карте на компьютере. Если вы используете дополнительную аудиокарту (USB), то возможно в данный момент она используется в качестве устройства по умолчанию, поэтому измените её на внешние динамики.
Если устройство для воспроизведения выбрано правильно, то выберете динамики в списке и перейдите во вкладку «свойства». Здесь внимательно просмотрите каждую отдельную вкладку:
- общие (здесь будет указана информация об аудио карте, а нажав «свойства» и перейдя во вкладку «драйвера» вы сможете проверить наличие и дату установленного ПО) убедитесь, что в пункте «применение устройства» стоит «использовать»;
- уровни (проверьте, чтобы ползунки громкости не стояли на самом минимуме);
- улучшения (желательно отключить все эффекты);
- SRS Audio Enhancement;
- дополнительно (здесь нажмите на зелёный треугольник «проверка», должен появиться аудиосигнал, проверьте, что формат по умолчанию стоит «16 bit, 44100 Гц»).
 Если все настройки выставлены правильно, но звука на компьютере все равно нет, то ищем корень проблемы дальше. Кроме того, если вы используете специальный софт для настройки аудиосистемы, то проверьте все настройки там.
Если все настройки выставлены правильно, но звука на компьютере все равно нет, то ищем корень проблемы дальше. Кроме того, если вы используете специальный софт для настройки аудиосистемы, то проверьте все настройки там.
В устройствах воспроизведения пусто
Если зайдя в устройства воспроизведения на компьютере вы обнаружили, что там нет абсолютно никаких устройств, то необходимо сделать следующее:
- Щёлкните правой кнопкой мыши по пустому пространству.
- Появится контекстное меню.
- Отметьте галочкой два пункта: показать отключённые и отсоединённые устройства.
 После проделанных действий, в окне должны появиться все ваши аудиоустройства с отметкой «отключено». Поэтому щёлкаем по динамикам правой кнопкой мыши и выбираем «включить».
После проделанных действий, в окне должны появиться все ваши аудиоустройства с отметкой «отключено». Поэтому щёлкаем по динамикам правой кнопкой мыши и выбираем «включить».
Аналогичные действия проводим и с другими устройствами, например, наушниками. Если вам удалось сделать все правильно, то проблем возникнуть не должно.
Устройства воспроизведения включены, но звука нет
Бывает и так, что напротив устройств воспроизведения отображается зелёная галочка, уведомляющая о работоспособности устройства, но звука все равно нет. Ещё раз подключите к компьютеру другие наушники или колонки. Аудиосигнала до сих пор нет? Значит проблема точно не в колонках. Продолжаем искать дальше. Возможно, драйвера на аудиокарту неправильно установились. Поэтому нелишним будет их вновь удалить и поставить заново. Для того чтобы это сделать нужно попасть в диспетчер устройств. Поэтому откройте пуск и впишите «диспетчер устройств».
Либо откройте панель инструментов, перейдите в блок «оборудование и звук», а затем «диспетчер устройств».
Откроется сам «диспетчер устройств». Здесь необходимо удалить все установленные на вашем компьютере звуковые драйвера. Для этого щёлкните по ним правой кнопкой мыши и выберете «удалить».
После того, как удалите все аудиодрайвера перезагрузите компьютер. Сразу же после включения, он автоматически должен начать поиск недостающих драйверов и их установку.
Обычно, эта процедура помогает вернуть звук. Также решить эту проблему можно произведя восстановление системы.
В диспетчере устройств непонятные символы
Следующая проблема, когда пользователь установил на свой компьютер Windows 7 и все кроме аудио работает отлично. Если запустить диспетчер устройств, то возле драйверов будут следующие значки.
Обычно это означает, что установлены устаревшие драйвера (у вас стоит Windows 7, а драйвера поставили для XP). Если у вас нет возможности скачать другие драйвера, то чтобы исправить проблему, нужно сделать следующее:

Включаем звук в BIOS
Бывает и так, что вирус или любая другая неисправность просто отключает звуковую карту в настройках биоса. Чтобы удостовериться, что все работает, необходимо сделать следующее:

Проверка работоспособности служб
Следующее, что можно проверить, это работает ли служба Windows Audio на компьютере. Чтобы это сделать, нужно:
- Открыть «пуск» - «панель управления».
- Выбрать блок «система и безопасность».
- Открыть «администрирование» - «службы».
Для более удобного поиска, отсортируйте службы по имени. Найдите строчку «Windows Audio».
 Убедитесь, что данная служба включена. Для этого смотрим информацию в столбике «состояние» - должно быть «работает», а также тип запуска «автоматически». Если что-то из этого указано другое, то щёлкаем по ней правой кнопкой мыши и изменяем необходимые нам параметры.
Убедитесь, что данная служба включена. Для этого смотрим информацию в столбике «состояние» - должно быть «работает», а также тип запуска «автоматически». Если что-то из этого указано другое, то щёлкаем по ней правой кнопкой мыши и изменяем необходимые нам параметры.
После этого не забудьте перезагрузить компьютер. Если и это не помогает, то переходим к отчаянным мерам и пробуем воспользоваться встроенной в Windows утилитой поиска проблем.
Диагностика Windows
Многие пользователи достаточно критично относятся к данной функции. Тем не менее её нельзя недооценивать. Особенно в тех случаях, когда, кажется, что ничего не помогает. Чтобы приступить к диагностике, необходимо сделать следующее:

Откроется дополнительное диалоговое окно, где вы сможете выбрать конкретную область для поиска и устранения неполадок. Так как мы сейчас пытаемся настроить звук, то выбираем соответствующий блок «звук и оборудование».
Затем пункт «воспроизведение».
Перед вами появится встроенная служба для поиска и устранения неполадок Windows. Чтобы утилита начала работу вам остаётся нажать «далее» и дождаться её результатов.
Если виндовс удастся найти источник проблемы, то она самостоятельно докачает отсутствующие драйвера или вернёт настройки по умолчанию. Вам останется только перезагрузить компьютер.
Неисправность аудиокарты
Если никакое из вышеописанных действие не помогает, то скорее всего ваша аудиокарта или другая аппаратная часть вышла из строя. Можно попытаться провести восстановление системы или полную переустановку виндовс. Особенно, если вы уверены, что с компьютером не могло ничего произойти, и проблема появилась после того, как вы установили новую операционную систему. Не забывайте, что аудиокарта точно такая же часть компьютера, как оперативная память или процессор. Поэтому она имеет свой ограниченный срок действия. Возможно тот факт, что у вас пропал звук говорит о том, что пора её поменять.
Вконтакте
Часто встречающимися запросами в поисковых системах, если верить статистике, являются вопросы, связанные с отсутствием звука, что видно на скриншоте из Google ниже.
Почему нет звука на ноутбуке?
Данная проблема может возникнуть на любом ноутбуке с любой операционной системой, поэтому ниже приведем актуальный для всех список действий, которые последовательно нужно выполнить. Возможно, после одного из них пропавший в лэптопе звук появится. Проблема может быть вызвана двумя факторами: программным или аппаратным. Начнем с простого и будем двигаться к более сложному.
1. Перезагрузите ноутбук.
Если звук пропал впервые, перезагрузите ноутбук. Вероятно, он появится уже при начале загрузки Windows.
2. Проверьте колонки
Если для воспроизведения звука используются внешние колонки, проверьте, включены ли они в розетку, подключены ли все провода и штекеры, не выключен ли регулятор громкости.
3. Не выключен ли звук в Windows?
Обратите внимание на пиктограмму в системном трее (нижний правый угол экрана). Если рядом с изображением белого динамика присутствует красный перечеркнутый круг, надо увеличить громкость, подняв ползунок вверх.

4. Проверьте системные настройки
Откройте Пуск - Панель управления - Звук и проверьте все параметры. Здесь же в Панели управления можно открыть меню вашего аудиокодека IDT или Realtek , и посмотреть, в норме ли их настройки.
5. Обновите драйвера
Откройте Пуск - Панель управления - Диспетчер устройств . В списке устройств найдите вкладку Звуковые, видео и игровые устройства . Нажмите правой кнопкой мыши на ваш кодек (IDT или Realtek HD) и в открывшемся контекстном меню попробуйте отключить-включить устройство, либо обновить драйверы. Так же можно открыть в браузере сайт производителя ноутбука, найти на нем свою модель и скачать для него драйвера на звук.

Перечисленные выше действия помогут устранить проблему в 99% случаев. Вероятность неисправности самих динамиков очень мала, поэтому если у вас ничего не получается, обратитесь к более опытному знакомому или в сервисный центр. Не стоит писать в комментариях просьбы помочь вернуть звук на ноутбуке, это бесполезно, так как дистанционно это сделать невозможно, не видя перед глазами ваш лэптоп и выставленные в нем настройки . Проблема зачастую кроется в мелочах, вроде лишней поставленной галочки, перетянутого не в ту сторону ползунка регулировки, не установленного драйвера.