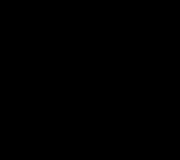Скачать драйвер для звуковой карты виндовс 8. Программы для настройки звука
- самые простые способы определения модели и производителя звуковой карты (или любого устройства в компьютере);
- ищем и загружаем самые свежие драйверы;
- самостоятельно устанавливаем драйверы в Windows;
1. Если в вашем компьютере отсутствует звук и все предварительные способы по устранению этой проблемы вы уже проделали, весьма вероятно что проблема именно с драйверами звуковой карты.
Кликните правой кнопкой мыши по значку Этот компьютер, затем выбираем пункт Управление и далее вкладку Диспетчер устройств.
В правой части экрана находим интересующий нас раздел Звуковые игровые и видео устройства, в котором и будет скрыта наша звуковая карта.
Снова кликаем правой кнопкой мыши по интересующему нас устройству, в открывшемся меню становится доступным пункт Обновить драйверы, после чего остается доверить системе сделать это автоматически, либо установить драйверы вручную.
Иногда в Диспетчере устройства будут не подписаны, а лишь выведен список неизвестных устройств. Такое возможно, если для устройства, не обязательно звуковой карты, вообще не установлены драйверы и операционная система не может его распознать. Но если в названии будет написано это устройство точно является звуковой картой.
На изображении ниже показан случай, когда звуковая карта не распознана и в списке присутствуют неизвестные устройства.
. Автоматически подбираем и устанавливаем драйверы
В качестве примера автоматической установки драйверов используем . Описание программы и возможности описаны на странице загрузки, подробно останавливаться не будем а сразу перейдем к процессу подбора драйверов. Как у вас операционная система - Windows 7, Windows XP SP3 или Windows 10 - не имеет значения.
После установки DriverPack Solution, появится предложение с выбором автоматической, либо ручной установки.
Советуем использовать именно ручную установку, поскольку в этом режиме сможем просмотреть правильно ли система определила устройства без драйверов и отменить установку программ, предлагаемых в нагрузку.
В следующем окне будут показаны устройства к которым найдены драйверы, если вы согласны - жмите Установить драйверы.
Ожидаем окончания процесса загрузки драйверов из сети Интернет и перезагружаем компьютер. Снова в Диспетчере задач проверяем, все ли устройства имеют корректно установленные драйверы, без восклицательных знаков желтого цвета.
Работаем руками - как определить звуковую карту и подобрать подходящий драйвер
Краткий алгоритм ручного поиска драйверов:
- определение производителя звуковой карты;
- переход на сайт производителя и поиск драйверов для вашей звуковой карты под установленную операционную систему;
- установка звукового драйвера через Диспетчер устройств, либо запуск программы-установщика.
Нам понадобится одна из программ для сбора полной информации о компьютере и установленном железе, например AIDA64. После запуска, AIDA покажет данные по аппаратной и программной части ПК, включая интересующие нас - о звуковой карте, которая установлена на вашем компьютере.
Откройте раздел Мультимедиа -
HD Audio , в котором показана модель звуковой карты тестового ПК и контроллер Realtek ALC269.
Если перейти в раздел Системная плата - мы увидим, что у нас тестовый ноутбук серии Asus K73SV и вуаля! - получим ссылку на сайт производителя для загрузки драйверов этого ноутбука, включая драйвер для звуковой карты.
Realtek High Definition Audio 2.82
Realtek HD скачать бесплатно для Windows 7 и Windows XP
Бывает, что при прослушивании музыки, в компьютерных играх либо при использовании функции голосовой связи владельцы ПК сталкиваются с некорректным или искажённым воспроизведением звука, а в некоторых случаях звуки вовсе не слышны. Для исправления таких ошибок существует эффективный пакет специальных прикладных программ Realtek High Definition Audio Driver .
Особенности и основные технические характеристики Realtek HD Audio Drivers:
- дружественный, интуитивно понятный интерфейс;
- расширенная удобная панель функциональных настроек;
- совместимость с интерфейсами Direct Sound 3D, A3D и I3DL2;
- 10-полосной практичный эквалайзер, обеспечивающий хороший диапазон звука для камерного прослушивания музыкальных треков;
- встроенный проигрыватель для воспроизводства аудиофайлов Realtek Media Player;
- полноценная поддержка новых всевозможных форматов звука; высокое качество воспроизводства музыки и речи;
- точное распознавание и ввод человеческого разговора;
- возможность подключения звуковых устройств Plug and Play;
- расширенные игровые функции благодаря эмуляции 26 звуковых отражений;
- модуль MPU401 MIDI для интеграции и свободного подключения электронных музыкальных инструментов;
- возможность скачать Realtek HD бесплатно, быстро и без регистрации.
Проще говоря, набор полезных драйверов позволит настроить на вашем электронном устройстве нормальный звук, без чего невозможно просматривать видеофильмы или телетрансляции, слушать любимую музыку, пользоваться микрофоном для голосового общения с друзьями. Пакет программ включает также Realtek Soundman и дополнительно Realtek Sound Effect Manager.
В комплекте Realtek HD для Windows 7, 8 и 10 содержится диспетчер, в котором сосредоточены настройки всех функций приложения, удобно расположенные на вкладках и в соответствующих разделах. С помощью диспетчера пользователь может легко отрегулировать звучание динамиков, управлять караоке и выполнять многие другие необходимые корректировки. Здесь расположены модули, позволяющие управлять сигналом для цифрового выхода, и очень полезная функция тонкомпенсации (изменения частоты звуковых колебаний), которая сглаживает очень резкое звучание и обеспечивает хорошую акустику. Диспетчер загружается по умолчанию при включении компьютера, а значок для быстрого доступа к нему можно расположить на панели задач и открывать простыми кликами мыши.
Realtek High Definition Audio Driver скачать бесплатно
Скачайте Realtek HD Audio Driver для Windows 7, 8, 8.1, 10 и Windows XP с официального сайта. Наш сайт отслеживает все обновления программ для того, чтобы у Вас была последняя версия Realtek HD.
Программное обеспечение, которое занимается управлением звуковой картой, нужно обновлять после установки системы, апгрейда компьютера – то есть, установки новой дискретной звуковой карты, а также в случае устаревания существующего звукового драйвера. Кроме того, установка драйвера может потребоваться в случае заражения персонального компьютера вирусами, которые легко могут повредить системные файлы, в том числе и файлы драйверов.
Существует три способа установки драйверов:
- с диска, идущего в комплекте с материнской платой (если звуковая карта встроенная) или с дискретной звуковой картой;
- скачав программное обеспечение с сайта производителя оборудования;
- скачав обновления Windows с помощью стандартного средства автоматического обновления.
В любом случае установка драйверов поможет в таких случаях, как пропажа звука, диспетчера Realtek или неработоспособность передней панели компьютера, на которой находятся дополнительные аудио разъемы для наушников и микрофона.
Последовательность действий для установки драйвера
Понять, что в системе не хватает драйверов на звук, очень просто. Во-первых, при включении музыки или других аудио файлов колонки будут молчать. Во-вторых, на панели рабочего стола, рядом с часами, значок регулятора громкости будет иметь красный крестик и подпись "Выходное устройство не установлено". Если эти симптомы имеют место на вашем компьютере, необходимо найти и установить подходящее программное обеспечение. Независимо от версии операционной системы Windows – XP, 7, 8 или 10 – действия будут аналогичными.
Если имеется диск с драйверами, проблемы никакой не возникнет – нужно просто вставить его в дисковод компьютера, установка запустится автоматически. После ее завершения нужно будет лишь перезагрузить компьютер, и все будет работать.
Если же диска нет, придется скачать драйвера с сайта производителя звуковой карты или материнской платы. Как это сделать?
Первым делом нужно определить модель имеющейся звуковой карты. Если она встроенная, то, скорее всего, это один из продуктов компании Realtek, которые устанавливаются практически на все компьютеры под управлением операционной системы Windows. Скачав драйвера для звуковой карты этой компании можно без труда установить программное обеспечение на систему любой версии. Если же со скачкой возникнут проблемы, всегда можно попробовать установить драйвера с помощью автоматического обновления Windows. О том, как это сделать, будет рассказано далее.
Определение модели звуковой карты
Чтобы понять, какая модель встроенной звуковой карты установлена в компьютере, нужно сделать следующее:
- открыть "Мой компьютер", щелкнуть правой кнопкой в любом пустом месте открывшегося окна, выбрать пункт "Свойства";
- в меню справа найти графу "Диспетчер устройств";
- в диспетчере устройств найти пункт "Звуковые, видео и игровые устройства".

В данном меню находится список устройств, используемых для выведения звука. Все они подписаны именем технологии, которая применяется ими для преобразования информации. В современных компьютерах это High Definition Audio – технология, разработанная компанией Intel и используемая для получения звука высокой четкости. В старых машинах вместо этого может использоваться стандарт AC’97, который применяется устройствами, которые встраивались в материнские платы до 2004 года. В любом случае будет сразу понятно, если звуковые устройства не работают из-за отсутствия драйвера.
После определения "современности" звуковой карты, совершаем следующие операции:
- определение конкретной модели звуковой карты;
- поиск и закачивание драйверов с официального сайта производителя;
- настройка управляющего программного обеспечения.
Разберем эти шаги подробнее.
Шаг 1. Узнаем модель карты
Как у обычных пользователей происходит поиск нужных драйверов? Чаще всего все драйвера устанавливаются с диска, идущего в комплекте с компьютером, а в дальнейшем автоматически обновляются либо самой системой, либо программным обеспечением от производителя оборудования – так, например, происходит с драйверами для видеокарт от Nvidia. Если же образовалась внештатная ситуация, пользователь теряется и начинает искать драйвера где угодно, только не там, где нужно.
Особые проблемы связаны именно со звуковой картой. Возможно, найти драйвера для них сложнее из-за того, что мало кто в курсе, что за карточка установлена в его компьютере – ведь ее название не написано на красивой коробке большими буквами, как у видеокарт. Да и сам сайт компании Realtek может отпугнуть своим недружелюбным дизайном и отсутствием русскоязычного интерфейса. Но если разобраться во всем, установка драйвера не покажется такой уж сложной операцией.
Информация о встроенной звуковой карте, хотя и не самая секретная, не доступна для получения ни одним из стандартных средств Windows, в то время как название видеокарты или процессора можно получить буквально в два клика. Как же опознать свою звуковую плату?
Для этого потребуется установка сторонних программ. Получение наиболее полной информации о содержимом системного блока может обеспечить одна из широкого списка программ:
- Everest;
- CPU-Z;
- AIDA64 и многие другие.
Все они довольно просты в использовании, бесплатны или имеют достаточно длинный период бесплатного пробного использования, быстро скачиваются и устанавливаются.

Итак, чтобы узнать модель звуковой карты, придется сделать следующее:
- В любой поисковой системе набираем название одной из программ, например AIDA64.
- Поисковик одним из первых результатов должен выдать ссылку на официальный сайт программы.
- Заходим на этот сайт. Он полностью на английском языке, но довольно прост в навигации, так как все ссылки на нужные страницы оформлены в виде графических иконок.
- Находим и нажимаем на кнопку Download.
- На открывшейся странице выбираем одну из последних версий (свежие версии находятся выше по списку доступных) и качаем ее либо в виде исполнительного файла, либо в форме ZIP-архива. Разницы никакой нет, кроме размера файла.
- После завершения закачки либо сразу запускаем файл.exe, либо распаковываем архив в любую папку и запускаем извлеченный файл aida64.exe. Программа запустится сразу, установка не требуется.
- В главном меню программы находится много иконок, среди которых нужно выбрать пункт "Компьютер".
- Далее выбираем пункт "Суммарная информация".
- Появится длинный список всего оборудования на борту компьютера, названия части из которых не определятся в пробной версии программы, но они нам сейчас и не нужны. В меню "Мультимедиа" одним из первых пунктов будет значиться как раз искомая информация – название звуковой платы вида Realtex XXX, где XXX – это буквенно-числовой код, соответствующий определенной модели.

Вот и все, необходимая информация получена, программу можно закрывать. Как видно, 30-дневного пробного периода хватило за глаза.
Шаг 2. Поиск нужного драйвера
Узнав модель звуковой карты, пользователю остается только найти для нее нужный драйвер, скачать его и установить. Для этого нужно зайти на официальный сайт Realtek, который легко находится посредством любого поисковика.
Сайт опять же англоязычный, но на этот раз почти без графики. Разобрать текст поможет Google, который сразу после попадания на сайт предложит перевести весь текст на русский язык.
Проходим по ссылке Downloads/Загрузки и выбираем пункт High Definition Audio Codecs (Software). На открывшейся странице ставим галочку о согласии с условиями и жмем кнопку Next. Остается только выбрать нужную версию для своей системы в появившемся списке и скачать ее, нажав на одну из ссылок справа (разницы никакой между ними нет, здесь выбирается сервер, с которого будет скачиваться файл).

После завершения закачки открываем установщик драйвера. Жмем кнопку "Далее" до тех пор, пока все не закончится. В конце установки компьютер перезагружается.
Итак, возникает закономерный вопрос: зачем было возиться с названиями, если драйвер для всего один? Это было нужно для того, чтобы убедиться, что компьютер использует стандартное оборудование. Если вместо HD Audio вы увидите технологию AC"97 в диспетчере устройств или что-то кроме Realtek в программе AIDA64, качать придется другие драйвера. Суть при этом не изменится – только названия.
Шаг 3. Настройка
Вместе с драйвером установится диспетчер Realtek, который используется для настройки оборудования. Но это уже тема для отдельной статьи.
Установка драйверов же на этом завершена. После перезагрузки компьютера колонки должны были зазвучать как прежде. Для уверенности проверяем, работает ли настройка громкости, а также смотрим, появилась ли в диспетчере устройств звуковая карта.
Драйвера для аудиоустройств с чипсетами серии ALC. Поддерживают звуковые блоки материнских плат и подключения аудиоустройств по PnP технологии. Программа использует широкую полосу пропускания, понимает основные цифровые форматы звучания, распознает распространенные форматы аудиофайлов. Помимо самих драйверов, пакет включает диспетчер, позволяющий выполнять настройку работы аудиоустройств. Есть 12-полосный эквалайзер, настройки громкости, расширены возможности распознавание речи. Возможно изменение конфигурации динамиков от 2 простых динамиков, до систем стандарта 7.1. Легко скачать Realtek HD Audio для Windows 10 можно по прямой ссылки под описанием.
Преимущества и недостатки Realtek HD Audio
Два цифровых разъема;
+ поддержка 3D звучания и спецэффектов;
+ поддержка до 16 микрофонов одновременно;
+ качество распознавания речи;
+ встроенный 12-полосный эквалайзер;
+ простой интерфейс на русском языке;
+ регулярные обновления;
- перед установкой лучше самостоятельно удалить старые драйвера;
- большой по объему дистрибутив.
Основные возможности
- ввод и вывод звука на аудиоустройства с чипами серии ALC;
- наличие широкой полосы пропускания;
- поддержка PnP подключаемых аудиоустройств;
- поддержка основных цифровых форматов звучания;
- поддержка новейших стандартов DDS EX/ES;
- поддержка цифрового формата DVD-audio;
- устранение шумов микрофона;
- удобный эквалайзер;
- расширенная настройка звуковых устройств;
- одновременная поддержка нескольких потоков ввода/вывода.
*Внимание! При скачивании стандартного установщика вам потребуется предустановленный архиватор, его можно
Наверняка, практически каждый пользователь хочет, чтобы звук, воспроизводимый его компьютером, был максимально качественным. Если вы из их числа, то, скорее всего, задумывались о том, как его можно улучшить. Самым действенным решением, разумеется, будет покупка более качественного оборудования, такого как хорошая аудиосистема, дополнительная звуковая карта и все в этом духе.
Однако можно обойтись и без этого, ведь существует множество программ, разработанных для настройки и улучшения качества звучания компьютера. В данном материале будут представлены наиболее эффективные из них.
Самый популярный пакет драйверов для настройки встроенных звуковых карт Realtek. Предоставляет базовые возможности для настройки звука.

В отличие от конкурентов, обеспечивает правильную работу звуковой карты и имеет лишь самые необходимые функции.
Volume2
Небольшая программа, являющаяся заменой стандартного регулятора громкости Windows. Кроме стандартных возможностей, имеет несколько дополнительных функций.

Обладая наименьшим среди других программ функционалом, Volume2 ставит своей целью лишь повышение удобства настройки громкости и отлично справляется с этим.
FxSound Enhancer
В FxSound Enhancer присутствует небольшой набор простых, но действенных инструментов для улучшения звука. Они позволяют в реальном времени поднять качество звучания.

Данная программа позволяет регулировать отдельные параметры звука, такие как, например, увеличение четкости и усиление низкочастотных звуков. Однако ее бесплатная версия обладает несколько урезанными возможностями.
ViPER4Windows
Эта программа обладает огромными возможностями для настройки звука. При должном умении можно добиться практически профессионального качества звука.

ViPER4Windows включает в себе все те же функции, что и FxSound Enhancer, и, в целом, обладает наибольшим набором инструментов для изменения параметров звука среди своих конкурентов, но также требует некоторых знаний для получения качественного результата.
Все представленные выше программы для изменения параметров звучания обладают необходимыми функциями для улучшения звука. Вам же остается лишь выбрать наиболее подходящую для себя.