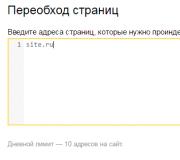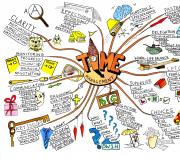Как включить инет на андроиде. Как настроить интернет на андроиде
Статьи и Лайфхаки
Когда вы впервые вставите новую сим-карту в свой мобильный аппарат, вам должны поступить автоматические настройки сети. Если этого по каким-то причинам не произошло, тогда придется узнать, как в смартфоне настроить Интернет самостоятельно.
Вообще, есть несколько типов смартфонов, поэтому подробнее рассмотрим самые распространенные из них:
- Смартфон, работающий на базе Андроид;
- Айфон;
- Смартфон, который работает на Windows Phone.
Инструкция для Android
Выставить настройки для выхода в глобальную сеть на Андроиде можно двумя способами:- Заказать нужные параметры у своего сотового оператора.
- Вручную проставить необходимые значения в разделе «Точки доступа».
- Зайти на официальный сайт компании, узнать номер, по которому можно заказать настройки Интернета, и набрать этот номер на своем устройстве.
- Или позвонить оператору и попросить на ваш телефон выслать параметры для выхода в сеть.
- После поступления сохранить их.
- На Билайне: название точки - internet.beeline.ru, имя пользователя - beeline, пароль – beeline.
- На Мегафоне: название точки – internet, имя пользователя – gdata, пароль – gdata.
- На МТС: название точки - internet.mts.ru, имя пользователя – mts, пароль – mts.
Инструкция для iOS
Для смартфона на базе iOS самым легким способом решить проблему будет звонок оператору. Если нет возможности дозвониться до оператора, тогда выполните это:- Зайдите в «Основные настройки», выберите «Сеть» и перейдите в «Сотовую сеть передачи данных».
- В строке APN (название точки доступа) выставите: для Билайн - internet.beeline.ru, для МТС - internet.mts.ru, для Мегафон - internet.
- В строке Username (имя пользователя) проставьте: Билайн – beeline, МТС – mts, Мегафон – gdata.
- В последней строчке – Password (пароль) укажите: для Билайн – beeline, для МТС – mts, для Мегафон – gdata.
Инструкции для Windows Phone

Для настройки аппарата, который работает на базе Windows Phone, также можно воспользоваться двумя вариантами:
- Заказать значения через оператора связи.
- Вручную выставить название точки доступа, пользователя и пароль, после чего Интернет должен заработать.
- Позвонить по короткому номеру (для Мегафона – это 0500,для Билайн – 0611, а для МТС – 0890), после соединения с сотрудником компании попросить на ваш телефон выслать настройки Интернета.
- Как только нужная информация поступит на ваш аппарат, сохранить полученные данные.
Здесь вы должны будете выставить значения для названия самой точки, имени пользователя и пароля, которые аналогичны тем, что выставляются на Андроид и Айфон.
В настоящее время интернет-сети разрослись по всему миру, и лишь новорожденные не знают о том, что же это такое. Для кого-то интернет - вполне стабильный заработок, а кто-то просто не может жить без социальных сетей. Но основной целью интернет-технологий является получение информации.
Бешеный ритм жизни сегодня не позволяет нам оторваться хоть на минутку от мобильного телефона. Мы постоянно находимся в движении и можем в любой момент понадобиться друзьям, родственникам или начальству. Именно для таких целей придумано данное технологическое чудо, которое стало уже неотъемлемой частью нашей жизни. В наше время обмен информацией происходит благодаря высокоскоростному помощнику.
Большинство людей, имеющих возможность пользоваться "всемирной паутиной", не знает, как на телефоне настроить интернет. К сожалению, все не так легко и просто, если копнуть немного глубже. Для того чтобы интернет заработал на вашем сотовом телефоне, вам понадобится настроить данную услугу. Возникает вопрос: как на телефоне? На первый взгляд может показаться, что это весьма простая процедура. Изменение параметров конфигурации на телефонном аппарате существенно отличается от установки доступа к сети на ПК.
С помощью такой телефонной опции, как интернет, вы сможете своевременно получать новости, например, от компании, в которой работаете, не таская повсюду громоздкий ноутбук и прочую аппаратуру. Удобнее всего то, что работать и быть на связи можно будет, даже находясь с семьей на отдыхе. Для этого нужно знать, как настроить интернет на телефоне.
Для получения доступа к интернет-ресурсам можно выполнить одно из 2-х предложенных действий. Вы можете позвонить оператору и узнать, как настроить интернет на телефоне. Но можно и не тратить своих денег и сделать все собственноручно после прочтения подробной инструкции, приведенной ниже в этой статье.
Итак, как настроить интернет через телефон?
Предлагаю вам три вида установки в зависимости от вашего провайдера/оператора. Общая функция, которая обязана присутствовать, - это поддержка на телефоне GPRS, имеющаяся, конечно, у большинства моделей телефонов. Рассмотрим подключения со стороны трех основных операторов сотовой сети в Российской Федерации.
Начнем процедуру с подключения услуги GPRS на вашем телефоне. Несмотря на то, что данная функция уже имеется, оператор должен активировать услугу. В качестве пробной модели для подключения возьмем телефон Samsung.
1. Чтобы абонентам компании МТС нужно зайти в Настройки профиля, затем создать новый и ввести определенные данные. В Название профиля введите «MTS». Домашний УРЛ будет «wap.mts.ru». В графе «Канал» выберите «Только GPRS».
Прокси отключаем. GPRS-настройки - DNS 1/ DNS 2, указанные на сайте оператора. Дальше вводим Логин «mts» и аналогичный пароль. APN должен быть подобного вида: «internet.mts.ru». После проделанной работы сохраните настройки.
2. Чтобы настроить интернет абонентам компании Билайн, заходим в Настройки профиля, создаем новый профиль или же редактируем старый. В Название профиля введите «BEELINE». Домашний УРЛ должен быть «wap.beeline.ru». В графе «Канал» выберите «Только GPRS».
Прокси должен быть выключен. GPRS-настройки - DNS 1/DNS 2, указанные на сайте оператора. APN делаем «internet.beeline.ru».
3. Ну и, наконец, чтобы настроить интернет абонентам компании Мегафон-Москва, опять-таки заходим в Настройки профиля, создаем новый профиль или же редактируем старый. В Название профиля введите «MEGAFON». Домашний УРЛ должен быть «wap.megawap.ru». В графе «Канал» выберите «Только GPRS». Прокси должен быть выключен. GPRS-настройки - DNS 1/DNS 2, указанные на сайте оператора. APN делаем «internet.msk». Дальше вводим Логин «gdata». И такой же пароль. После проделанной процедуры сохраняем настройки.
После введения настроек профиля нужно перезагрузить телефон. Для использования выберите профиль, который редактировали, далее зайдите в «родной» браузер и скачайте более усовершенствованный. Например, браузер для сотового телефона Netfront.
Теперь вы знаете, как настроить интернет на телефоне. Вы можете пользоваться всеми профилями. Для этого вам понадобится сменить сим-карту и активировать GPRS. Потому лучше всего сохранить все три профиля, но пользоваться тем, сим-карта которого стоит на данный момент в вашем телефоне.
Каждый раз при покупке нового мобильного устройства возникает ряд проблем, для решения которых необходимы знания и время. Перенести контакты, приспособить аппарат под свои нужды и запросы, скачать привычные приложения и настроить интернет на Андроиде - всё это и многое другое ожидает счастливого обладателя нового гаджета.
Чтобы настроить и включить интернет на Андроиде, можно пойти разными путями. Настройки зачастую требует не только услуга от мобильного оператора, но и домашняя сеть Wi-Fi. У многих сегодня основное потребление трафика идёт именно из дома, поэтому важно настроить интернет от роутера.
Любой вид подключения можно осуществить разными способами, что очень удобно. Каждый может подобрать для себя более предпочтительный и понятный.
Автоматический режим

Это самый простой и доступный способ настройки интернета на смартфоне или планшете. После того как вы вставили сим-карту в аппарат, он сразу же посылает запрос мобильному оператору. В течение 1−5 минут приходят настройки, которые всё сделают за пользователя. После останется лишь включить мобильный интернет на Андроиде и спокойно серфить в сети. Конечно, при условии положительного баланса и подключённой услуги.
Возможен вариант, когда все необходимые настройки вносятся продавцом гаджета. Это позволяет воспользоваться сетью сразу, как только «симка» будет вставлена в соответствующий слот.
Если настройки не пришли автоматически и продавец отказался помочь получить доступ в интернет с вашего андроид-устройства, придётся обратиться к оператору мобильной связи. Действия могут быть разные:
После того как запрос отправлен, нужно подождать, пока придёт СМС с информацией об автоматических настройках. Когда вы его получите, проблема, как подключить интернет на Андроид, будет полностью решена.
Манипуляции вручную

Не всегда настройка интернета на Андроиде является столь простой и понятной. Если в базе оператора нет какой-то модели смартфона или планшета, настроится автоматически гаджет не сможет, потому что функционала ему не предоставят. В этом случае придется выполнять всё вручную.
В зависимости от версии операционной системы и перевода, действия могут незначительно отличаться. А точнее, различия возможны в названиях меню. Остальные манипуляции, да и сам принцип, будут аналогичными.
Перейти в «Настройки», где выбрать пункт «Иные сети» или «Ещё…». В зависимости от перевода названия возможны и другие варианты, но сам смысл приблизительно одинаков. К примеру, в меню Android версии 6.0 в будет надпись «Мобильные сети» .
Когда нужный пункт найден, появится окно с множеством различных настроек, необходимых для того, чтобы настроить мобильный интернет на Андроиде. Среди этого многообразия внимание уделяется лишь типам APN и аутентификации. В первом случае после нажатия на пункт меню необходимо ввести default, supl. Для аутентификации выбирается значение PAP, так как оно чаще всего используется мобильными операторами.
Далее заполняется поле «Имя», где можно написать что угодно. Например, название компании, предоставляющей услуги связи. Здесь же нажимается на APN и вводится адрес своего оператора. У каждого, естественно, он разный:
- TELE2 - адрес будет иметь вид: internet.tele2.ru;
- МегаФон - нужно вписать internet;
- МТС - значение internet.mts.ru;
- Билайн - имеет адрес internet.beeline.ru.
Важно знать имя пользователя и пароль, которые у каждого оператора сотовой связи свои:
- TELE2 - поле остаётся пустым;
- МегаФон - вводится gdata и gdata;
- МТС - имя и пароль mts и mts;
- Билайн - имеет значения beeline и beeline.
Когда все данные введены, остаётся сохранить настройки. Если подключить интернет на смартфоне Андроид после этого не удалось или имеется несколько различных сетей, лучше позвонить в техподдержку и выполнить все действия, опираясь на подсказки оператора.
Подключение к Wi-Fi

Подключиться к беспроводной сети Wi-Fi куда проще, чем настроить мобильный интернет на Андроиде. Здесь не понадобятся какие-либо звонки или СМС. Процедура подключения содержит всего несколько пунктов:
- В настройках гаджета открыть пункт меню Wi-Fi.
- С помощью переключателя или ползунка включить модуль беспроводной сети.
- В открывшемся окне появится множество точек доступа, из которых необходимо выбрать свою.
- В появившемся окне ввести пароль от точки Wi-Fi и нажать кнопку «Подключиться».
- В течение 2−10 секунд телефон будет проходить подключение и аутентификацию сети, после чего под выбранной точкой доступа появится надпись «Подключено», что указывает на успешное соединение.
Если весь процесс прошёл нормально, но инет так и не появился, очевидно, проблема в точке доступа. Это могут быть минусовой баланс, ошибка роутера, нарушение контакта или нечто аналогичное.
Для проверки работоспособности желательно попытаться открыть не только браузер, но и другие программы, требующие доступа к интернету. Если все они выдают ошибку подключения, но в настройках Wi-Fi есть сообщение, что телефон подключён, то проверять необходимо сам роутер и доступ к нему. Может помочь простая перезагрузка устройства.
Возможные проблемы
Если правильно настроить передачу данных на Андроид, то проблем с доступом в интернет быть не должно. Хотя бывают случаи, когда после выполнения нужных операций всё еще сообщает о невозможности соединения. Но связано это зачастую не с самим подключением , а происходит по ряду других причин.
Всему виной браузер
Если пользователь, запуская свой любимый браузер, видит сообщение «Нет подключения к Интернету», то не стоит спешить искать проблему в связи. Вполне вероятно, что виной всему или сам браузер, или предложенная для загрузки страница. Определить это довольно просто.
Необходимо в адресной строке браузера вписать любой сайт или поисковик. Если страница нормально загрузится, то нужно просто удалить или изменить в настройках браузера адрес домашней страницы.
Возможна такая реакция и при использовании сторонних программ для серфинга в интернете. Рекомендуется попробовать зайти в сеть с помощью стандартного браузера. В случае удачи можно переустановить выдающую ошибку программу или просто пользоваться стандартным браузером Андроида.
Если настроить интернет на смартфоне Андроид получилось без проблем, но браузеры выдают ошибку, можно попробовать запустить другие программы. К примеру, YouTube, соцсеть или Плей Маркет. Если хоть одна из них запускается, значит, дело не в телефоне. Возможно, проблема в слабом сигнале.
Режим полёта
Ещё одной причиной отсутствия интернета на смартфоне с Андроид может стать включённый «Режим полёта». При его активации почти все функции аппарата, в том числе связь и интернет, станут недоступны. Когда этот режим будет отключен, связь снова появится. Прежде чем паниковать по поводу неисправности телефона, стоит проверить этот параметр.
Другие возможные сложности

Нередко настроить мобильный телефон удаётся быстро, но интернет в процессе эксплуатации куда-то пропадает. В таком случае рекомендуется проверить, а включена ли передача данных. Ведь отключить её можно совершенно случайно, даже не обратив на это внимание.
Чтобы проверить подключение, достаточно движением пальца снизу вверх активировать шторку, на которой, помимо других функций, можно увидеть значки Wi-Fi и «Передача данных». В зависимости от того, какой вид связи используется, та иконка и должна быть активной. Чтобы её активировать, необходимо нажать на нее пальцем. Включить передачу данных можно и через меню «Настройки».
Ещё одной вероятной проблемой может быть ограничение трафика. Эта функция позволяет настраивать телефон таким образом, чтобы приближении к порогу лимита по тарифу пользователь оповещался об этом. При достижении лимита гаджет может блокировать мобильный интернет для исключения перерасхода. Чтобы проверить эту функцию и свой лимит, необходимо в настройках зайти в пункт «Использование данных», изучить все имеющиеся там установки, а также состояние трафика.
Современный смартфон теоретически можно использовать без подключения к интернету. Но в таком случае по своему функционалу он будет недалек от простейшего кнопочного мобильника. Поэтому мы рекомендуем вам подключить интернет, воспользовавшись нашим руководством. И вам не обязательно класть деньги на счет - в статье вы найдете инструкцию, посвященную подключению к общедоступным сетям Wi-Fi.
Если вы только собираетесь купить себе смартфон, то обязательно обратите внимание на его характеристики. Дело в том, что разные модели обладают разной скоростью передачи данных. В цифрах её пишут редко - вместо этого в характеристиках указываются поддерживаемые стандарты связи. Вот их перечень в порядке возрастания скоростей:
- GPRS;
- EDGE;
- 3G;
- 4G (LTE);
- LTE-Advance.
Ориентируйтесь именно на этот пункт в спецификациях, если выход в интернет является для вас очень важным. Также помните о том, что не все операторы имеют 4G-оборудование в абсолютно каждом крупном городе нашей страны. А уж о поселках и деревнях вовсе нечего говорить - в них вполне сгодится 3G-смартфон.
Ещё можно обратить внимание на поддерживаемый стандарт Wi-Fi. В подавляющем большинстве случаев мы передаем данные посредством Wi-Fi 802.11n . Но в последнее время всё более популярными становятся роутеры с поддержкой стандарта 802.11ac , обеспечивающим очень высокую скорость приема и передачи информации. Если вы планируете в ближайшем будущем установить подобный маршрутизатор, то желательно приобрести аппарат, который способен работать с вышеназванным стандартом Wi-Fi. Впрочем, это совершенно не обязательно.
Настройка беспроводной сети Wi-Fi
Но хватит толковать о теории. Пора рассказать о том, как настроить интернет на Андроиде. А начать следует с настройки Wi-Fi. Обычно именно с этим возникают проблемы у начинающих пользователей, так как данный процесс почти не автоматизирован. Заметим, что легче всего подключиться к собственному роутеру. Чуть сложнее сделать это у друзей, на работе и где-нибудь в другом месте. Итак, вам следует совершить следующие действия:
Шаг 1. Перейдите в «Настройки ». Если соответствующей иконки нет в панели уведомлений, то найдите её в меню.
Шаг 2. Перейдите в раздел «Wi-Fi ». На некоторых устройствах рядом с ним располагается переключатель. Его нужно перевести во включенное положение.

Шаг 3. Если в этом разделе имеется флажок, то активируйте его.

Шаг 4. Теперь нажмите на наименование той сети Wi-Fi, с помощью которой вы желаете включить интернет на Андроид.

Шаг 5. Если сеть защищена, то введите пароль от неё. Для большего удобства вы можете поставить галочку около пункта «Показать пароль ». Когда закончите со вводом пароля - нажмите на кнопку «Подключить ».

Вот и всё. Теперь ваш смартфон запомнил эту сеть и будет подключаться к ней автоматически. С общедоступными сетями то же самое - если вы уже однажды подключились к таковой, то в дальнейшем в данном месте ваш девайс будет самостоятельно к ней подключаться. Хотя бывают и исключения.
Использование WPS
У друзей подключиться к Wi-Fi можно и используя другой способ. Он заключается в нажатии на роутере кнопки WPS. Это позволяет не вбивать пароль и имя сети. Но сначала на смартфоне или планшете тоже нужно нажать кнопку WPS - в данном случае не физическую, а виртуальную. Делается это следующим образом:
Шаг 1. Зайдите в «Настройки ».

Шаг 2. Перейдите в уже упомянутый нами раздел «Wi-Fi ».

Шаг 3. При необходимости активируйте переключатель. Затем нажмите на кнопку «Опции ». На многих устройствах она выполнена в виде вертикального троеточия и располагается в правом верхнем углу.

Шаг 4. Нажмите на пункт «Дополнительные функции ». На некоторых гаджетах этот шаг пропускается, так как пункт «WPS » располагается прямо в контекстном меню.

Шаг 5. Нажмите на пункт «Кнопка WPS ».


После этого смартфон подключится к раздаваемой роутером сети, в результате чего вы сможете выходить в интернет.
Настройка GPRS, EDGE, 3G и 4G
С настройкой мобильного интернета всё одновременно легче и сложнее. Обычно пользователю совсем не нужно копаться в настройках - операторы связи присылают специальный файл, который автоматически прописывает все параметры. Не происходит это только в самых крайних случаях - когда вашей модели смартфона или планшета нет в базе данных оператора. Но поверьте, базы эти настолько обширны, что не найти там можно только всяческий китайский нонейм. Если вам не повезло, то придется настраивать доступ к интернету вручную. Делается это на Android следующим образом:
Шаг 1. Зайдите в «Настройки », как вы это делали ранее.
Шаг 2. Перейдите в раздел «Другие сети ». В некоторых смартфонах и планшетах он может называться «Прочие сети » или «Ещё » - всё зависит от перевода.

Шаг 3. Здесь необходимо нажать на пункт «Мобильные сети ».

Шаг 4. Дальше всё зависит от конкретной реализации программного обеспечения. В некоторых устройствах вы попадете в такое меню, которое показано на скриншоте ниже. В таком случае вам нужно открыть пункт «Точки доступа (APN) ». В других моделях сразу могут открыться соответствующие настройки.

Шаг 5. Как бы то ни было, а вам нужно добавить точку доступа вашего оператора, если эти параметры так и не поступили после того, как вы вставили SIM-карту. В нашем случае это делается нажатием кнопки с изображением плюсика.

Шаг 6. После нажатия соответствующей кнопки вы увидите множество полей. Первым делом обратите внимание на пункты «Тип аутентификации » (также может называться «типом проверки подлинности ») и «Тип APN » (на старых девайсах имеет название «Тип точки доступа »).

Шаг 7. В первом пункте необходимо выбрать «PAP». Именно такой тип аутентификации используется подавляющим большинством сотовых операторов во всём мире.

Шаг 8. Во втором поле прописываем вручную «default,supl » - без кавычек и пробела, как на следующем скриншоте. Нажмите кнопку «ОК ».


Шаг 10. Наконец, нажмите на пункт «APN » или «Точка доступа ». Сюда вводится особый интернет-адрес вашего оператора:
- МТС - internet.mts.ru
- МегаФон - internet
- Билайн - internet.beeline.ru
- TELE2 - internet.tele2.ru

- МТС - mts и mts
- МегаФон - gdata и gdata
- Билайн - beeline и beeline
- TELE2 - оба поля пустые

Если вы пользуетесь услугами какого-то более мелкого оператора связи, то узнать его настройки вы сможете путём посещения официального сайта. Также вы можете позвонить в абонентский центр - вам обязательно продиктуют и APN, и имя пользователя, и пароль.
Подведение итогов
Как вы поняли, настроить мобильный интернет можно без какого-либо труда. Делается это едва ли не проще, чем на старых . К счастью, с нынешними технологиями заморачиваться этим нужно в очень редких случаях.
Проблем с настройкой доступа в интернет давно нет, так как в 99,99% случаев он настраивается автоматически. Но у части абонентов с этим возникают какие-то сложности. Настроить интернет на телефоне, если он не видит автоматические настройки, можно вручную – указав точку доступа и другие необходимые данные. Мы расскажем, как это делается.
Обычно процесс настройки выглядит следующим образом – устанавливаем SIM-карту в смартфон, и он автоматически настраивается на нужного оператора. Именно так происходит на всех нормальных телефонах, если они не произведены кустарным способом в китайских подвалах (не относится к трубкам более-менее известных брендов). А некоторые российские операторы, после вставки SIM-карты в телефон, сразу же присылают все необходимые настройки в виде сервисных сообщений.
Также есть возможность заказать автоматические настройки мобильного интернета принудительно:
- МТС – заходим на эту страничку , указываем номер и жмём кнопку «Отправить»;
- МегаФон – автоматический заказ не работает. Раньше нужно было отправить цифру «1» (без кавычек) на номер 5049;
- Билайн – достаточно позвонить на номер 06503;
- Теле2 – звоним на сервисный номер 679.
На МегаФоне возможна только ручная настройка, если телефон отказывается настраиваться самостоятельно при установке SIM-карты.
Ручная настройка смартфонов предусматривают самостоятельный ввод параметров подключения. Современные трубки настраиваются проще простого, в моделях ранних годов выпуска необходимых параметров больше. Их названия могут отличаться, но в целом разобраться сравнительно легко. Настройка кнопочных телефонов и вовсе индивидуальна для каждого производителя – проще заказать автоматическую настройку, а если не поможет – задать профиль вручную, используя параметры для смартфонов.
Самые важные параметры:
- Имя профиля – может быть любым, но лучше назвать подобающе, например, «Beeline Internet» (здесь и далее все кавычки опускаем);
- APN – зависит от оператора;
- Имя пользователя и пароль – зависят от оператора;
- Тип APN – в некоторых трубках отсутствует;
- Протокол – ещё один обязательный в некоторых моделях пункт.
Остальные пункты чаще всего не используются.
Параметры настройки сети от операторов
Переходим от слов к делу, разбираемся с настроечными работами для основных российских операторов сотовой связи. Мы дадим параметры и инструкции для смартфонов на Android и iOS.
Билайн
Чтобы подключить мобильный интернет на смартфоне с Android, зайдите в меню «Настройки – Мобильная сеть – Точки доступа», добавьте новую точку доступа (ТД) со следующими параметрами:
- Имя – Beeline Internet;
- APN – internet.beeline.ru;
- Имя пользователя – beeline;
- Пароль – beeline;
- Тип аутентификации – PAP;
- Тип APN – default;
- Протокол APN – Ipv4.
Сохраняем, выбираем как ТД по умолчанию, включаем передачу данных и пробуем выйти в интернет.
В смартфонах Apple iPhone проходим в меню «Настройки – Основные – Сеть – Сотовая сеть передачи данных», вводим следующие данные:
- APN – internet.beeline.ru;
- Имя пользователя – beeline;
- Пароль – beeline.
Возвращаемся на главный экран и пробуем подключиться к сети.
МТС
Оператор МТС требует задать на смартфонах с Android всего четыре параметра:
- Имя — MTS internet;
- APN — internet.mts.ru;
- Имя пользователя – mts;
- Пароль – mts.
В поле «Тип аутентификации» выбираем пункт «Нет», если там указано что-то другое.
В Айфонах проходим всё в то же меню «Сотовые данные» и указываем следующие параметры:
- APN – internet.mts.ru;
- Имя пользователя – mts;
- Пароль – mts.
Аналогичные параметры прописываем в «Настройках LTE» и «Режим модема».
МегаФон
Пользователям мобильного интернета от МегаФона потребуются следующие параметры:
- Имя профиля – может использоваться любое;
- APN – internet;
- Тип APN – default;
- MCC – 250;
- MNC – 02.
В смартфонах iPhone указываем только APN – остальные поля оставляем пустыми.
Теле2
Дня настройки точки доступа на телефонах с Андроид используем следующие параметры:
- Имя – Tele2 Internet;
- APN – internet.tele2.ru;
- Тип аутентификации – Нет;
- Тип APN – default,supl.
Сохраняемся и устанавливаем точку доступа по умолчанию, пробуем подключиться к интернету. В Айфоне нужно задать только APN – и всё.
Не получилось настроить интернет ни вручную, но с автоматическими настройками? Смело направляемся в салон связи своего мобильного оператора и просим помощи у консультантов – вам обязательно помогут (где-то бесплатно, а где-то за отдельную плату).
Подключение через Wi-Fi
Настроить доступ в интернет через Wi-Fi сможет каждый человек, даже если он бесконечно далёк от техники. Включаем его в верхней шторке, после чего нажимаем на ярлычок и удерживаем его пару секунд – на экране появится меню с доступными сетями. Выбираем нужную точку доступа, жмём на неё, вводим пароль (его нужно уточнить у того, кто настраивал роутер). Вот и все настройки. В дальнейшем телефон будет подключаться к выбранной точке доступа автоматически, как только появится в зоне её действия.