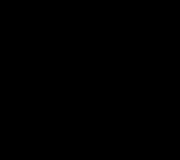Лучшие программы для обновления драйверов. Лучшие программы для автоматического обновления драйверов Windows Подготовка к установке и обновлению
Как правильно установить драйвера в Windows 10 без вспомогательных программ. Для этого способа обязательно нужен ИНТЕРНЕТ . Используем базу драйверов самого Windows 10. Самый простой и быстрый способ установки драйверов Windows 10 при наличии хорошего интернета.
Для проверки недостающих драйверов, нам надо открыть диспетчер задач. Самый простой метод открыть диспетчер задач, нажать правой клавишей мыши по меню Пуск
и выбрать Диспетчер устройств
Теперь, по необходимому драйверу кликаем правой клавишей мыши и выбираем Обновить драйвер
— Автоматический поиск обновленных драйверов
— Ждём пока Windows 10, автоматически найдёт подходящий драйвер и начнёт его загружать.
Таким способом я установил драйвера на Windows 10 уже не на один ноутбук и стационарный компьютер. Бывает, если драйвер очень старый но зачем тогда устанавливать Windows 10? его не находит. Тогда придётся воспользоваться автоматической установкой драйверов
Установка драйверов в Windows 10. За и против. Вывод?
Microsoft упростила поиск драйверов НАМНОГО. Раньше, установить нормально драйвера зачастую было сложнее чем установить сам Windows. Особенно это касается Windows Xp, которой даже при включении Usb мышки(без наличия драйверов), приходилось перезагружать. А иногда и вовсе искать старую клавиатуру (без usb) чтобы нажать 2 раза ENTER при обновлении драйверов (кто-то вспомнил себя?) 😉
Сейчас же установку драйверов можно выполнить в полностью автоматическом режиме. Нет драйвера на nvidia или на PCI-устройство? Нажмите правой клавишей мыши и выберите Обновить драйвера и Автоматический поиск обновленных драйверов
. Всё просто как 2*2.
Но! Если даже в автоматическом поиске ваше оборудование не найдено или с ним проблемы, воспользуйтесь видео и вам всё станет ясно
Установщик драйверов для Windows 10 многое подтягивает из Интернета самостоятельно, но и здесь есть одна опасность – установить неправильное ПО, либо получить конфликт. Третий закон Мерфи гласит, что, если имеется негодный пакет обновлений для скачивания, то он обязательно будет устанавливаться в тот момент, когда компьютер кому-то понадобится. Особенно грустными бывают последствия обновления драйвера для Windows 10 к графической карте. Мы сейчас как раз говорим о штатных методах, производящих автоматический поиск через Диспетчер устройств. Установка драйверов на Windows 10 возможна и другими методами.
Учитывая сказанное, программа для поиска не должна запускаться накануне каких-либо важных мероприятий. Имеется и другой случай – нужно заменить материнскую плату. Здесь никак не обойдёшься без диска для установки. Большая часть пользователей не удосужилась скачать Windows 10 онлайн и не покупала этот продукт в магазине. Конечно же, многие перешли на пакет путём апгрейда с Windows 7. Для этого имеется специальная прога (программа для обновления) на сервере Майкрософт.
Сборка нового ПК
Процесс обычно выглядит следующим образом. Новый персональный компьютер собирается из комплектующих, а дальше ставится операционная система. Очень редко это Windows 10, потому что новинка стоит денег, а у многих уже имеется «семёрка». Без установки драйверов сети невозможно скачать обновление, а сделать это невозможно без сетевого драйвера. На диске, прилагающемся к материнской плате, обычно озвученный компонент находится в папке Ethernet.
Имеется два спорных момента. С одной стороны установленный под семёркой пакет может войти в конфликт, с другой – драйверы нужно ставить немедленно, поскольку 10 против 1, что они под операционные системы из следующего списка:
- Windows 7 (x64 и x86).
- Linux (редко, но встречается).
- Vista (x64 и x86).
Под десятку обычно нет драйверов, но и существующие неплохо работают. Рекомендуется все-таки начать с установки прямо под Виндоус предыдущей версии. Кстати, Майкрософт в случае чего даёт возможность сделать откат от Windows 10. Получается беспроигрышный вариант.
Как ставить
Сейчас мы рассмотрим, где на носителе найти драйверы, и какие нужны из обширного списка.
Лучшая тактика для ручного поиска сводится к тому, что нужно найти определённые папки и начать ставить. В первую очередь исследуются такие названия, как:
- Chipset.
- Processor.
- Ethernet (Network).
- RealTek (Audio).
Для обновления драйверов процессора часто отсутствуют какие-либо возможности. Обратите внимание, что ни слова не говорится о видеокарте. Её драйвер ставится в последнюю очередь и находится на отдельном диске. После проделанных операций по большей части никакая другая настройка уже не требуется. После обновления до Windows 10 в 99% случаев все и так работает. Некоторые стремятся сразу же начать обновление. Вот как это делается обычным путём.
Штатный метод обновления драйверов под Windows 10

Здесь в первую очередь осматриваются пункты:
- Видеоадаптеры.
- Мониторы.
- Процессоры.
- Системные устройства.
Нужно сказать, что в папке Процессоры для каждого ядра будет одно вхождение, в Системных устройствах пруд пруди оборудования. Чтобы обновить драйвер, нужно кликнуть правой кнопкой по нужной строке и выбрать Обновить драйверы, начнётся проверка. По большей части Windows 10 ничего не находит, но в иных случаях операция завершается успехом.

Не всегда все идёт согласно расписанию, и тогда после перезагрузки на экране появляются сообщения следующего вида.

В таком случае имеется возможность откатить драйвер. И хотя данное сообщение походит скорее на ошибку установленного приложения (пакет для программирования), возникла она именно после установки новой версии ПО для одного из компонентов материнской платы. Чтобы откатить драйвер, кликните правой кнопкой мыши по компоненту, войдите в Свойства и перейдите на соответствующую вкладку.

Кнопка Откатить драйвер будет активна только в том случае, если недавно с этим компонентом производились какие-либо операции. В противном случае элемент окна розового цвета, как на нашем скрине. Не всегда драйвер бывает откатить легко. Если свежие «дрова» для видеокарты дают сбой, то невозможно будет зайти в систему даже из-под безопасного режима. Точнее говоря – не всегда удаётся это сделать. Поэтому штатный способ Windows 10 обновлять драйверы не совсем хорошие. Но и стороннее ПО часто даёт сбои. На нашей памяти несколько раз бесплатный установщик опрокидывал систему, и было сложно её вернуть в прежнее состоянии.
Примечание! Самый простой способ войти в Диспетчер задач это нажать сочетание клавиш “Win” + Х и выбрать нужный пункт из списка.
Как обновлять, минуя Windows?
Большей части населения эти сложности ни к чему, но если имеется настырное желание, воспользуйтесь поисковиком и действуйте через сайт производителя. Сложно сказать, откуда Windows 10 берет свой список свежих драйверов, но часто там оказываются элементы, совершенно непригодные для этой операционной системы. Чтобы начать, следует выяснить, что именно за «железо» стоит внутри системного блока. Для этого лучше всего подходит AIDA. Проблема в том, что программное обеспечение платное и не работает в полную силу на ознакомительный период.
Командная строка
Большей части поклонников UNIX систем командная строка ближе к сердцу. Используйте следующие команды для выяснения состава своего персонального компьютера.

Выше получен код материнской платы, а полную справку по команде получают, набрав /? после её имени. Ещё проще выполнить команду dxdiag. После этого на экране появится окно, содержащее полную информацию о составе системного блока.

На вкладке экран находятся данные о видеоадаптере и так далее. Кроме того, название видеоадаптера и частично имя процессора можно получить из Диспетчера задач.
Приложения
Выше уже говорилось, что AIDA не ставится более, чем на 30 дней. И этот период функционал её ограничен. Да и связываться не хочется с разными спорными действиями. Гораздо привлекательнее смотрится бесплатная утилита CPU-Z, которую можно скачать с сайта CPUID.com.
После установки новой операционной системы Windows 10 на свой ПК пользователю в большинстве случаев не потребуется искать драйвера. Это связано с тем, что ОС Windows 10 поддерживает автоматическую загрузку и установку драйверов на ПК. Такой вариант автоматической установки драйверов подходит только для ПК, подключенных к интернету.
Также, чтобы драйвера автоматически встали на десятку, компьютер должен быть не новым. Например, если у вас новый ноутбук или стационарный ПК, то Windows 10 может не найти для них драйверов или установит старые версии. Чтобы правильно установить драйвера в Windows 10, мы опишем процесс ручной установки на новые компьютеры. Кроме этого, мы опишем способы решения проблем, возникающие с ними после перехода со старой ОС на Windows 10.
Установка драйверов на новую модель ноутбука или стационарного ПК
В этой главе мы рассмотрим установку драйверного ПО на новом ноутбуке ASUS X540LJ и современном стационарном компьютере , основанном на материнской плате ASUS H110T и процессоре Intel Core i5-6402P . Первым рассмотрим установку на ноутбук ASUS X540LJ.
Для этого перейдем на его официальную страницу www.asus.com/Notebooks/X540LJ. На этой странице нас интересует кнопка Support , которая расположена в правой верхней части страницы.


Для ноутбука ASUS H110T можно загрузить драйверное ПО только для Windows 10 64bit. На этой странице не нужно загружать все файлы подряд, а только драйвера. Кроме драйверов на странице загрузки находятся еще руководства, различные утилиты и файлы BIOS. Какие подвкладки нужно использовать для загрузки , показано в списке ниже:
- Chipset;
- AUDIO;
- Card Reader;
- TouchPad;
- Wireless;
- BlueTooth.
Дальнейшим действием будет скачивание всех архивов в отдельную директорию. Также стоит отметить, что на странице загрузки может быть не один драйвер для того или иного компонента ПК. Например, в подвкладке «VGA » находятся две версии для видеокарт NVIDIA , которые отличаются порядковым номером и датой выпуска. Какое драйверное программное обеспечение использовать, решать вам, но лучше всего ставить самое новое. После загрузки архивов можно приступать к инсталляции драйверов. Весь процесс установки мы описывать не будем, но покажем установку драйвера для сетевой карты. На изображении ниже показана поэтапная установка Driver Realtek LAN Driver .
Установка остального драйверного ПО звуковой карты, чипсета и видео карты максимально схожа с установкой сетевого адаптера и сводится к поэтапным нажатиям кнопки Далее > и Установить . Найти драйвера для компьютера, базирующегося на материнской плате ASUS H110T и процессоре Intel Core i5-6402P, можно на сайте материнской платы www.asus.com/Motherboards/H110T. Процесс загрузки аналогичен скачиванию драйверного программного обеспечения для ноутбука ASUS X540LJ. Для остальных производителей компьютеров процесс загрузки драйверов максимально схож с описанным. Например, ниже изображено окно их загрузки для ноутбука Acer Aspire E5-532G .

Установка новых драйверов для дискретного видеоадаптера
Основными производителями дискретных видеокарт сейчас являются компании AMD и NVIDIA . Чтобы поиграть в игровые новинки, нужно обновить драйвера к своей видеокарте. Такая игровая новинка DOOM просит для своей полноценной функциональности новые, как от AMD, так и от NVIDIA. Как писалось выше, Windows 10 найдет драйвера к вашей видеокарте или к другому компоненту, но вряд ли они будут новые. Исходя из этого, мы опишем процесс установки нового драйверного ПО для видеокарт AMD и NVIDIA. Новое ПО можно всегда загрузить на сайте производителя видеокарты, но некоторые производители не так быстро выкладывают новые версии на своих сайтах. Поэтому, лучшим вариантом скачать свежее ПО - будет их загрузка с сайтов AMD и NVIDIA. Каждый из разработчиков современных игр просит довольно требовательное железо к своим играм. Поэтому рассмотрим пример загрузки для современных видеокарт AMD Radeon RX 480 и GeForce GTX 1060 . Скачать драйвера для AMD Radeon RX 480 можно на сайте, где для этой видеокарты есть соответствующий пункт.

Для видеокарты GeForce GTX 1060 загрузить последний драйвер можно на странице www.nvidia.ru/Download/index.aspx?lang=ru. На этой странице нужно выбрать версию видеокарты и операционной системы, как это показано на рисунке ниже.

После выставления правильных параметров нужно нажать кнопку Поиск , после чего отобразится страница загрузки с необходимым драйвером.

Процесс установки драйверного ПО видеокарт AMD Radeon RX 480 и GeForce GTX 1060 очень прост и сводится в основном к нажатию кнопки Далее . Поэтому, с этой задачей должен справиться практически любой пользователь. Ниже показан рисунок поэтапной установки ПО AMD Radeon Software Crimson Edition для видеокарты AMD Radeon RX 480.
Исправляем наиболее распространенные проблемы, связанные с драйверами в Windows 10
Очень часто при обновлении до Windows 10 или чистой установки пользователи сталкиваются с различными проблемами с драйверами. Ниже мы составили список, в котором подробно включили описание различных проблем и их решение :
- Очень часто пользователи при переходе со старой ОС на Windows 10 встречаются с ситуацией, когда драйвера того или иного компонента компьютера отсутствуют на сайте загрузки . В этом случае помогут старые драйвера . Например, драйвер звуковой карты для Windows 7 можно установить в Windows 10 в режиме совместимости.
- Еще с одной проблемой, с которой пользователи могут столкнуться при обновлении со старых ОС до Windows 10 - это нерабочая версия программы Alcohol 120% . При запуске программы Alcohol 120% пользователю выдается сообщение «Ошибка загрузки драйверов Alcohol 120%» или «SPTD не найден». Это сообщение об ошибке означает, что driver SPTD неправильно установился или не найден системой. SPTD отвечает за создание оптических накопителей с помощью программы Alcohol 120%. Чтобы исправить эту ошибку, нужно полностью удалить из системы SPTD и программу Alcohol 120% . После этого необходимо полностью удалить ветку реестра «HKEY_LOCAL_MACHINE\SYSTEM\CurrentControlSet\Services\sptd». Последним действием будет установка новой версии утилит ы с ее официального сайта www.alcohol-soft.com. Утилита автоматически установит SPTD последней версии, и он будет найден операционной системой.
- Часто в процессе установки Windows 10 появляется сообщение «Не найден необходимый драйвер носителя». Это сообщение установщика требует от пользователя драйвер носителя , так как не может прочитать с носителя, с которого производится установка. В этом случае виновником ошибки выступает сам носитель с установочными файлами Windows 10. Чтобы выполнить требование установщика, нужно заново создать носитель с установочными файлами Windows 10 . Обычно таким носителем является оптический диск или загрузочная флешка.
- Очень часто при переходе на Windows 10 с семерки или восьмерки у пользователей пропадает звук . В этом случае поможет установка новых драйверов . Принцип их поиска для звуковой карты такой же, как в главах выше.
Если звуковая карта очень старая и в разделе загрузки для нее нет драйверного программного обеспечения для Windows 10, то в этом случае вы можете воспользоваться старыми версиями для Windows 7.
Вывод
Надеемся, эта статья позволит нашим читателям решить все проблемы с драйверами и позволит их обновить до последней версии в Windows 10.
Видео по теме
Хорошая работа компьютера или ноутбука и подключенных к нему устройств зависит от того, установлены ли соответствующие текущие драйверы.
Драйвер – это своего рода программа, которая отвечает за данное устройство и выступает посредником между ним и остальной частью системы.
Устанавливать их или обновлять можно двумя способами: в ручном режиме и с помощью программ.
Первый способ предпочтительнее, но с ним не все просто. Многие переходят, например, с windows 7 на windows 10, а на сайте драйверов для десятки может не быть, так как на момент выходя ПК, windows 10 и в помине не было.
Хотя не это главное. Сайты некоторых производителей так разработаны, что к ним не достучатся, тогда эта задача в значительной степени облегчается программами.
Программ для автоматического обновления драйверов для windows 10 десятки, но почти все платные и не в обиду разработчикам не всегда устанавливают то что нужно.
Хорошая программа этого типа сканирует систему, сравнивает обнаруженные драйверы с базой и указывает те, которые требуют вмешательства, а затем ищет их самостоятельно на сайтах производителей устройств, загружает и устанавливает.
У меня есть своя любимая, надежная и бесплатная. Меня она не подводила поэтому ниже поделюсь ею с вами. Скачать можете в конце этой записи.
Лучшая бесплатная программа для автоматического обновления драйверов для windows 10
Называется она «DevID Agent» и поможет легко обновить или установить отсутствующие драйверы, например, после установки Windows, когда система не распознает некоторые компоненты, например, нет звука или Wi-Fi.
Она ищет и позволяет их загружать. Вам лишь остается поставить птички и нажать кнопку установить выбранные.

Идентификация драйверов устройств, подключенных к компьютеру, является основной особенностью этой бесплатной программы.
Особого внимания заслуживает интуитивно понятная работа, высокая эффективность программы и наличие русского языка.
Также программа перед установкой новых драйверов предлагает создать точку восстановления конфигурации компьютера, что позволяет восстановить систему до ее предыдущего состояния в случае сбоя.
Скачать можете чуть ниже. После скачивания, для установки вытащите ее с архива.
Разработчик:
https://devid.info
Операционка:
XP, Windows 7, 8, 10
Интерфейс:
русский
Буквально пару дней назад я писал о том, как на ПК или ноутбук. В статье рассматривались преимущественно ручные способы установки, поскольку это должен знать каждый. В том числе и неопытные пользователи (все когда-то были новичками).
Впрочем, вовсе не обязательно устанавливать их вручную. Ведь сегодня существуют специальные программы для установки и обновления драйверов, которые сделают все за Вас. Пару щелчков мышкой, 15-30 минут времени – и на вашем компьютере или ноутбуке будет настроено все: интернет, звук, видеокарта.
Программы для автоматического обновления драйверов подходят для всех компьютеров и ноутбуков – Acer, Asus, Samsung, Lenovo, HP и др. Никаких исключений здесь нет. Также они работают на всех ОС – Windows XP, 7, 8, 10.
Но тут есть один нюанс: со временем онлайн установщики постепенно обновляются. И, возможно, новые версии не будут поддерживать Windows 7 или XP. Поэтому, прежде чем установить менеджер драйверов, прочитайте системные требования (в частности, пункт «Поддерживаемые операционные системы»).
Первая отличная программа (на русском языке) – . Существует несколько версий этой утилиты, в том числе и бесплатная. Её возможностей более чем предостаточно для рядовых пользователей.
Преимущества программы Драйвер Бустер:
- оперативное сканирование ПК (или ноутбука);
- отображение приоритета обновления устройств (показывает, какие желательно обновить сразу);
- установка осуществляется в фоновом режиме: нажимаете одну кнопку и можете заниматься своими делами.
Также этот бесплатный менеджер драйверов автоматически создает точку восстановления системы. И если произойдет какой-то сбой, Вы легко сможете откатиться назад к прежней рабочей версии.
Еще одна бесплатная программа для поиска драйверов – . Считается одной из лучших. На выбор пользователям предлагается 2 установщика – онлайн и оффлайн. И Вы можете выбрать любой (исходя из ситуации).

Например, если требуется бесплатная программа для установки драйверов без интернета, тогда нужно загрузить оффлайн установщик. Он представляет собой файл в формате ISO размером более 11 Гб (его можно открыть через Daemon Tools). Возможно, это довольно много, зато у Вас на руках будет программа со всеми драйверами. И ее хватит как минимум на год. Достаточно лишь записать на флешку и можете пользоваться ею при необходимости.
Если же Вы не хотите качать такой большой файл, и интернет на ноутбуке есть, тогда можно воспользоваться онлайн установщиком. Он весит около 300 Кб.

Пользоваться данной утилитой довольно просто. Запускаете Драйвер Пак Солюшн (любую версию), ждете, пока он просканирует систему и выдаст отчет. Убираете галочки с лишних пунктов и нажимаете «Обновить». Минут через 15-20 все будет готово.
Driver Pack Solution также устанавливает дополнительный софт: браузеры, архиваторы и т.д. Если это лишнее, не забудьте убрать галочки в соответствующих пунктах.
Попробуйте . Впрочем, данная утилита также работает на Виндовс 7, 8 и 10.
Одно из главных ее преимуществ заключается в том, что она способна найти драйвера для неизвестных устройств, которые Windows никак не может распознать. Эта опция не раз выручала владельцев ПК и ноутбуков.

Другие ее плюсы:
- быстрое сканирование – около 2 минут;
- автоматический поиск и обновление драйверов;
- простой интерфейс на русском языке;
- установщик занимает всего 21 Мб.
3DP Net
Еще одна программа — 3DP Net . Рекомендуется к использованию, если имеются проблемы с сетевыми контролерами. То есть, если после переустановки ОС они определяются как неизвестное устройство – попробуйте этот установщик.

3DP Net занимает совсем немного места, поэтому его можно загрузить и с телефона. Да и функционирует эта программа для установки драйверов без интернета. А самое главное: она поддерживает многие сетевые карты. Даже если у Вас установлена редкая модель, утилита все равно поставит универсальный драйвер, и интернет появится.
Главная фишка : она умеет делать бекапы, т.е. сохранять все установленные ранее драйвера Windows.

Такая функция очень полезна при переустановке операционной системы. Сохраняете свои драйвера с помощью Driver Checker, выполняете установку новой Windows, а затем восстанавливаете все данные из этой программы. И ничего искать даже не придется.
Основное преимущество : она очень быстро сканирует систему. Буквально за 10-20 секунд! Единственный минус заключается в том, что этот менеджер драйверов на английском языке (хотя пользоваться им довольно просто).
После сканирования Windows данная утилита отображает наглядный отчет, что именно нужно обновить. Установка драйверов выполняется поочередно.

Существует 2 версии установщика – Free и PRO. Возможностей бесплатной программы хватит с головой, поэтому можете установить ее при необходимости.
Лучше всего подходит для тех, кто не доверяет различным установщикам и хочет сам контролировать весь процесс. С этой задачей справляется отлично.
Утилита просканирует систему, после чего выдаст вам ссылки, откуда Вы можете самостоятельно загрузить драйвера. В итоге не придется их искать на сайте производителя: достаточно лишь нажать «Download» и установить.

Кстати, если вам нужна программа для обновления драйверов видеокарты, лучше всего использовать родную утилиту. Для моделей Nvidia – это GeForce Experience (ставится автоматически при установке нового драйвера), а для моделей Radeon – AMD Gaming Evolved. В данном случае рекомендуется обновлять драйвера на видеокарту именно через них (без использования сторонних установщиков).