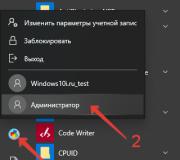Лучшие программы для автоматического обновления драйверов Windows. DriverPack Solution Online — автоматический поиск и установка любых драйверов Видео: установка и обновление драйверов
Если вы уже перешли на Windows 10, то уже могли заметить, что система автоматически идентифицирует, находит и обновляет драйвера устройств, подключенных к вашему ПК. При чем делается это без какого-либо вмешательства со стороны пользователя. Иногда такое небрежное поведение может приводить к ошибкам в работе системных устройств (материнской платы, видеоадаптера, сетевой карты, чипа для обработки звука и т.д.).
Тем не менее, разработчики предусмотрели возможность отключения автоматической установки драйверов, дабы внутренние инструменты системы не вмешивались в работу аппаратных устройств и не вызывали конфликтов, связанных с некорректной работой режима гибернации и сна, частыми появлениями черного экрана и прочих неприятных моментов. В этой статье я опишу три способа, как отключить установку драйверов в автоматическом режиме в Windows 10.
#1 C помощью фирменной утилиты Microsoft
Специально в целях осуществления нужной нам задачи Майкрософт выпустила эксклюзивную утилиту, позволяющую отключить установку проблемных драйверов. При чем, именно проблемных, то есть тех, которые вызывают сложности в работе системы. Безопасных же драйверов, в свою очередь, утилита касаться не будет. Скачать утилиту можно по этой ссылке.
При запуске утилиты первым делом нам предлагают выбрать из списка драйверов те, обновление для которых вы желали бы отключить, но вначале необходимо провести инициализацию и поиск драйверов в системе, для чего на первой форме щелкаем кнопку «Далее».
Спустя несколько десятков секунд появляется форма для выбора функций утилиты – останавливаемся на опции “Hide Updates”.

Перед вами появляется список устройств, для которых обновление драйверов может вызывать ошибки и проблемы. Выберем из указанного перечня нужные и после этого снова отметим кнопку «Далее».

На этом функция утилиты оканчивается. Теперь системные библиотеки для тех устройств, которые вы выбрали из списка, больше обновляться автоматически не будут.
Как выполнить чистую установку Windows 10
#2 С помощью gpedit (редактор локальной групповой политики)
В этом разделе описывается, как избавиться от установки драйверов для индивидуального устройства по идентификатору (ID) оборудования.
Прежде, чем к нему приступить, давайте узнаем, какой ID-номер у того девайса, обновление драйверов для которого вы планируете отключить. Для этого зайдем в диспетчер устройств (правый клик на стартовой кнопке «Пуск»), выберем искомое устройство и зайдем в его свойства.

Переключимся на вкладку «Сведения» и выберем раздел «ИД оборудования». Сохраним идентификатор выбранного устройства в буфере обмена, нажав на каждом из значений правую клавишу мыши и выбрав в открывшемся меню пункт «Копировать».

Сохраните все ИД в отдельном текстовом файле, последовательно вставляя их туда из буфера обмена. Если вы хотите переписать значение вручную, оставьте окно открытым, в противном случае можете данную форму закрыть.
Теперь открываем редактор локальной групповой политики. Для этого задействуем комбинацию “Win+R” и введем в текстовом поле значение «gpedit.msc». В окне редактора выберем иерархическую ветку «Конфигурация компьютера» -> «Административные шаблоны» -> «Система» -> «Установка устройства» -> «Ограничения на инсталляцию устройства». Выберем элемент меню «Запретить инсталляцию устройств с указанными кодами устройства».

Установим значение «Включено», выбрав соответствующую радиокнопку, а затем щелкнем на кнопке «Показать».

На появившейся форме введем идентификаторы, извлеченные нами из диспетчера устройств, и введем новые установки в действие.

Выполнив указанные выше инструкции, вам более не удастся установить новые драйвера для указанного девайса ни в автоматическом режиме, ни вручную до тех пор, пока не будут отменены изменения в редакторе локальной групповой политики.

Если в вашем издании ОС Виндовс представленный режим администрирования не доступен, смотрите пункт 3 ниже.
#3 С помощью редактора реестра
То, что мы проделали во втором пункте можно проделать и при помощи редактора реестра. Вначале придется скопировать ИД нужных устройств из диспетчера устройств аналогичным способом так, как это было описано ранее.
Как убрать все лишнее из меню пуск на новой Windows 10
После этого откройте редактор реестра, используя последовательность «Win+R» и введя в открывшемся мини-окне значение “regedit”. В редакторе откройте ветку HKEY_LOCL_MACHNE\SFTWARE\Polisies\Micosoft\DeviceInstall\Restrictions\DenyDeviceIDs (если указанный раздел отсутствует в меню, создайте его вручную).
Далее сгенерируйте построчно строковые величины, где имя будут составлять порядковые номера по возрастанию, начиная с единицы, а значение – те идентификаторы, которые вы извлекли из свойств в диспетчере устройств.

Результат будет аналогичен тому, который мы получили, используя gpedit.
В этой статье я описал три способа запретить автоматическую установку драйверов в системе Windows 10. Главная задача состоит в том, чтобы определить, драйвера для каких устройств вызывают проблемы в вашем ПК, и запретить их обновление явно или неявно, воспользовавшись указанным в материале инструментарием.
composs.ru
Установка драйверов на windows 10
Привет! Уверен, что многие пользователи компьютера сталкивались с проблемой установки драйверов на Windows 10.
В данном уроке хотелось бы затронуть тему установки полного пакета на операционную систему Windows 10.Каждый раз когда возникает необходимость установки драйверов на компьютер, я пользуюсь программой Driver Pac Solution.
Она проста в работе, и за весь промежуток времени пока я работаю с персональными компьютерами, лучшего программного обеспечения не встречал.
ПО постоянно обновляется и не нужно теперь искать отдельные драйвера на свою рабочую станцию через интернет, достаточно один раз запустить программу установки, и в автоматическом режиме Driver Pac Solution, подберет нужные драйвера для Windows 10.
Программа абсолютно бесплатная, и если вдруг в сборке не будет какого либо сегмента, вы сможете на официальном сайте продолжить поиск, хотя это встречается довольно редко.
Те, у кого есть безлимитный интернет могут воспользоваться онлайн версией Driver Pac Solution online, она так же доступна на их официальном сайте, но online версия устанавливает все что посчитает нужным.
Помимо драйверов, вам будет предложено установить программное обеспечение, которое входит в сборку, устанавливать его или нет, решайте сами. В web версии установка происходит по умолчанию, а в программном продукте вы можете указать параметры.
Устанавливаем драйвера
Для начала перейдите на официальный сайт и скачайте программный пакет по: этой ссылке

После загрузки приложения, его желательно запустить от имени администратора, для этого нажмите правой кнопкой мыши по программе и выберите пункт: "Запуск от имени администратора" (для установки в Offline режиме необходимо отключить интернет если он у вас подключен)

Перед вами появится приборная панель установки драйверов, и в автоматическом режиме будет собираться информация относительно ваших установленных драйверов. После диагностики вам предложат установить и обновить, что бы запустить установку окне нажимаем вкладку: "Обновить все" либо "Установить и обновить"
После чего я обычно выбираю пункт: "Обновить драйверы" так как необходимы программы устанавливаю позже. И запускаем установку кнопкой: "Начать установку"

Программа автоматически установит и обновит драйверы компьютера, после чего попросит вас перезагрузить компьютер что бы изменения вступили в силу, нажимаем: "Перезагрузить сейчас" либо перезагрузите когда вам будет удобно, но пока вы не выполните перезапуск, иначе драйвера для Windows 10 не встанут.
Посмотреть что у вас установилось можно таким способом:
Нажимаем правой кнопкой мыши по значку: "Мой компьютер" и нажимаем: "Свойства"

Переходим на вкладку: "Диспетчер устройств"

В данной вкладке будут отображаться драйвера которые вы установили. Если у вас будут присутствовать значки с восклицательным знаком, значит установка этого драйвера прошла не успешно, либо он отсутствовал в сборке, поэтому необходимо будет устанавливать этот драйвер вручную, но судя по моей практике, данная ошибка очень редкая.
Спасибо всем за внимание, пишите в комментарии если возникнут какие либо вопросы буду рад ответить!
mixprise.ru
Установка драйверов на Windows 10: автоматически и принудительно
Установщик драйверов для Windows 10 многое подтягивает из Интернета самостоятельно, но и здесь есть одна опасность – установить неправильное ПО, либо получить конфликт. Третий закон Мерфи гласит, что, если имеется негодный пакет обновлений для скачивания, то он обязательно будет устанавливаться в тот момент, когда компьютер кому-то понадобится. Особенно грустными бывают последствия обновления драйвера для Windows 10 к графической карте. Мы сейчас как раз говорим о штатных методах, производящих автоматический поиск через Диспетчер устройств. Установка драйверов на Windows 10 возможна и другими методами.
Учитывая сказанное, программа для поиска не должна запускаться накануне каких-либо важных мероприятий. Имеется и другой случай – нужно заменить материнскую плату. Здесь никак не обойдёшься без диска для установки. Большая часть пользователей не удосужилась скачать Windows 10 онлайн и не покупала этот продукт в магазине. Конечно же, многие перешли на пакет путём апгрейда с Windows 7. Для этого имеется специальная прога (программа для обновления) на сервере Майкрософт.
Сборка нового ПК
Процесс обычно выглядит следующим образом. Новый персональный компьютер собирается из комплектующих, а дальше ставится операционная система. Очень редко это Windows 10, потому что новинка стоит денег, а у многих уже имеется «семёрка». Без установки драйверов сети невозможно скачать обновление, а сделать это невозможно без сетевого драйвера. На диске, прилагающемся к материнской плате, обычно озвученный компонент находится в папке Ethernet.
Имеется два спорных момента. С одной стороны установленный под семёркой пакет может войти в конфликт, с другой – драйверы нужно ставить немедленно, поскольку 10 против 1, что они под операционные системы из следующего списка:
- Windows 7 (x64 и x86).
- Linux (редко, но встречается).
- Vista (x64 и x86).
Под десятку обычно нет драйверов, но и существующие неплохо работают. Рекомендуется все-таки начать с установки прямо под Виндоус предыдущей версии. Кстати, Майкрософт в случае чего даёт возможность сделать откат от Windows 10. Получается беспроигрышный вариант.
Как ставить
Сейчас мы рассмотрим, где на носителе найти драйверы, и какие нужны из обширного списка.

Лучшая тактика для ручного поиска сводится к тому, что нужно найти определённые папки и начать ставить. В первую очередь исследуются такие названия, как:
- Chipset.
- Processor.
- Ethernet (Network).
- RealTek (Audio).
Для обновления драйверов процессора часто отсутствуют какие-либо возможности. Обратите внимание, что ни слова не говорится о видеокарте. Её драйвер ставится в последнюю очередь и находится на отдельном диске. После проделанных операций по большей части никакая другая настройка уже не требуется. После обновления до Windows 10 в 99% случаев все и так работает. Некоторые стремятся сразу же начать обновление. Вот как это делается обычным путём.
Штатный метод обновления драйверов под Windows 10

Здесь в первую очередь осматриваются пункты:
- Видеоадаптеры.
- Мониторы.
- Процессоры.
- Системные устройства.
Нужно сказать, что в папке Процессоры для каждого ядра будет одно вхождение, в Системных устройствах пруд пруди оборудования. Чтобы обновить драйвер, нужно кликнуть правой кнопкой по нужной строке и выбрать Обновить драйверы, начнётся проверка. По большей части Windows 10 ничего не находит, но в иных случаях операция завершается успехом.

Не всегда все идёт согласно расписанию, и тогда после перезагрузки на экране появляются сообщения следующего вида.

В таком случае имеется возможность откатить драйвер. И хотя данное сообщение походит скорее на ошибку установленного приложения (пакет для программирования), возникла она именно после установки новой версии ПО для одного из компонентов материнской платы. Чтобы откатить драйвер, кликните правой кнопкой мыши по компоненту, войдите в Свойства и перейдите на соответствующую вкладку.

Кнопка Откатить драйвер будет активна только в том случае, если недавно с этим компонентом производились какие-либо операции. В противном случае элемент окна розового цвета, как на нашем скрине. Не всегда драйвер бывает откатить легко. Если свежие «дрова» для видеокарты дают сбой, то невозможно будет зайти в систему даже из-под безопасного режима. Точнее говоря – не всегда удаётся это сделать. Поэтому штатный способ Windows 10 обновлять драйверы не совсем хорошие. Но и стороннее ПО часто даёт сбои. На нашей памяти несколько раз бесплатный установщик опрокидывал систему, и было сложно её вернуть в прежнее состоянии.
Примечание! Самый простой способ войти в Диспетчер задач это нажать сочетание клавиш “Win” + Х и выбрать нужный пункт из списка.
Как обновлять, минуя Windows?
Большей части населения эти сложности ни к чему, но если имеется настырное желание, воспользуйтесь поисковиком и действуйте через сайт производителя. Сложно сказать, откуда Windows 10 берет свой список свежих драйверов, но часто там оказываются элементы, совершенно непригодные для этой операционной системы. Чтобы начать, следует выяснить, что именно за «железо» стоит внутри системного блока. Для этого лучше всего подходит AIDA. Проблема в том, что программное обеспечение платное и не работает в полную силу на ознакомительный период.
Командная строка
Большей части поклонников UNIX систем командная строка ближе к сердцу. Используйте следующие команды для выяснения состава своего персонального компьютера.

Выше получен код материнской платы, а полную справку по команде получают, набрав /? после её имени. Ещё проще выполнить команду dxdiag. После этого на экране появится окно, содержащее полную информацию о составе системного блока.

На вкладке экран находятся данные о видеоадаптере и так далее. Кроме того, название видеоадаптера и частично имя процессора можно получить из Диспетчера задач.
Приложения
Выше уже говорилось, что AIDA не ставится более, чем на 30 дней. И этот период функционал её ограничен. Да и связываться не хочется с разными спорными действиями. Гораздо привлекательнее смотрится бесплатная утилита CPU-Z, которую можно скачать с сайта CPUID.com.
Поиск драйверов
Поиск драйверов производится через браузер и только по официальным сайтам производителей оборудования. Брать со стороны рискованно. Игровые компьютеры часто набиваются до отказа железом и ПО. Производится принудительная установка драйвера. Вместо этого попробуйте оптимизировать операционную систему. Начните с малого – поставьте более простую тему.
feetch.com
Доступная установка драйверов на Windows 10 - DriverPack Solution
Найти, скачать и установить подходящие драйвера – это первая важная задача после того как произведете установку системы.
Ведь каждый хоть раз сталкивался с тем что после переустановки Windows подключенные устройства без соответствующих для них драйверов отказываются работать корректно.Но эту проблему мы решим довольно просто, при помощи специальной программы для установки драйверов на Windows 7, 8.1 и 10, которая называется DriverPack Solution.
Стандартный и рекомендуемый способ, это конечно, скачивать и устанавливать драйвера с официального сайта, в соответствий с вашей версией и разрядностью системы.Но в случаи отсутствия выбора или вы хотите произвести установку драйверов сразу на все устройства, которые подключены у вас к компьютеру, то быстрее и эффективнее справиться с поставленной задачей программа DriverPack Solution .
Инструкция по установке драйверов
Прежде чем устанавливать драйвера, я бы вам посоветовал создать контрольную точку в разделе восстановление системы. Это необходимо на случай некорректной установки драйверов, после чего вы всегда сможете исправить ошибки откатом системы.
Представим самую распространенную ситуацию: вы произвели на своем компьютере переустановку операционной и под рукой как назло не оказалось подходящих драйверов.Интернет отсутствует по причине не работающей сетевой карты.Как вам поступить в такой ситуации? Дам вам наиболее простой и эффективный совет - воспользуйтесь оффлайн базой драйверов DriverPack Solution Full . Скачать её вы всегда можете абсолютно бесплатно, только учтите что сделать это необходимо до переустановки Windows: В конце статьи#Скачать DriverPack Solution с официального сайта# Образ программы весит более 10 Гб, поэтому DVD-диск вам не подойдет. Для этого используем флешку на 16 Гб, которой вполне достаточно для того чтобы хранить и переносить программы для любого устройства, подключенного к компьютеру.
Как один из полезных советов, сохраните базу драйверов в разделе диска, который при установке Windows форматироваться не будет.
Итак, для установки или обновления драйверов придерживайтесь следующих простых шагов:1.Откройте образ, смонтировав его свободно доступными программами Daemon Tools или UltraISO.2.Запустите программу и дождитесь её загрузки. В этот момент будет проведена проверка системы на наличие отсутствующих или необновленных драйверов.3.Нажмите «Обновить всё» или «Установить всё», чтобы установить отсутствующие в системе драйвера или обновить уже установленные.4.Дождитесь окончания работы программы и перезагрузите компьютер.
#Вам понравится, прочтите >>> Как изменить канал новостей в Microsoft Edge?
Если программа зависла
Если в процессе работы программа зависла, произведите перезагрузку компьютера и затем после загрузки Windows, повторите запуск DriverPack. Если установка драйверов прошла успешно, то появится окошко с рекомендацией перезапустить систему – нажмите «Ок». Затем перезагрузите компьютер и система будет готова к полноценной работе.
DriverPack Online
Кроме применения оффлайн базы драйверов, есть еще вариант онлайн установки.Для этого добавим к нашей инструкции дополнительный вариант программы DriverPack Solution, которая скачивает необходимые драйвера с сети.Эта программа называется DriverPack Online, скачать которую предоставляется по тому же адресу.Весит программа – 2 Мб, но для ее работы необходим обязательный доступ к интернету. Воспользуйтесь ей в том случае, если не хотите потратить много времени на поиски необходимого ПО для каждого компонента системы.Особой сложности работа с DriverPack Online вам не доставит:1.Выполните запуск программы и предоставте ей доступ вносить изменения в систему. Дождитесь, пока закончиться загрузка утилиты.2.Выберите ручной режим установки. DriverPack Solution - ручной режим установки драйверов 3.Если программа найдет подходящие драйвера, то она предложит вам их установит автоматический. Опустите окно ниже и кликните на кнопку «Установить драйверы».
DriverPack Solution - ручной режим установки драйверов 3.Если программа найдет подходящие драйвера, то она предложит вам их установит автоматический. Опустите окно ниже и кликните на кнопку «Установить драйверы». В онлайн версии драйвера будут скачиваться с интернета Кнопку «Установить всё» нажимать не рекомендую, так как в этом случае вы произведете установку не только драйверов, но и программ. Лучше выполнить это раздельно.Но если все же вы выберите автоматический режим, то будет произведена установка не только драйверов, но и некоторых программ: браузеры (Opera, Yandex Browser), Элементы Яндекса, антивирус 360 Total Security и т.д. И в том случае, если они вам точно необходимы - ставьте.4.Дождаться окончания процесса установки и перезагрузить компьютер.Теперь видно что данная программа DriverPack Solution может всегда выручить вас в сложной ситуации, в процессе переустановки системы, решив проблему рутинного ручного поиска драйверов на каждое устройство.
В онлайн версии драйвера будут скачиваться с интернета Кнопку «Установить всё» нажимать не рекомендую, так как в этом случае вы произведете установку не только драйверов, но и программ. Лучше выполнить это раздельно.Но если все же вы выберите автоматический режим, то будет произведена установка не только драйверов, но и некоторых программ: браузеры (Opera, Yandex Browser), Элементы Яндекса, антивирус 360 Total Security и т.д. И в том случае, если они вам точно необходимы - ставьте.4.Дождаться окончания процесса установки и перезагрузить компьютер.Теперь видно что данная программа DriverPack Solution может всегда выручить вас в сложной ситуации, в процессе переустановки системы, решив проблему рутинного ручного поиска драйверов на каждое устройство.Скачать DriverPack Solution с официального сайта Удачи и всего хорошего!Оцените статью (4 голосов, оценка: 5,00 из 5) Загрузка...
windows10all.ru
Автоматический загрузить и установить драйвера
В Windows 10 встроены драйвера большого числа устройств, в том числе мониторов, печатающих устройств, сканеров, клавиатур и звуковых девайсов.
Программное обеспечение, необходимое для устройств взаимодействующих с компьютером, называется - драйвером.
Драйвер в компьютере является связующим элементом с любым новым подключенным устройством. В большинстве случаев после подключения устройства к компьютеру, оно начинает работать.Windows 10 загружает все сведения об устройстве и необходимое программное обеспечение. Специально для устройства создается программное обеспечение. Вся информация об устройстве включает наименование, марка производителя и обозначение модели, для отличия от других устройств.Регулярно происходит обновление драйверов. В Windows 10 присутствует возможность обновления драйверов автоматический.
Предварительно обязательно необходимо удостовериться в надежности драйверов которые хотите установить. Если драйвер несоотвествует вашему устройству, то Windows 10 сообщит пользователю. Эти драйвера устанавливать не следует.
В базе Майкрософт присутствует огромная база драйверов на множество известных устройств.
Напомню вам, как воспользоваться автоматическим обновлением драйверов.
1.Открываем Диспетчер устройств и видим там помеченные жёлтым треугольником с восклицательным знаком устройства, на которые отсутствует драйвер.2.Затем щёлкаем правой мышью по этому устройству и выбираем Обновить драйвера. 3.Автоматический поиск обновленных драйверов - нажимаем.
3.Автоматический поиск обновленных драйверов - нажимаем.  Запустился автоматический поиск драйвер и программного обеспечения на сервере Майкрософт.
Запустился автоматический поиск драйвер и программного обеспечения на сервере Майкрософт.  Драйвер найден и происходит его скачивание.
Драйвер найден и происходит его скачивание.  Устанавливается.
Устанавливается.  Готово.
Готово.  4.Требуется перезагрузить компьютер. Теперь в Диспетчере устройств видим, что драйвер установлен. Соответственно так же устанавливаем драйвера на другие устройства с жёлтым треугольником и восклицательным знаком.
4.Требуется перезагрузить компьютер. Теперь в Диспетчере устройств видим, что драйвер установлен. Соответственно так же устанавливаем драйвера на другие устройства с жёлтым треугольником и восклицательным знаком.  Всё. Желаю удачи и всего хорошего!
Всё. Желаю удачи и всего хорошего!#Вам понравится, прочтите >>> тема «Mac OS X El Capitan»
То уже могли заметить, что система автоматически идентифицирует, находит и обновляет драйвера устройств, подключенных к вашему ПК. При чем делается это без какого-либо вмешательства со стороны пользователя. Иногда такое небрежное поведение может приводить к ошибкам в работе системных устройств (материнской платы, видеоадаптера, сетевой карты, чипа для обработки звука и т.д.).
Тем не менее, разработчики предусмотрели возможность отключения автоматической установки драйверов , дабы внутренние инструменты системы не вмешивались в работу аппаратных устройств и не вызывали конфликтов, связанных с некорректной работой режима гибернации и сна, частыми появлениями черного экрана и прочих . В этой статье я опишу три способа, как отключить установку драйверов в автоматическом режиме в Windows 10.
#1 C помощью фирменной утилиты Microsoft
Специально в целях осуществления нужной нам задачи Майкрософт выпустила эксклюзивную утилиту, позволяющую отключить установку проблемных драйверов. При чем, именно проблемных, то есть тех, которые вызывают сложности в работе системы. Безопасных же драйверов, в свою очередь, утилита касаться не будет. Скачать утилиту можно по этой ссылке .
При запуске утилиты первым делом нам предлагают выбрать из списка драйверов те, обновление для которых вы желали бы отключить, но вначале необходимо провести инициализацию и поиск драйверов в системе, для чего на первой форме щелкаем кнопку «Далее».
Спустя несколько десятков секунд появляется форма для выбора функций утилиты – останавливаемся на опции “Hide Updates”.

Перед вами появляется список устройств, для которых обновление драйверов может вызывать ошибки и проблемы. Выберем из указанного перечня нужные и после этого снова отметим кнопку «Далее».

На этом функция утилиты оканчивается. Теперь системные библиотеки для тех устройств, которые вы выбрали из списка, больше обновляться автоматически не будут.
#2 С помощью gpedit (редактор локальной групповой политики)
В этом разделе описывается, как избавиться от установки драйверов для индивидуального устройства по идентификатору (ID) оборудования.
Прежде, чем к нему приступить, давайте узнаем, какой ID-номер у того девайса, обновление драйверов для которого вы планируете отключить. Для этого зайдем в диспетчер устройств (правый клик на стартовой кнопке «Пуск»), выберем искомое устройство и зайдем в его свойства.

Переключимся на вкладку «Сведения» и выберем раздел «ИД оборудования». Сохраним идентификатор выбранного устройства в буфере обмена, нажав на каждом из значений правую клавишу мыши и выбрав в открывшемся меню пункт «Копировать».

Сохраните все ИД в отдельном текстовом файле, последовательно вставляя их туда из буфера обмена. Если вы хотите переписать значение вручную, оставьте окно открытым, в противном случае можете данную форму закрыть.
Теперь открываем . Для этого задействуем комбинацию “Win+R” и введем в текстовом поле значение «gpedit.msc». В окне редактора выберем иерархическую ветку «Конфигурация компьютера» -> «Административные шаблоны» -> «Система» -> «Установка устройства» -> «Ограничения на инсталляцию устройства» . Выберем элемент меню «Запретить инсталляцию устройств с указанными кодами устройства».

Установим значение «Включено», выбрав соответствующую радиокнопку, а затем щелкнем на кнопке «Показать».

На появившейся форме введем идентификаторы, извлеченные нами из диспетчера устройств, и введем новые установки в действие.

Выполнив указанные выше инструкции, вам более не удастся установить новые драйвера для указанного девайса ни в автоматическом режиме, ни вручную до тех пор, пока не будут отменены изменения в редакторе локальной групповой политики.

Если в вашем издании ОС Виндовс представленный режим администрирования не доступен, смотрите пункт 3 ниже.
#3 С помощью редактора реестра
То, что мы проделали во втором пункте можно проделать и при помощи редактора реестра. Вначале придется скопировать ИД нужных устройств из диспетчера устройств аналогичным способом так, как это было описано ранее.
После этого откройте редактор реестра, используя последовательность «Win+R» и введя в открывшемся мини-окне значение “regedit”. В редакторе откройте ветку HKEY_LOCL_MACHNE\SFTWARE\Polisies\Micosoft\DeviceInstall\Restrictions\DenyDeviceIDs (если указанный раздел отсутствует в меню, создайте его вручную).
Далее сгенерируйте построчно строковые величины, где имя будут составлять порядковые номера по возрастанию, начиная с единицы, а значение – те идентификаторы, которые вы извлекли из свойств в диспетчере устройств.

Результат будет аналогичен тому, который мы получили, используя gpedit.
В этой статье я описал три способа запретить автоматическую установку драйверов в системе Windows 10. Главная задача состоит в том, чтобы определить, драйвера для каких устройств вызывают проблемы в вашем ПК, и запретить их обновление явно или неявно, воспользовавшись указанным в материале инструментарием.
![]() DriverPack Solution Online - это простой и быстрый способ найти и скачать тот или иной «жизненно необходимый» драйвер для веб-камеры, видео или аудио карты, Wi-Fi адаптера, принтера и т.д.
DriverPack Solution Online - это простой и быстрый способ найти и скачать тот или иной «жизненно необходимый» драйвер для веб-камеры, видео или аудио карты, Wi-Fi адаптера, принтера и т.д.
Бесплатная программа DriverPack Solution предназначена для автоматизации процессов установки, обновления, и поиска драйверов в среде ОС Windows, и распространяется разработчиком в нескольких вариантах, включая онлайн и офлайн версию. Преимущество последней в том, что для загрузки практически любого необходимого драйвера для звуковой, сетевой карты, wi-fi и т.д не требуется подключение к интернету, - все драйверы уже есть в базе программы DriverPack Solution, которая может быть записана на диск или флешку, и быть время от времени крайне полезной, например, при переустановке операционной системы. При всём при этом главным недостатком офлайн версии DriverPack Solution можно считать объём полной базы – без малого 11 Гбайт, что вряд ли будет приемлемо для пользователей с медленным или лимитированным интернет-соединением.
Чтобы не загружать всю базу драйверов, а найти и установить только те из них, которые требуют обновления или отсутствуют в системе, разработчики предлагают альтернативное решение в виде онлайн версии, которая абсолютно бесплатна, проста в использовании, а её дистрибутив имеет размер менее 3 МБ, единственный же её недостаток (если его можно считать таковым) - строго обязательное наличие подключения к Интернету.
И так, как же найти и установить необходимые драйверы, используя DriverPack Solution Online:
- Скачиваем программу (с официального сайта или у нас );
- Запускаем программу, и видим примерно следующее (настоятельно рекомендуем выбрать ручную установку);
- В меню «Установка драйверов» видим список драйверов, требующих обновления (пример на скриншоте), но кнопку «Установить всё» не нажимаем!

по той причине, что нам любезно предлагаю установить в нагрузку и некоторые дополнительные программы (отмечены галочками на скриншоте), чтобы открыть список программ кликните в меню «Софт» (на скриншоте).

Таким образом, если выбрать на начальном этапе автоматическую установку, то вместе с драйверами на компьютер бы попали, отмеченные галочками программы (хотя и не плохие).

Затем нам остаётся дождаться окончания процесса загрузки и установки, нажимаем «Готово» на этом процесс завершён.

В заключении проясним вот какой момент, — многие пользователи наверняка заметили слева в меню DriverPack Solution Online кнопочку «Хотите отключить слежку Windows?».

Нажав данную кнопку, спустя некоторый короткий промежуток времени, мы видим сообщение «Слежка Windows успешно отключена» при этом кнопочка работает не только в Windows 10, где проблема конфиденциальности пользовательских данных особо актуальна, но и в других версиях операционной системы от Microsoft – Windows 8 и Windows 7, в связи с этим возникает резонный вопрос: «что именно отключается, и работает ли данная функция вообще?».

Данный функционал работает, но полностью перекрыть канал передачи пользовательских данных (данные телеметрии) в Microsoft крайне проблематично. Всё потому, что наряду с известными каналами передачи данных, которые и блокирует DriverPack Solution Online (к примеру, некоторые обновления Windows, блокировка запросов к ряду известных на данный момент серверов сбора данных по IP, отключение различного рода сервисов, отвечающих за отправку «диагностических данных», запрет отправки отчёта об ошибках в Майкрософт и др.), существует ряд каналов, которые ещё неизвестны, и к тому же время от времени Microsoft внедряет всё новые способы сбора данных (например, с выходом очередного обновления) и т.д. Поэтому полностью отключить слежку в Windows априори невозможно, особенно, что касается ОС Windows 10.
Всем всего доброго!
Как бы не была хороша Windows 10, которая для большинства оборудования находит и устанавливает драйвера в автоматическом режиме - а все-таки с драйверами приходится возиться всё равно. Посудите сами: те универсальные драйвера, что ставит система - в большинстве случаев, нельзя настроить под себя (да и часть функций теряется, попробуйте, например, оптимизировать 3D-графику без настроек видеокарты...).
Именно поэтому, я всегда рекомендую после установки Windows 10 (или другой ОС), обновить и установить все драйвера в системе. Благо, что сейчас для этого дела софта более, чем предостаточно (и ненужно ничего и нигде выискивать, даже если у вас уже давно нет "родного" диска с драйверами) ...
В этой статье я как раз хочу остановиться на 5 лучших (на мой взгляд) программах на русском языке для авто-обновления драйверов (все программы совместимы с Windows 10, проверено лично!).

Одна из лучших программ для работы с драйверами: поиск новых драйверов, обновление, создание резервных копий, устранение конфликтов и т.д. - все это делает Driver Booster!
После первого запуска программы, она выполнит сканирование вашей системы и предоставит отчет, какие драйвера можно обновить. Например, на моем ПК было предложено обновить 12 старых драйверов и 5 устаревших компонентов игр (кстати, если у вас тормозят или лагают игры - однозначно рекомендую попробовать обновить компоненты игр в Driver Booster) .

Driver Booster - предлагает обновить 12 драйверов и 5 игровых компонентов
Для начала обновления драйверов - вам необходимо нажать всего лишь одну кнопку "Обновить все" (см. на скриншоте выше). Кстати, обращаю ваше внимание, что Driver Booster делают резервную копию ваших старых драйверов (на всякий случай), и, если вдруг с новыми драйверами что-то будет не так, вы всегда сможете откатить систему назад.
Процесс обновления проходит полностью в автоматическом режиме, сверху ока будет показываться текущий статус обновления (пример ниже).

Процесс обновления // установка аудио-драйвера
После обновления - программа предоставит вам полный отчет об обновленных драйверах и предложит перезагрузить ПК.

Кстати, так же хочу добавить, что в программе есть мастер исправления ошибок, некоторые из ошибок достаточно распространенные:
- устранение ошибок, связанных со звуком;
- исправление ошибок сети;
- исправление неправильного разрешения;
- очищение отключенных устройств.

В целом, программа по праву считается лидером своей ниши. Обновить быстрее и проще драйвер, чем в Driver Booster, наверное, нельзя. Программа полностью переведена на русский язык, совместимость с Windows 10 100%-тная!
Пожалуй, есть один минус : для работы требуется подключение к интернету. Т.е. нельзя в автономном режиме (когда нет сети) обновить драйвера.
DriverPack Solution

Огромный пакет драйверов, распространяемый в одном ISO-образе, размером около 11 ГБ. Вся прелесть в том, что этот образ может работать без наличия интернета, т.е. его можно записать на любую флешку/диск, и открыть на любом ПК/ноутбуке (прим.: так же хочу отметить, что у программы есть и второй вариант работы: скачиваете небольшой EXE-файл, который, проанализировав вашу систему, обновит все необходимые драйвера) .
Использование программы очень простое: достаточно запустить ее и подождать 20-30 сек., пока она проанализирует вашу систему. Далее вам предложат обновить все драйвера, на что я рекомендую не соглашаться, и включить режим эксперта !
Минус заключается в том, что DPS, при установке по умолчанию, вместе с драйверами, установит десяток-другой (зависит от версии ПО) программ, многие из которых попросту не нужны!

В режиме эксперта выбираете те драйвера, которые хотите обновить, соглашаетесь на операцию и ждете, пока она будет завершена. К процессу обновления, никаких нареканий нет - все проходит быстро (по крайней мере у меня ).
По поводу софта...
Чтобы установить дополнительно популярные программы, можете открыть вкладку со значком - , и установить галочки вручную напротив всего, что вам необходимо (автоматике в данном ПО - не доверяйте!).

Кстати, в DriverPack Solution есть еще одна интересная возможность: программа предоставляет помощь для вашего антивируса. Может проанализировать ваш софт, и порекомендовать, какие программы не используются, и от каких можно избавиться (пример ниже).

DriverPack Protect - доп. защита
Несмотря на "навязывание" часто ненужного софта, программа она из лучших в своем роде. Все-таки автоматическое автономное обновление драйверов для большинства оборудования - дело большое! Рекомендую иметь этот образ ISO на отдельной аварийной флешке...
Snappy Driver Installer

А вот этот набор драйверов даже куда более привлекательнее, чем предыдущий. Он так же распространяется в двух версиях:
- компактной : когда вы скачиваете небольшой EXE-файл, устанавливаете его, а затем он проанализирует состояние вашей системы и предложит скачать в автоматическом режиме все необходимое (важно: необходим доступ к интернету!);
- автономной полный сборник: представляет из себя исполняемый файл EXE с большой папкой (около 10 ГБ), в которой лежат драйвера. Когда запустите этот EXE-файл, он проанализует так же систему, а затем установит необходимые драйвера. Подключение к интернету - не нужно!

Хочу отметить, что в отличие от DriverPackSolution, Snappy Driver Installer не предлагает устанавливать дополнительный софт (что радует). Кстати, в Snappy Driver Installer даже напротив драйверов, которые программа рекомендует обновить, вы должны будете поставить галочки и согласиться с установкой (т.е. минимум действий без вашего согласия - это радует!).
Так же есть доп. опции:
- переключение шкурок (изменение дизайна);
- создание точки восстановления (для возможности вернуть систему в первоначальное состояние);
- получение информации о системе.
3DP Net / 3DP Chip

А вот эта утилита кардинально отличается от представленных ваше программ. Несмотря на свой небольшой размер (всего 100 МБ) она позволяет выполнять крайне важные вещи, и в некоторых случаях просто незаменима! Вообще, разработчик, позиционируют программу как 2 отдельных утилиты, не буду отступать от этого, и я...
3DP Net
Утилита, специализирующаяся на сетевых драйверах. Работает автономно (подключение к интернету для работы - не требуется), тихо и быстро. Поможет обновить драйвер практически для любого сетевого адаптера.
Чаще всего, утилита необходима после переустановки Windows, когда нет интернета, и другие программы для обновления драйверов - ничем помочь не могут. Кстати, сетевых драйверов в ней будет по более, чем в том же DriverPack Solution, к тому же в "трудных" случаях, она может установить "универсальный" драйвер.

3DP Chip
В принципе, как я считаю, без первой утилиты - эта уступает многим другим аналогичным программам. Посудите сами: автономной работы нет и автоматического режима тоже нет. Как же она работает: просто запускаете, она анализирует вашу систему, и дает ссылки на загрузку драйверов для того или иного оборудования. Те драйвера, которые нужны - скачиваете по ссылкам, и устанавливаете.
Так же 3DP Chip поддерживает создание резервных копий драйверов и их восстановление из нее. Делает это она весьма неплохо (работает быстро и эффективно).

3DP Chip - поиск драйверов
Driver Genius

Одна из лучших утилит для поиска драйверов для редкого оборудования (да и не для редкого ). Программа работает полностью в автоматическом режиме, проста и понятна любому пользователю (даже только вчера севшему за ПК).
После запуска программы, все что от вас требуется - нажать одну кнопку "Начать проверку". После анализа вашей системы, будет предложено обновить часть из устаревших/отсутствующих драйверов.

Всего в программе 7 разделов (функций):
- Главная. Основные сведения о программе, системе, возможность начать проверку и обновление драйверов;
- Резервирование. Можно сохранить копию драйверов в отдельный EXE-файл, и после использовать его без Driver Genius!
- Восстановление. Параметры перезагрузки компьютера при восстановлении и оповещения предупреждений;
- Удаление. Можете удалить те драйвера, которые вам стали не нужны;
- Обновление. Выбор папок, в которых будут сохраняться загруженные драйвера;
- Загрузка. Настройка интернета для загрузки файлов. В большинстве случаев, ничего менять не нужно;
- Безопасность. Если у вас нет антивируса - Driver Genius проверит ваши скаченные файлы (драйвера), если антивирус есть - то проверяться ничего не будет (все отдается на откуп вашему защитному ПО).
Прим. : некоторые элементы меню могут отличаться, зависит от версии программы и версии перевода.

Основные отличия:
- обновление драйверов: программа поддерживает более 40000 драйверов для самого разного железа;
- возможность отключения и удаления конфликтующих/ненужных драйверов;
- поддержка командной строки;
- возможность создать резервную копию драйверов (в том числе в один исполняемый файл EXE);
- восстановление драйверов из резервной копии.
Выводы
Более полный обзор программ для работы с драйверами (поиск, обновление, удаление), см. в этой статье -
Таким образом, используя программы, приведенные выше в статье, я в своем опыте ни разу (по крайней мере не помню) не остался без драйверов с нерабочим оборудованием...
Вообще, рекомендую ЗАРАНЕЕ записать на свою аварийную флешку все программы, представленные выше. DriverPack Solution и Snappy Driver Installer необходимо записать в виде автономных приложений (например, DriverPack Solution идет в образе ISO на ~11 ГБ, а Snappy Driver Installer ~10 ГБ просто установщик с несколькими папками с архивами) , так как это позволит вам быть независимыми от интернета. Кстати, на флешку так же было бы неплохо записать программу, открывающую и монтирующую ISO-образы (например, UltraISO или Daemon tools).
Прим.: просто часто так бывает, что после переустановки Windows - нет драйвера для сетевой карты, и интернет не работает. Запустив DriverPack Solution или Snappy Driver Installer, вы в автономном режиме установите драйвера для большинства оборудования (в том числе и сетевой карты), а затем уже с наличием интернета - сможете обновить все, что необходимо.
3D Net пригодится в тех случаях, когда вы не сможете открыть большой ISO-образ (например, от Driver Pack Solution), или на ISO-образе не окажется редкого драйвера для вашей сетевого адаптера. 3D Net специализируется именно на сетевых драйверах, и даже в случаях отсутствия драйвера для вашей конкретной железки, программа попытается установить "универсальный" драйвер для того, чтобы заработал ваш адаптер. В общем-то, незаменимая вещь в сложном положении...
Что касается Driver Booster - то обычно его устанавливаю, когда на ПК уже есть интернет. Благодаря этой программе можно быстро до-установить разнообразные игровые компоненты, библиотеки, сделать резервную копию драйверов и системы, обновить некоторые старые драйвера. В целом, один из самых удобных инструментов для работы с драйверами. Вообще, жалко, что у программы нет автономного режима...
Driver Genius , в последнее время почти не использую, но программа обладает просто огромной коллекцией драйверов. Как-то был случай, что нужен был драйвер на принтер корейского производства, причем, железка эта была явно не стандартна. Ни в "ручном" поиске, ни в автоматическом (перепробовав с пяток утилит) - так и не смог найти драйвер. Driver Genius же сделал это за несколько минут. Именно поэтому представил эту программу в обзоре, возможно она так же кому-то окажется полезной...
На сим закругляюсь, всего доброго!