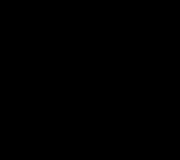Как проверить свой FPS (посмотреть ФПС) в играх. Мониторинг температур, загрузки процессора, оперативной памяти и видеокарты в игре Какой прогой геймеры отслеживают производительность карты
Перед тем, как делать обзор нескольких приложений, нужно понять, зачем нужна программа для показа ФПС в играх .
Показатель FPS демонстрирует количество кадров в секунду при игре. Если это значение падает ниже отметки 25, игра превращается в «слайд шоу» и пользователь не сможет контролировать действия персонажа или техники, которой он управляет, своевременно реагировать на опасность и т.д. Опытные геймеры утверждают, что для комфортной игры необходимо, чтобы ФПС был не ниже 60, только в этом случае игра не будет лагать и подвисать. Именно поэтому, контроль за этой характеристикой очень важен и пользователь сможет, в случае необходимости, для поднятия ФПС понизить качество текстур, спецэффектов и т.п.
Среди программ для показа ФПС в играх, наиболее популярными являются:
- Fraps.
- MSI Afterburner.
- Overwolf.
Эта программа идеально подойдет тем геймерам, которые не любят вникать в подробности настроек. Ее достаточно установить и при включении игры, в левом верхнем углу, по умолчанию, будет отображаться показатель ФПС.
Эта программа также позволит записывать видеоролики процесса игры. Настройки довольно просты и не требуют специальных навыков, чтобы разобраться что и как выставлять. Единственным минусом можно считать огромный размер полученного видеофайла, но, как правило, записанное видео подвергается монтажу и размер также можно уменьшить при помощи конвертирования в более компактный формат.
MSI Afterburner
Данное ПО будет настоящей находкой для любителей игр. Помимо того, что эта программа отображает ФПС в игре, с ее помощью можно разгонять железо. Единственное, о чем стоит предупредить – если Вы не слишком продвинутый пользователь, лучше не экспериментируйте с настройками, потому, как можно сделать гораздо хуже вашему компьютеру. И хоть в названии присутствует название бренда, программа работает с любыми комплектующими, вне зависимости от производителя.
Для того, чтобы установить программу, посетите официальный сайт и скачайте ее. В процессе инсталляции пользователю будет предложено дополнительно установить Riva Tuner Statistics Server. Обязательно поставьте галочку и установите эту дополнительную оболочку.
После инсталляции перед вами отобразится стандартное окно программы. Чтобы полноценно использовать это ПО, нажмите на кнопку «Settings», расположенную в нижней части окна справа.
В окне настроек будет отображено несколько вкладок. Перейдите на вкладку «Мониторинг» и установите галочки на интересующих вас пунктах, и они будут отображаться в оверлее (в частности, для отображения ФПС необходимо установить галочку на пункте «Частота кадров»). Также, для того, чтобы все параметры были показаны, необходимо отметить пункт «Показывать в Оверлейном Экранном дисплее», после чего, в колонке «Свойства» должно отображаться надпись «в ОЭД».

Overwolf
Программа Overwolf открывает множество возможностей для геймера, включая и отображение ФПС при игре. Для скачивания данной программы, достаточно посетить магазин приложений и бесплатно ее установить. Чтобы показатель ФПС отображался, зайдите в «Settings», перейдите на вкладку FPS и поставьте галочку напротив пункта «Включить мониторинг FPS».
Фирменная утилита компании MSI, основанная на «движке» , по функционалу и удобству интерфейса давно ушедшая вперед по сравнению с самой RivaTuner и своей «сестрой» - . Расширенная функциональность включает в себя поддержку решений AMD Radeon, изменение напряжения питания GPU и видеопамяти, автоматическое отслеживание переключений режимов 2D/3D с применением профилей и простую настройку регулировки системы охлаждения видеокарты в зависимости от температуры.
Также поддерживается создание профилей разгона с применением по нажатию «горячей клавиши» (до 5 штук), мониторинг частоты кадров в 3D приложениях и вывод показателей в наложенные экранные меню и системный трей. Программа может работать с видеокартами любых производителей, хотя некоторые функции (такие как управление напряжением GPU) сделаны в первую очередь для фирменных видеокарт MSI.
В комплект утилиты включена программа стресс-тест видеокарты Kombustor, основанная на движке известного бенчмарка FurMark .
Системные требования:
- Операционная система Windows XP/XP-64/Vista/7/8/10
- Видеокарта на базе NVIDIA GeForce 8X00 либо AMD Radeon 3X00 и более новые
- Установленный драйвер NVIDIA или AMD
- Тип лицензирования: только для владельцев видеокарт MSI
RivaTuner - инструмент №1 для владельца карты на базе графического процессора NVIDIA.

Из большого перечня возможностей отметим:
- настройка параметров Direct3D и OpenGL драйвера видеокарты;
- разгон видеокарты, как через драйвер, так и прямым доступом к «железу»;
- управление системой охлаждения;
- настройка видеорежимов и частот обновления экрана, включая создание драйвера монитора для Windows по его PnP информации;
- создание детального отчета о характеристиках видеокарты, возможностях Direct3D и OpenGL драйвера, режиме работы шины AGP , мониторе;
- мониторинг в реальном времени частот, температур и напряжений видеокарты, работы системы охлаждения;
- измерение FPS , загруженности процессора и использования видеопамяти в играх и приложениях;
- управление работой шины AGP , как через конфигурирование драйвера, так и напрямую;
- преобразование некоторых карт «игровой» серии GeForce в эквивалентные карты «профессионального» семейства Quadro;
- разблокирование отключенных блоков графических процессоров семейства GeForce 6X00;
- широкие возможности создания профилей для запуска игр и приложений, с включением в профиль настроек драйвера, разгона, цветовой схемы, видеорежима экрана;
- поддержка русского языка для интерфейса и помощи;
Утилита также может быть полезной для владельцев карт на базе графических процессоров ATI (модули разгона, отчета о характеристиках, мониторинга, патч-скрипты драйвера для разблокирования отключенных конвейеров и профессиональных возможностей).

При установке программы в 64-битной операционной системе обязательно соглашайтесь с установкой обновлений в конце инсталляции.
Системные требования:
- Видеокарта на базе Riva TNT / Radeon 8500 и более новых графических процессоров
- Установленный драйвер NVIDIA
- Тип лицензирования: FreeWare
Одна из мощнейших и старейших программ для сбора и получения информации в различного вида отчётах об установленном в компьютере «железе». Всю информацию, которую можно «вытащить» программно из недр компьютера, HWiNFO предоставит - как в виде подробного отчёта по интересующей комплектующей, так и в виде сборного отчёта с возможностью выгрузки в один из популярных форматов.

Кроме того, утилита позволяет устанавливать несколько десятков различных датчиков и мониторить всевозможные параметры системы - начиная от потребления памяти и заканчивая напряжением и вольтажом для GPU и CPU . Для датчиков можно задать формат отображения, метки, пороги срабатывания и ещё массу всяких других вещей.

Отдельно стоит отметить интеграцию с RivaTuner, MSI Afterburner и EVGA Precision .
Системные требования:
- Тип лицензирования: Free
Отечественный конкурент известной программы Fraps, имеющий поддержку многоядерных процессоров и собственный набор кодеков, «заточенных» с учётом всех особенностей захвата игрового видео в режиме реального времени. Основной функционал позволяет осуществлять:
- захват и сжатие скриншотов, видео (с возможностью захвата звука);
- захват и сжатие звука (до 16-ти источников звука одновременно) с возможностью микширования и изменения громкости любого источника на записи;
- настраивать параметры захвата видео (количество кадров в секунду, размер кадра, качество и размер получаемого видео);
- воспроизводить различные индикаторы, в том числе текущее количество кадров в секунду или имени говорящего человека в голосовом чате;
- возможность предварительной записи;
- изменение размера кадра в реальном времени;
- поддержку нескольких источников звука;
- захват курсора мыши;
- трансляции (стримминг) на популярные сервисы вроде YouTube, Twitch и другие;
- поддержку быстро переключаемых профилей настроек;
- поддержку белого и черного списка приложений;
- внутриигровые тесты производительности.
Поддерживает плагины. В поставке идут: FPS (кол-во кадров в секунду), Веб Браузер, Время (Часы, Секундомер, Таймер), Изображение, Текст, Системная информация (сенсоры CPU , GPU , RAM , HDD, Network), Оверлей Teamspeak 3, Вебкамера, Заполнение цветом, Захват окна.

Системные требования:
- DirectX 9 и выше, OpenGL
- Тип лицензирования: ShareWare , стоимость программы составляет 700 рублей (при покупке нескольких версий — скидка 25%). Обновления с предыдущих версий — бесплатны.
Многофункциональная программа-комбайн для диагностики, тестирования и анализа производительности аппаратной части компьютера. Предоставляет широкий спектр функций для определения стабильности системы, в том числе функционал для стресс-тестирования, а также тесты диска, памяти и кэша, GPGPU .

Обладает развитыми средствами мониторинга с помощью большого количества настраиваемых датчиков, в том числе температуры, напряжения и скорости вращения вентиляторов.

Имеет великолепные возможности для оценки производительности процессора, системной памяти и дисковых накопителей.
AIDA64 - бенчмарк 
Встроенный программный модуль диагностики монитора позволяет выполнить его калибровку и выполнить различные тесты - на фокусировку, мерцание, резкость, цветопередачу и массу других.
База данных поддерживаемых устройств регулярно и своевременно обновляется, и на текущий момент поддерживает более 150 тысяч наименований.
Системные требования:
- Операционная система Windows 7 или выше
- Двуядерный процессор с частотой 1,8 ГГц или выше
- Видеокарта с поддержкой DirectX 9
- Тип лицензирования: Trial
D3DGear
Программа наблюдения за производительностью 3D приложений, обладает продвинутыми механизмами записи игрового процесса и его дальнейшего стрима. Несмотря на название, показатели можно снимать и с OpenGL приложений.
D3DGear 
Возможности приложения:
Настройки в D3DGear 
Основным плюсом является удобный формат видеороликов, для воспроизведения которых не нужно иметь установленную на компьютере программу.
Системные требования:
- Операционная система Windows XP/ХР-64/Vista/7/8/10
- DirectX 8 и выше
- 2 Гб оперативной памяти
- 10 Гб на жестком диске
- Тип лицензирования: TrialWare (без регистрации работает 15 дней)
Fraps
Первоначально созданная как независимый счетчик FPS в любых Direct3D и OpenGL приложениях, программа превратилась в целый пакет, позволяющий помимо того:
- записывать результаты измерений в лог-файл с последующим построением графика изменения FPS ;
- снимать скриншоты (включая стерео) и записывать видеоролики (в том числе и со звуком);
- измерять и записывать другие показатели быстродействия, такие как время вывода каждого кадра;
- возможность измерения производительности графического интерфейса Aero;

Недостатком программы является использование закрытого кодека для записи видео, так что для последующего просмотра видеороликов потребуется наличие FRAPS на компьютере.
Системные требования:
- Операционная система Windows 2000/XP/XP-64/2003/Vista
- DirectX 9.0 и выше
- Тип лицензирования: ShareWare (без регистрации ограничены время и разрешение записи видео, скриншоты сохраняются только в BMP и накладывается логотип)
Фирменная утилита компании EVGA отличается простотой, минимальным размером и несвойственным подобным утилитам нейтралитетом к использованию на не-фирменных видеокартах. Джентльменский набор функций включает в себя мониторинг частот и температур видеокарты, разгон и управление системой охлаждения, и весь помещается в главном окне программы. Но благодаря родственным связям с утилитой , EVGA Precision способна и на функции посложнее, включая создание до 10 профилей разгона и управления системой охлаждения с их применением по нажатию «горячих» клавиш, мониторинг частоты кадров в 3D приложениях и вывод показателей в наложенные экранные меню. Кроме того, в утилите наличествует собственный модуль аппаратного мониторинга, который позволяет пользователю решить любые задачи, связанные с изменением тех или иных параметров видеоподсистемы.
Кроме того, в версии EVGA Precision X изменен интерфейс, а также введена поддержка новейших GPU Kepler и Titan.

Системные требования:
- Операционная система Windows XP/XP-64/Vista/7/8
- Видеокарта на базе NVIDIA GeForce 6X00 или более новая
- Установленный драйвер NVIDIA версии 96.ХХ и выше
- Тип лицензирования: только для владельцев видеокарт EVGA
AnandTech FrameGetter
Аналог утилиты FRAPS для операционной системы Linux, разработанный известным порталом Anandtech.com . Возможности:
- вывод времени бенчмарка и числа FPS поверх изображения игры;
- запись показаний FPS в лог-файл;
- автоматическое периодическое сохранение скриншотов;
- поддержка как приложений, использующих OpenGL напрямую, так и приложений, использующих SDL;
Обязательно ознакомьтесь с файлом doc\readme после распаковки архива, так как программа непроста в использовании. Исходный код приложен.
Системные требования:
- Операционная система Linux
- Тип лицензирования: FreeWare
Несколько более сложный счетчик FPS для игр, использующих Direct3D , способный также снимать дополнительную техническую информацию, такую как число выводимых полигонов в секунду и число полигонов в каждом кадре. Возможности:
- вывод показаний в форме графика поверх изображения игры и переключение между счетчиками по нажатию «горячих» клавиш;
- запись показаний в лог-файл;
- включение/выключение V-sync без перезапуска игры по нажатию «горячей» клавиши;

Эта программа не работает для приложений, использующих DirectX 10 и выше.
Системные требования:
- Операционная система Windows 2000/XP
- Видеокарта на базе GeForce256/Radeon R100 или более новая
- Тип лицензирования: ShareWare (в бесплатной версии нет возможность отключить накладываемый логотип, а время записи в лог-файл ограничено 30 минутами)
Программа предлагает несколько средств мониторинга и сбора статистики, и по большей части предназначена для энтузиастов и стримеров. Основной функционал позволяет осуществлять:
- определение частоты кадров при рендере, т.е. вначале обработки графики, и частоты отображённых кадров, т.е. в конце процесса обработки;
- оценку частоты кадров в 90-м, 95-м и 99-м процентиле. Обозреватели обычно используют 99-й процентиль. Если он близок к средней величине, то можно утверждать, что игра отображается плавно и без рывков;
- запуск режима бенчмарка. В этом режиме при нажатии горячей клавиши начинается захват статистических данных в течение ранее предустановленного периода времени. Для максимизации производительности на время бенчмарка оверлей отключается.

Для оценки энергопотребления в играх утилита позволяет отображать потребление графического процессора. Эта величина кодируется в оверлее как «CHP». Также имеется возможность определять энергопотребление всей видеоплаты. Этот параметр назван «TGP» и он не учитывает энергопотребление устройств, подключённых к выходу USB -C видеокарт GeForce RTX .
Кроме того, наличествует определение удельного энергопотребления, «PPW». Эта величина демонстрирует производительность на ватт за последние несколько секунд, и рассчитывается по формуле: F/J = (F/S) / (J/S) , где:
- F/J = Частота кадров ÷ Джоуль. Джоуль - это эквивалент одного ватта, излучённого или рассеянного за секунду;
- (F/S) = кадры в секунду (FPS);
- (J/S) = Ватты в секунду (TGP).
Системные требования:
- Операционная система Windows 7/8/8.1/10
- DirectX 9 и выше, OpenGL , Vulkan
- Установка бесплатной программы MSI Afterburner. Наиболее универсальный способ, работающий во всех играх и с любыми типами видеокарт.
- Включение отображения FPS в настройках драйвера. Работает только с видеокартами nvidia и то не со всеми.
- Включение FPS непосредственно в настройках игр. Доступно во всех играх от Steam и Blizzard.
Метод 1. MSI Afterburner
Afterburner – единственная, на данный момент, бесплатная программа для показа FPS. Многие рекомендуют Fraps, который немного проще, но, он не совсем бесплатный и содержит много рекламы.
При желании в настройках RivaTuner можно изменить положение, размер и цвет статистики. А в настройках Afterburner, кроме FPS, можно включить показ температуры процессора, видеокарты и еще много чего.
Если статистика нужна постоянно лучше включить опцию “Запускать вместе с Windows” у Afterburner. Программа висит в трее и абсолютно не мешает.
Метод 2. GeForce Experiens
Если у вас видеокарта от NVIDIA, то для просмотра FPS вы можете использовать утилиту NVIDIA GeForce Experiens. Скорее всего она у вас уже есть, так как была установлена вместе с драйверами. Если нет, то скачиваем .
Запускаем. Заходим в меню Perferences => Shadow Play. Выбираем пункт FPS Counter и ставим галочку “Allow Desktop capture”.
Метод 3. Включение встроенных настроек игр
В популярных cs go, dota 2, и других играх от Steam, можно посмотреть FPS без сторонних программ. Для этого, в настройках Steam , во вкладке “В ИГРЕ” включаем опцию “Оверлей Steam в игре” и выбираем место отображения счетчика кадров.
В Overwatch, WOW, Starcraft, Diablo и других играх от Blizzard , отображение FPS включается комбинацией CTRL+SHIFT+R или опцией “включить данные о быстродействии”.
Что влияет на FPS?
FPS в первую очередь зависит от возможностей видеокарты и в меньшей степени от процессора и оперативной памяти. Также FPS ограничен частотой монитора, поэтому на большинстве ноутбуков больше 60 FPS увидеть невозможно.
Еще на FPS влияют разрешение монитора и настройки детализации картинки в игре. Чем выше качество изображения, тем ниже плавность и скорость работы игры.
FPS или ФПС – это количество кадров, которое отображается на экране за одну секунду. В играх оно зависит от выставленных настроек графики, производительности графического адаптера, уровня графики в самой игре (её требования к оборудованию), оптимизации и версии драйвера видеокарты, наличия свободных аппаратных ресурсов.
Оптимального значения FPS для конкретной игры не существует. В простых стратегиях достаточно чуть более 24 кадров в секунду – именно при такой частоте смены картинок они воспринимаются человеческим мозгом как непрерывный видеоряд. Для динамичных трёхмерных игр более комфортной будет частота в 40-60 fps. При более низком значении (в зависимости от игры, сцены) картинка будет смазываться или видеоряд превратится в плавную смену кадров.
Скорость смены картинок с частотой свыше 60 кадров в секунду лишняя, и только нагружает видеокарту ненужными вычислениями. Потому во многих приложениях для мониторинга за fps и играх есть опция для ограничения этого показателя числом 60. Рассмотрим, как можно узнать фпс в играх, для чего существует масса решений.
Fraps
Утилита уже несколько лет не поддерживается, однако интерес к ней падает медленно. Бенчмарк отображает частоту смены кадров в любом из углов дисплея в виде наложения. Оверлей отключается горячей клавишей. При помощи тех же горячих клавиш или их комбинаций можно делать снимки экрана с наложением.
После прекращения поддержки Fraps стала её прямым конкурентом.
- Для решения задачи запустите приложение и перейдите в Plugins.
- Активируйте опцию «FPS overlay», после чего можно изменить цвета для отображения значений: текущего, максимального, минимального зафиксированных и т.д.
- Запустите игру и в левом верхнем углу увидите динамически изменяющиеся цифры.

Мало чем отличается от предыдущих утилит. Зайдите в настройки «Settings», в разделе «FPS» активируйте пункт «Enable in-game FPS monitor».

В процессе установки не отказывайтесь от инсталляции RivaTuner Statistics Server, без сервера мониторинг работать не будет.
- Зайдите в настройки, кликнув по кнопке в виде шестерёнки.
- Во вкладке «Мониторинг» активируйте опции «Частота кадров» и «Показать в оверлейном дисплее».
- Для управления наложением (скрытие/отображение) во вкладке «ОЭД» укажите горячую клавишу в поле «Переключить видимость ОЭД».

Steam
В настройках Steam в разделе «В игре» активируйте опцию «Включить оверлей Steam в игре» и выберите «Включить» в выпадающем списке «Отображение частоты кадров».

- Кликните «FPS» в главном окне.
- Поставьте флажок «Показать в позиции», и выберите место для наложения на экране.
- Укажите клавишу для отображения и скрытия наложения при необходимости.

Дополнительно покажет загрузку каждого ядра процессора и их температуру, состояние оперативной памяти и графического адаптера. В настройках ненужные значения (с сенсоров, например) отключаются.

Утилита предназначена для оптимизации настроек игр в соответствии с мощностью видеокарты. Рекомендуется устанавливать после инсталляции последней версии видео драйвера.
- Зажмите Alt + Z для вызова оверлея.
- Посетите настройки приложения.
- Кликните по ссылке «Отображение HUD».
- Выберите место расположения счётчика на экране и кликните по одноимённой кнопке.
- Жмите Alt + F12 в игре для отображения наложения.

Для оценки ФПС в играх ещё много утилит, но разница между ними не существенна.
Обзор и тестирование программы для мониторинга ресурсов вашего ПК FPS Monitor
Данный обзор основан на устаревшей версии программы, поэтому не отражает некоторый функционал актуальных версий. Как только будет готов обновлённый материал, данные будут добавлены. Актуальный функционал и сцены отображения можно узнать в официальной группе в соц. сети ВКонтакте: https://vk.com/fpsmonitor
Многие из вас часто интересуются или когда-либо интересовались вопросом — а как же можно узнать количество кадров в секунду в игре, а также, к примеру, температуру видеокарты или тактовую частоту процессора и всё это не выходя на рабочий стол?
Сейчас в мире существует несколько специальных программ для вывода этой и другой информации на экран поверх игры. Но подобная функция является лишь дополнением к основному функционалу, который (чаще всего) заключается в настройке видеокарты.
Сегодня мы рассмотрим детище отечественного разработчика, которое предназначено именно для мониторинга ресурсов. Не для разгона, не для управления вентилятором. А именно для мониторинга.
Почему FPS Monitor должен быть интересен? Причин достаточно много и в данном материале мы расскажем вам о всех достоинствах этой программы.
Главное окно программы выглядит таким образом. По умолчанию, загружен стандартный профиль настроек, который вы можете видеть в левой части экрана на скриншоте.
Перемещать оверлеи можно в пределах всего экрана — всё зависит от вас.
Программа обладает некоторыми основными настройками, которые упростят вам создание своего профиля, а также запускать себя вместе с Windows.
Если вы хотите создать несколько профилей для разных игр, то фон можно заменить на скриншот из этой самой игры, чтобы правильно разместить данные мониторинга и они не закрывали те или иные элементы интерфейса.
К сценам мы вернёмся немного позже, а пока изучим меню настроек.
Из чрезвычайно полезных функций реализована возможность оповещений. FPS Monitor изменит цвет шрифта в оверлее, если устройство демонстрирует недопустимые (для вас или автоматически) температуры или другие показатели процессора и видеокарты.
FPS Monitor может не только показывать данные в реальном времени поверх игры, но и собирать статистику за определенный промежуток времени и записывать ее в файл для дальнейшего анализа.
Пример содержимого файла за несколько отрезков времени:
Timestamp, FPSmin, FPSavg, FPSmax, sFPSmin, sFPSavg, sFPSmax 11:09:53, 60, 60, 61, 0, 0, 0 11:10:54, 56, 60, 61, 0, 0, 0 11:11:16, 33, 59, 61, 0, 0, 0 11:18:42, 48, 60, 61, 0, 0, 0 11:21:23, 60, 60, 60, 0, 0, 0 11:25:02, 78, 85, 96, 0, 0, 0
И теперь вернёмся к сценам. Именно здесь и производится настройка внешнего вида вашего оверлея.
Можно не только редактировать уже существующие профили настроек, но и создавать новые.
Вы можете выбрать шрифт, размеры, стили, цвета, варианты отрисовки значений сенсоров. Конечно же, можно включить или выключить любой сенсор. Другими словами, вы сможете максимально настроить оверлей под себя, чтобы он радовал глаз и совсем не мешал.
Не хотите держать все данные в одном месте? Не проблема — просто добавьте еще один или больше оверлеев и включите там только те сенсоры, которые вам нужны.
Скриншоты из игр ниже кликабельны и при их увеличении вы лучше сможете рассмотреть данные оверлея.
Для нас, к примеру, наиболее подходящим оказался такой вариант оверлея, который мы создали за несколько десятков секунд:
Он же, но в другой игре:
А вот пример предустановленного профиля, но с некоторыми корректировками:
И ещё такой вариант, который, правда, больше подходит для мониторинга ресурсов при работе тяжёлого программного обеспечения.
Что можно сказать по итогам работы с FPS Monitor?
Программа оставила исключительно положительные впечатления.
FPS Monitor может быть полезен как простым пользователям, которые хотят получить актуальную информацию о системе во время игры или работы, так и профессионалам и оверклокерам, которым также требуется сбор статистики и предупреждения о превышении тех или иных значений температур во время игры. Программа очень удобна в использовании — настройка оверлеев максимально проста и, в то же время, обладает большим количеством параметров, а наглядность изменений в процессе на высшем уровне, как и результат в самой игре.
Скачать FPS Monitor можно на официальном сайте https://fpsmon.com
Базовая версия — бесплатна, однако имеет ряд ограничений (например — не сохраняются настройки).
Платная версия (всего 399 рублей) позволит сохранять ваши настройки и пользоваться дополнительными функциями просто активировав программу в любое удобное время — ключ приходит на email автоматически в течении минуты.
Ключ не имеет срока годности и не ограничивает пользователя в количестве переустановок Windows. Так-же он не имеет жесткой привязки к железу, однако слишком частые активации ключа (например если вы раздадите его друзьям или опубликуете в общедоступном месте) приведет к его блокировке.
Приобретя программу вы получите не только полный функционал и возможность сохранять свои индивидуальные настройки, но и поддержите нас как разработчиков, простимулировав дальнейшее развитие самой удобной и простой в использовании программы мониторинга вашей системы.