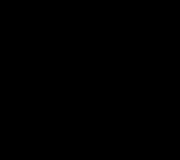Установка и настройка MySQL. Требования для хостинга
Файл configuration.php расположен в /www/domain.com/configuration.php. Но если вы установили Joomla в подкатегорию, он будет в другой папке.
ВАЖНО: Перед редактированием файла, сделайте его резервную копию. И не меняйте значения по умолчанию, если не уверены в том, что вы делаете.
Настройки сайта
$offline:Настройка доступа к сайту. Если стоит ‘1’ , сайт выключен (offline). Если установлено ‘0’ , то сайт включен.
$offline_message:Определяет offline-сообщение при выключенном сайте.
$display_offline_message:Настройка показа offline-сообщения. ‘0’ - не показывать вообще. ‘1’ - показывать пользовательское сообщение. ‘2’ - показывать сообщение из языкового файла. По умолчанию - ‘1 ‘.
$offline_image:Определяет путь до изображения при выключенном сайте.
$sitename:Определяет название сайта, которое отображается в заголовках.
$editor:Редактор, который выбран в общих настройках сайта. Значение по умолчанию - ‘tinymce’ .
$captcha:Настройка защиты от спам-ботов. Если ‘0’ - выключена. Если ‘1’ - включена. По умолчанию - ‘0’ .
$list_limit:Длина списков в панели управления для всех пользователей. По умолчанию- ’20’ .
$access:Уровень доступа к сайту. ‘1’ - публичный доступ; ‘2’ - для зарегистрированных пользователей; ‘3’ - специальный. По умолчанию - ‘1’ .
Настройки отладки
$debug:Настройки режима отладки. ‘0’ - отладка выключена. ‘1’ - отладка включена.
$debug_lang:Настройки отладки языковых файлов. ‘0’ - отладка выключена. ‘1’ - отладка включена.
ВАЖНО: Отладку языковых файлов можно включить и за пределами общего режима отладки.
Настройки базы данных
$dbtype:Определяет тип базы данных - ‘mysqli’ или ‘mysql’ .
$host:Определяет адрес сервера БД - обычно ‘localhost’ .
$user:Определяет имя пользователя базы данных.
$password:Определяет пароль к базе данных. Это не Ваш администраторский пароль или пароль от FTP.
$db:Определяет имя базы данных, которую Вы создали для установки Joomla.
$dbprefix:Определяет префикс базы данных (это значение прописывается при установке Joomla). Выглядит как три и более символов с нижним подчеркиванием в конце.
ВАЖНО: Посмотреть имя пользователя и базы данных Вы можете в панели ISPmanager во вкладке “Базы данных”.
Дополнительные возможности
$live_site:Определяет фактический URL сайта, например, ‘http://yourdomain.com’
$secret:Внутренний параметр Joomla. НЕ ИЗМЕНЯТЬ!
$gzip:Определяет, используется ли gzip-сжатие страниц. ‘0’ - не используется; ‘1’ - используется. По умолчанию ‘0’.
$error_reporting:Включает отображение ошибок. По умолчанию - ‘-1’ .
$helpurl:Настройки FTP
$ftp_host:Определяет IP по умолчанию для localhost. По умолчанию – ‘127.0.0.1’
$ftp_port:Определяет порт, который используется для FTP. По умолчанию – ’21’ .
$ftp_user:Имя пользователя FTP
$ftp_pass:Пароль FTP
$ftp_enable:Определяет, какая функция используется для FTP. ‘0’ - встроенная функция Joomla; ‘1’ - базовая функция PHP.
Настройки временной зоны
$offset:Определяет часовой пояс сервера
ВАЖНО: Значение должно быть установлено согласно часовому поясу, где расположен сервер. По умолчанию стоит Всемирное время, Coordinated (UTC 00:00) . Вот пример смещения, если сервер находится в Москве: $offset = ‘Europe/Moscow’;
Настройки электронной почты
$mailer:Определяет почтовую службу. ‘mail’ включает функцию mail PHP; ‘sendmail’ использует SMTP почту на сервере.
$mailfrom:Адрес электронной почты, который использует Joomla для отправки почты с сайта.
$sendmail:Путь, по которому расположена программа Sendmail: Обычно - ‘/usr/sbin/sendmail’
$smtpauth:Если SMTP сервер требует аутентификацию для отправки почты, должно стоять ‘1’ . Если нет - ‘0’ . Имеет значение, только когда $mailer: установлено в ‘sendmail ‘.
$smtpuser:Имя пользователя для доступа к SMTP серверу.Имеет значение, только когда $mailer: установлено в ‘sendmail ‘.
$smtppass:Пароль для доступа к SMTP серверу. Имеет значение, только когда $mailer: установлено в ‘sendmail ‘.
$smtphost:Адрес SMTP сервера при отсылке почты. Имеет значение, только когда $mailer: установлено в ‘sendmail ‘.
$smtpsecure:Модель безопасности, которую использует ваш SMTP сервер: ‘SSL’ или ‘TLS’ . По умолчанию выключено.Имеет значение, только когда $mailer: установлено в ‘sendmail ‘.
$smtpport:SMTP порт. По умолчанию - ’25’
Настройки кэша
$caching:Определяет, используется ли кэширование. ‘0’ - выключено; ‘1’ - стандартная настройка; ‘2’ - прогрессивная настройка. По умолчанию - ‘0’ .
$cache_handler:Определяет обработчик кэша.
$cachetime:Определяет время хранения кэша.
Настройки метаданных
$MetaDesc:Описание сайта для SEO, которое индексируется поисковиками.
$MetaKeys:Ключевые слова сайта (через запятую).
$MetaTitle:Определяет, отображается ли мета-тег title. ‘0’ - не отображается; ‘1’ - отображается. На данный момент используется только в компоненте Weblinks. По умолчанию - ‘1’ .
$MetaОпределяет, отображается ли мета-тег author. ‘0’ - выключено; ‘1’ - включено. По умолчанию - ‘1’ .
$MetaVersion:Определяет показывать или нет версию Joomla в мета-теге generator. ‘0’ - выключено; ‘1’ - включено. По умолчанию - ‘0’ .
$robots:Инструкции для роботов поисковых систем.
Настройки SEO (Search Engine Optimization)
$sef: $sef_rewrite:‘0’ - выключено; ‘1’ - включено.
$sef_suffix:‘0’ - выключено; ‘1’ - включено.
$unicodeslugs:‘0’ - выключено; ‘1’ - включено.
$feed_limit:Определяет число новостей в ленте, по умолчанию - ’10’.
Настройки логов и папки временных файлов
$log_path:Определяет местоположение папки логов. По умолчанию - ‘/var/www/login/data/www/moy_sayt.com/logs’
$tmp_path:Определяет местоположение папки с временными файлами. По умолчанию - ‘/var/www/login/data/www/moy_sayt.com/tmp’
Настройки сессии
$lifetime:Определяет время жизни сессии (целое число в минутах).
$session_handler:Определяет обработчик сессии - ‘database’ или ‘none’ .
Другие настройки
$MetaRights: $sitename_pagetitles:Определяет, включать ли название сайта в заголовок страницы. ‘0’ - нет, ‘1’ - до, ‘2’ - после. По умолчанию ‘0’.
$force_ssl:Насильно включает SSL. ‘0’ - выключено; ‘1’ - включено. Рекомендуется не включать эту настройку только в том случае, если вы точно уверены, что SSL доступен на сервере. По умолчанию - ‘0’ .
$feed_email:Определяет, какой e-mail будет показан в лентах новостей: ‘author’ - e-mail автора (по умолчанию), ‘site’ - e-mail сайта.
$cookie_domain:Определяет, использовать ли cookie.
$cookie_path:Определяет путь для cookie.
Понравилось? Мы старались, правда!
Сделай нам приятно - подпишись на новые статьи. Дальше - лучше!Цикл статей об установке популярных CMS
Бесплатная CMS Joomla установлена у более чем 30 млн владельцев сайтов во всем мире. С ней вы сможете легко и удобно размещать информацию на сайте, загружать и обновлять фотографии, добавлять музыкальные или видеофайлы, использовать базы данных и многое другое. Для этого вам не потребуются ни специальные знания, ни профильный опыт.
Мы покажем вам как поставить CMS на VDS
под управлением "чистой
" ОС Ubuntu Server 16.04
.
Так как операционная система "чистая", первым делом установим LAMP
, а именно Apache
, MySQL
и PHP
.
Инсталлировать LAMP можно двумя способами. П
ервый
- при переустановке ОС на VDS можно выбрать в "рецептах
" пакет LAMP
:
Второй способ - это выполнить команды в терминале, например, для установки Apache :
sudo apt install apache2 apache2-utils
sudo systemctl enable apache2
sudo systemctl start apache2Устанавливаем PHP и необходимые модули:
sudo apt install php7.0 php7.0-mysql libapache2-mod-php7.0 php7.0-cli php7.0-cgi php7.0-gd php7.0-zip php7.0-xmlПроводим инсталляцию MySQL :
sudo apt-get install mysql-server mysql-client
Установка Joomla
Теперь можно приступить к созданию базы данных. Для этого войдите в MySQL: Создайте базу данных с параметрами и именем joomla (можно задать любое другое при желании):create database joomla character set utf8 collate utf8_bin;Делаем пользователя с именем joomla_user и паролем joomlapassjoomla. После этого, предоставляем ему доступ к базе данных которую мы создали только что:
grant all privileges on joomla.* to joomla_user@localhost identified by "joomlapassjoomla";Закрываем MySQL: Создаем директорию joomla:
mkdir /var/www/html/joomlaПереходим в папку /var/www/html/joomla/:
cd /var/www/html/joomla/Скачиваем Joomla актуальной версии. На момент написания данной статьи - это 3.6.5 :
wget https://downloads.joomla.org/cms/joomla3/3-6-5/Joomla_3.6.5-Stable-Full_Package.zipРаспаковываем архив:
sudo apt-get install unzip
unzip Joomla_3.6.5-Stable-Full_Package.zipМеняем права:
chown -R www-data.www-data /var/www/html/joomla/
chmod -R 755 /var/www/html/joomla/Перезапускаем сервис Apache:
/etc/init.d/apache2 restartПереходим с помощью любого веб-браузера по адресу и нажимаем Вперёд :
IP-сервера/joomla/
Файл configuration.php расположен в корневой папке вашей установки Joomla. Если Joomla не была установлена в субдиректорию, то обычно путь выглядит так:
/home/username/public_html/configuration.php
Если Joomla была установлена в субдиректорию, то соответственно:
/home/username/public_html/subdirectory/configuration.php
Например, на локальном компьютере (используя XAMPP в качестве примера):
C:\xampp\htdocs\j25\configuration.php
Обзор configuration.php
Хочется в очередной раз напомнить – не забывайте делать резервную копию файла перед тем, как вы будете вносить в него изменения.
Мы пройдемся по всему файлу, создавая небольшую справку к каждой строке, с некоторыми дополнительными примечаниями там, где необходимо большее пояснение. За основу взят файл с настройками по умолчанию для Joomla! 2.5.8.
Настройки сайта
public $offline = "0"; public $offline_message = "Сайт закрыт на техническое обслуживание.Пожалуйста, зайдите позже."; public $display_offline_message = "1"; public $offline_image = ""; public $sitename = "J25 Демо"; public $editor = "tinymce"; public $captcha = "0"; public $list_limit = "20"; public $access = "1";
$offline: сайт выключен (offline). Если установлено "0", то сайт включен. Если установлено "1", то сайт выключен.
$offline_message: сообщение при выключенном сайте.
$display_offline_message: показывать offline-сообщение. "0" - выключено. "1" - включено (пользовательское сообщение). "2" - по умолчанию (из языкового файла). По умолчанию - "1".
$offline_image: путь до изображения при выключенном сайте.
$sitename: название сайта, которое отображается в заголовках.
$editor: редактор, который выбран в общих настройках сайта. Значение по умолчанию "tinymce".
$captcha: защита от спам-ботов. По умолчанию "0".
$list_limit: длина списков в панели управления для всех пользователей. По умолчанию установлено в "20".
$access: уровень доступа к сайту. "1" – публичный доступ; "2" – для зарегистрированных; "3" – специальный. По умолчанию - "1".
Настройки отладки
public $debug = "0"; public $debug_lang = "0";$debug: "0" - выключено. "1" - включено.
$debug_lang: "0" - выключено. "1" - включено.
Примечания
$debug: Включает систему отладки Joomla. Когда включено, то этот инструмент предоставит диагностическую информацию, языковые переводы и информацию о SQL запросах. Эта информация отображается внизу страницы, как на самом сайте, так и в панели управления. По умолчанию "0" - выключено.
$debug_lang: Включает индикаторы отладки (*...*) илиr (?...?) для языковых файлов Joomla. Отладка языка работает и с выключенной отладкой сайта. Но в таком случае она не предоставит дополнительной справочной информации, которая могла бы помочь в исправлении ошибок. По умолчанию "0" - выключено.
Настройки базы данных
public $dbtype = "mysqli"; public $host = "localhost"; public $user = "user"; public $password = "pass"; public $db = "demo_j25"; public $dbprefix = "fonza_";$dbtype: тип базы данных - "mysqli" или "mysql".
$host: "localhost" на большинстве серверах, но не на всех.
$user: имя пользователя базы данных, который имеет к ней доступ.
$password: пароль, ассоциированный с именем пользователя. Это не ваш админский пароль или пароль от FTP.
$db: имя базы данных, которую вы создали для установки Joomla.
$dbprefix: как минимум три символа с нижнем подчеркиванием в конце (прописывается при установке Joomla).
Примечания
Эта информация нужна вам при установке сайта. Очень часто пользователи забывают менять эти настройки при переносе сайта, что приводит к проблемам.
Дополнительные возможности
public $live_site = ""; public $secret = "pUExyeiSuQRTVVCr"; public $gzip = "0"; public $error_reporting = "default"; public $helpurl = "http://help.joomla.org/proxy/index.php?option=com_help&keyref=Help{major}{minor}:{keyref}";$live_site: фактический URL сайта, например - http://yourdomain.com (если конечно ваш сайт не находится в субдиректории).
$secret: НЕ ИЗМЕНЯТЬ
$gzip: gzip-сжатие страниц. "0" - выключено; "1" - включено. По умолчанию "0".
$error_reporting: сообщения об ошибках. "default" - по умолчанию.
$helpurl: справка Joomla по умолчанию.
Примечания
$live_site: В новых версиях Joomla не должно иметь значения. Но могут быть случаи, при которых необходимо заполнить это значение. Например, если вы перенаправляете url, то необходимо внести фактический url сайта. Или если вы создаете копию сайта для тестирования. Скажем, у вас есть тестовый сайт "http://yourdomain.com.com/testsite", который является копией вашего основного сайта. Тогда в тестовой копии необходимо внести изменения и установить значение в "http://yourdomain.com.com/testsite", иначе вы получите ошибку «страница не найдена». Тоже самое касается и переноса копии на субдомен.
$secret: Значение генерируется при первой установке Joomla и неизменяемо. Используется самой Joomla для безопасности.
$error_reporting: Устанавливает подходящий уровень отчета об ошибках: "default" - по умолчанию для системы, "none" - нет, "simple" - простой, "maximum" - максимум, "development" - для разработчиков (все ошибки PHP). Могут случаться ошибки, которые не влияют на работу сайта. Нет необходимости логировать все сообщения, если только вы не занимаетесь какой-то отладкой.
$helpurl: Адрес, по которому Joomla обращается за справочной информацией, когда вы кликаете на кнопку "Справка". По умолчанию используется основной сайт Joomla, но вы можете установить и свой.
Настройки FTP
public $ftp_host = "127.0.0.1"; public $ftp_port = "21"; public $ftp_user = ""; public $ftp_pass = ""; public $ftp_root = ""; public $ftp_enable = "0";$ftp_host: "127.0.0.1" – это IP по умолчанию для localhost.
$ftp_port: "21" является нормальным по умолчанию. Но не все серверы настроены одинаково.
$ftp_user: ваше FTP имя пользователя
$ftp_pass: ваш FTP пароль
$ftp_root: обычно путь типа "/home/username/public_html" (без последнего слэша)
$ftp_enable: эта настройка говорит Joomla использовать встроенную FTP функцию, вместо процесса, используемого PHP. "0" - выключено; "1" – включено.
Настройки временной зоны
public $offset = "UTC";$offset: часовой пояс сервера
Примечания
$offset: Устанавливает текущую дату и время. Должно быть установлено в значение, где расположен сервер. По умолчанию Всемирное время, Coordinated (UTC 00:00). Вот пример смещения, если сервер находится в Москве - $offset = "Europe/Moscow";
Настройки электронной почты
public $mailer = "mail"; public $mailfrom = "admin yourdomain.com"; public $fromname = "J25 Демо"; public $sendmail = "/usr/sbin/sendmail"; public $smtpauth = "0"; public $smtpuser = ""; public $smtppass = ""; public $smtphost = "localhost"; public $smtpsecure = "none"; public $smtpport = "25";$mailer: "mail" использует функцию mail PHP; "sendmail" использует SMTP почту на сервере.
$mailfrom: адрес From. Адрес электронной почты, который использует Joomla для отправки почты с сайта.
$sendmail: путь, по которому распложена программа Sendmail. Используется, если $mailer установлено в Sendmail.
$smtpauth: если SMTP сервер требует аутентификацию для отправки почты, то устанавливается в "1". Иначе "0". Используется, если $mailer установлено в Sendmail.
$smtpuser: имя пользователя для доступа к SMTP серверу. Используется, если $mailer установлено в Sendmail.
$smtppass: пароль для доступа к SMTP серверу. Используется, если $mailer установлено в Sendmail.
$smtphost: SMTP хост. Адрес SMTP сервера при отсылке почты. Используется, если $mailer установлено в Sendmail.
$smtpsecure: выберите модель безопасности, которую использует ваш SMTP сервер: SSL или TLS. По умолчанию выключено. Используется, если $mailer установлено в Sendmail.
$smtpport: SMTP порт. Наименее защищенные серверы используют порт 25, а более защищенные обычно используют порт 465.
Настройки кэша
public $caching = "0"; public $cache_handler = "file"; public $cachetime = "15";$caching: "0" - выключено; "1" стандартная настройка; "2" прогрессивная настройка. По умолчанию "0".
$cache_handler: обработчик кэша.
$cachetime: время кэша.
Примечания
$cache_handler: позволяет выбрать доступные на сервере обработчики кэша. Если на сервере не установлены обработчики кэша, то по умолчанию доступен только один вариант - "file".
$cachetime: устанавливает максимальное количество времени (в минутах) для хранения файлов кэша, по истечении которого они обновляются. По умолчанию равно 15 минутам.
Настройки метаданных
public $MetaDesc = ""; public $MetaKeys = ""; public $MetaTitle = "1"; public $MetaAuthor = "1"; public $MetaVersion = "0"; public $robots = "";$MetaDesc: описание сайта для SEO. Это описание сайта, которое индексируется поисковиками.
$MetaKeys: ключевые слова сайта (через запятую). Эти ключевые слова описывают сайт и являются базой для индексации сайта.
$MetaTitle: отображать или нет мета-тег title. "0" - выключено; "1" – включено. На данный момент используется только в компоненте Weblinks. По умолчанию "1".
$MetaAuthor: Показывать или нет мета-тег author. "0" - выключено; "1" – включено. По умолчанию "1".
$MetaVersion: Показывать или нет версию Joomla в мета-теге generator. "0" - выключено; "1" – включено. По умолчанию "0".
$robots: инструкции для роботов поисковых систем.
Настройки SEO (Search Engine Optimization)
public $sef = "1"; public $sef_rewrite = "0"; public $sef_suffix = "0"; public $unicodeslugs = "0"; public $feed_limit = "10";$sef: "0" - выключено; "1" – включено.
$sef_rewrite: "0" - выключено; "1" – включено.
$sef_suffix: "0" - выключено; "1" – включено.
$unicodeslugs: "0" - выключено; "1" – включено.
$feed_limit: ограничение ленты новостей, по умолчанию "10".
Примечания
$sef: контролирует Search Engine Friendly (ЧПУ) URL-адреса. Когда установлено в "1", то URL-адреса переписываются в более дружелюбный для поисковых систем формат. Например, www.example.com/index.php?option=com_content&view=blabla, будет переделано в www.example.com/alias. У большинства элементов в Joomla есть специальное поле "Алиас" для создания сокращенного URL-адреса. По умолчанию "1" - включено.
$sef_rewrite: Когда установлено в "1", Joomla для создания ЧПУ ссылок будет использовать mod_rewrite модуль Apache. Обратите внимание на то, что не рекомендуется изменять файл.htaccess без понимания того, как это работает. Вам необходимо использовать файл.htaccess предоставленный вместе с Joomla. Для использования этого файла, переименуйте файл htaccess.txt (находится в корневой папке установки Joomla) в.htaccess. Если вы используете сервер IIS, то переименуте файл web.config.txt (находится в корневой папке установки Joomla) в web.config и убедитесь в том, что у вас установлен модуль URL Rewrite для IIS. По умолчанию "0" - выключено.
$sef_suffix: Когда установлено в "1", Joomla будет добавлять к URL-адресам специальный суффикс в зависимости от типа документа. По умолчанию "0" - выключено.
$unicodeslugs: Режим создания Алиасов. Выберите между транслитерацией и хранением в кодировке Unicode. По умолчанию "0" - транслитерация.
Настройки логов и папки временных файлов
public $log_path = "/home/username/public_html/logs"; public $tmp_path = "/home/username/public_html/tmp";$log_path: путь до логов.
$tmp_path: путь до папки временных файлов.
Примечания
$log_path: Путь, по которому будут сохраняться логи. Установщик Joomla! должен автоматически заполнить это значение. Не критично для сайта и если путь неверен, то узнать это можно, только лишь проверив логи.
$tmp_path: Это очень важная настройка и должна быть заполнена правильно. Довольно много проблем возникает при неверно заполненном значении. Особенно часто это встречается при переносе сайта, когда Joomla пытается использовать старую папку временных файлов.
Настройки сессии
public $lifetime = "15"; public $session_handler = "database";$lifetime: время жизни сессии (целое число в минутах).
$session_handler: обработчик сессии - "database" или "none".
Примечания
$lifetime: Устанавливает, как долго длится сессия и как долго пользователь остается залогиненным. По умолчанию 15 минут.
$session_handler: Устанавливает, каким образом будет обработана сессия как только пользователь зайдет на сайт или выполнит вход (залогинится). По умолчанию установлено в "database" (база данных).
Другие настройки
public $MetaRights = ""; public $sitename_pagetitles = "0"; public $force_ssl = "0"; public $feed_email = "author"; public $cookie_domain = ""; public $cookie_path = "";$MetaRights: описание авторских прав.
$sitename_pagetitles: включать название сайта в заголовок страницы. "0" - нет, "1" - до, "2" - после. По умолчанию "0".
$force_ssl: включить SSL. "0" - выключено; "1" – включено. Рекомендуется не включать эту настройку, только если вы точно уверены, что SSL доступен на сервере. По умолчанию "0".
$feed_email: определяет, какой e-mail будет показан в лентах новостей: "author" - e-mail автора (по умолчанию), "site" - e-mail сайта.
$cookie_domain: cookie домена.
$cookie_path: путь для cookie.
Примечания
$cookie_domain: Домен, для которого значение cookie действительно. Для того, чтобы разрешить cookie для всех поддоменов, домен должен начинаться с "." Например - ".yourdomain.com". По умолчанию используется доменное имя, на котором была выполнена установка Joomla.
$cookie_path: Путь на сервере по которому для которого действительно значение cookie. Например, если установлено в /test/, то cookie будет действительно только внутри директории /test/ и всех субдиректорий (например /test/dir/) домена. По умолчанию cookie действительно для всего домена, на котором была выполнена установка Joomla.
Запускаем файл Setup, который лежит внутри архива:
В следующем окне выбираем типичную установку:

Можно приступать к установке. Обратите внимание на директории куда устанавливается MySQL (выделена цветом):

Ждем пока программа установится. После установки вам покажут рекламу усовершенствованной коммерческой версии продукта - . Нам вполне хватит бесплатной версии. Просто нажимаем 2 раза Далее:

И еще разок:

Теперь мы должны настроить MySQL:

Нажимаем Finish и попадаем в следующий диалог настройки. На первом шаге нашимаем Next. На следующей картинке выбираем детальную настройку:

На следующем этапе мы выбираем тип сервера. Чтобы MySQL сервер потреблял у вас меньше ресурсов компьютера выбираем тип - Developer Machine :


Далее мы должны указать путь, где будут храниться файлы базы данных. По умочанию базы данных хранятся там же, где и сервер базы данных (на диске C:). В случае, если у вас слетит Windows, то вы потеряете данные. Поэтому я рекомендую указать путь на другом диске, например D:

На следующем этапе указываем возможное количество одновременных соединений с MySQL. Настройки по умолчанию (20 одновременных соединений) нам подойдут:

На следующем этапе настраиваем сетевые опции. Здесь указывается номер порта (оставляем выбранный по умолчанию, на котором будет работать MySQL. Также не забудьте включить галочку "Add firewall exception for this post" (чтобы firewall разрешил использовать этот порт):

На следующем этапе нужно выбрать кодировку текста для баз данных MySQL, которая будет использоваться по умолчанию. Чтобы не было проблем при работе с русскими символами нужно выбрать utf8, так как показано на рисунке:

Следующий этап - настройка MySQL как службы Windows. Здесь рекомендую отметить флажок - Добавить путь, где находиться MySQL в переменные окружения Windows. Это может вам пригодиться, если будете работать с MySQL из командной строки:

Теперь необходимо придумать пароль для MySQL. Обязательно запомните его, а лучше запишите. В противном случае вам придется заново устанавливать MySQL, т.к. вы не сможете нигде его посмотреть. Остальные галочки в целях безопасности не ставим:

На следующем этапе запускается программа, которая на основе введенных вами файлов создает конфигурационный файл MySQL и запускает сервис MySQL:

Если вы все сделали правильно, то должны увидеть следующее:

Установка MySQL для Joomla! - Генератор расширений Joomla и многое другое на нашем сайте посвященном работе расширений, компонентов, модулей, плагинов для линейки Joomla. Отправляйте ссылку на страницу своим друзьям и в социальные сети воспользовавшись графическими иконками выше.
В рамках интернет-собеседования на вакансию «Специалист службы технической поддержки», мне предложили пройти тестовое задание, целью которого было написание инструкции о том, как установить окружение для joomla и как развернуть саму систему joomla на локальном компьютере. Также в инструкции было необходимо описать процесс установки на сайт готового шаблона joomla.
В ходе выполнения задания я решил, что было бы неплохо опубликовать данный материал для всеобщего обозрения – вдруг кому-нибудь пригодится. Материал получился довольно увесистым, поэтому для удобства я реализовал небольшое навигационное меню, которое позволит быстро найти нужную информацию.
Как скачать Denwer
Для установки joomla на локальном компьютере понадобится виртуальный сервер. Чаще всего для этих целей используют программную оболочку под названием «Denwer», которую необходимо скачать из интернета, предпочтительно с официального сайта denwer.ru .
После перехода на сайт, вы увидите большую оранжевую кнопку с надписью: «Скачать Денвер 3», а после клика по ней, вам будет предложено скачать программу для более новой версии PHP 5.3 или для старой версии PHP 5.2 которая включает в себя больше различных модулей и специальную утилиту Zend Optimizer.

Остановимся на PHP 5.3. После выбора версии, нажимаем кнопку «Скачать».

На следующем этапе вам предстоит указать свои имя, фамилию и действующий электронный адрес, на который будет отправлена персональная ссылка для скачивания программы Denwer. После заполнения всех полей, нажимаем «Получить ссылку на скачивание» и если всё заполнено правильно перед вами появится сообщение:
Проверьте почту
На Ваш E-mail "*****@gmail.com" выслана ссылка для скачивания Денвера.
Письмо обычно приходит в течение нескольких минут.
Если письма так и нет, проверьте на всякий случай папку Спам.
Перейдите в свой почтовый ящик, и вы найдёте в нём новое письмо с темой «Denwer download link for package Base », внутри которого будет указана ссылка на скачивание программы. Переходим по этой ссылке и сохраняем программу на своём локальном компьютере.
Кстати, установить Joomla можно не только на Denwer но и например на OpenServer.
Установка Denwer
После скачивания программы, в папке с загрузками у вас появится EXE файл «Denwer3_Base», который теперь предстоит установить.
Запускаем установщик и ждём пока он извлечёт нужные файлы. Сразу после этого перед вами в браузере появится окно «Инсталляция Денвера», которое необходимо закрыть.
Когда браузер будет закрыт в окне командной строки на чёрном фоне появится сообщение с текстом «Для продолжения нажмите Enter» - нажимаем Enter на клавиатуре.

На следующем этапе вам предстоит указать полный адрес для папки, в которую вы хотите установить программу «Денвер». По умолчанию эта папка называется «WebSerwers» и расположена на диске «С» - не будем ничего менять и просто нажмём «Enter».

Для того что бы подтвердить это действие, необходимо нажать клавишу «Y» (от англ. - Yes) на клавиатуре и ещё раз нажать Enter.
Теперь установщик создаст виртуальный диск, который необходим для полноценной работы программы. Для продолжения нажмите Enter.
На данном этапе вам предстоит выбрать букву будущего виртуального диска, по умолчанию это буква Z, но при желании её можно заменить на любую свободную букву в системе. Ничего не меняем и в очередной раз нажимаем Enter.

Теперь, осталось скопировать все файлы и настройки в созданную нами директорию C:/WebServers. Для продолжения нажмите Enter.

Дожидаемся завершения переноса файлов.
Программа Denwer может запускаться в двух режимах:
- Виртуальный диск создаётся автоматически при загрузке Windows.
- При загрузке Windows виртуальный диск не создаётся, но на рабочем столе появятся ярлыки для ручного старта и остановки.

Вводим цифру 1 и нажимаем «Ввод» на клавиатуре, после чего подтверждаем создание ярлыков для запуска программы на рабочем столе – вводим «Y» и снова нажимаем Enter.
Если вы всё сделали правильно, после этого перед вами откроется окно браузера с заголовком «Денвер успешно установлен » и здесь же вы можете ознакомиться с первоначальными действиями по использованию программы.
Если вдруг что-то пошло не так, вы можете ознакомиться с официальной инструкцией по установке программы на сайте разработчиков, которая расположена по следующему адресу - denwer.ru/base.html
Прежде всего, чтобы установить систему управления Joomla на локальном компьютере, её необходимо скачать из интернета. Предпочтительно с официального сайта joomla.org .После перехода на сайт, в правой верхней части необходимо перейти по оранжевой кнопке «Download». На следующей странице – странице загрузки, нужно кликнуть по синей кнопке «Download Joomla! 3.6.2 English (UK), 3.6.2 Full Package».

Когда скачивание будет завершено, на компьютере в папке с загрузками появится архив «Joomla_3.6.2-Stable-Full_Package », который необходимо распаковать в директорию локального веб-сервера.

Но прежде чем это сделать, необходимо создать папку с названием вашего будущего сайта. Для этого переходим по следующему адресу C:\WebServers\home\localhost\www\ на вашем компьютере и внутри создаём папку, с названием, например, «mysite.ru ».

Теперь всё что будет находиться внутри этой папки и будет вашим сайтом. Пожалуй, самое время распаковать туда «Джумлу».
Нажимаем на скачанном ранее архиве правой кнопкой мыши и выбираем из появившегося списка пункт «Извлечь файлы».

В следующем окне вам необходимо выбрать расположение недавно созданной папки с вашим будущим сайтом.

Выбрали – нажимаем «OK» и дожидаемся завершения распаковки файлов.
Настройка Joomla
После извлечения необходимых файлов ваш новый сайт почти готов к работе . Теперь осталось настроить подключение к MySQL, распаковать сайт и выбрать для него подходящий шаблон.Прежде всего откройте страницу вашего сайта http://localhost/mysite.ru в браузере и завершите конфигурацию сайта заполнив все необходимые поля. Выберите язык, придумайте название и краткое описание для вашего сайта.

Укажите свой действующий e-mail в качестве электронного адреса администратора, придумайте логин и пароль. Обязательно где-нибудь запишите эти данные и нажмите «Далее» в нижней части страницы.
Следующий этап - это конфигурация MySQL базы данных.
Для того, чтобы создать базу данных для Joomla в браузере необходимо открыть страницу http://localhost/tools/phpmyadmin/ и перейти в соответствующую категорию под названием «Базы данных ».

- На следующей странице указываем имя для новой базы данных – joomla .
- И выбираем кодировку сайта – чаще всего используется utf8_general_ci .

Жмём «Создать». Если всё в порядке, перед вами появится сообщение «База данных joomla была создана».

Далее переходим во вкладку «Пользователи» и кликаем по ссылке «Добавить пользователя ».

В появившемся окне необходимо заполнить информацию для новой учётной записи. Придумайте имя пользователя, пароль и выберите локальный хост. При желании пароль можно сгенерировать. Обязательно где-нибудь запишите все эти данные.
- Имя пользователя: joomla
- Хост: Локальный (localhost)
- Пароль: *********

Заполнили. Теперь опускаемся немного ниже, находим блок «Глобальные привилегии» и выбираем «Отметить всё», чтобы установить для нашего пользователя максимальный набор привилегий.

Всё заполнили, отметили – жмём «Добавить пользователя» и, если всё сделано без ошибок вы сразу же увидите всплывающее сообщение «Был добавлен новый пользователь».
Теперь мы возвращаемся на страницу конфигурации базы данных нашего сайта и указываем недостающих ранее данные – имя пользователя, пароль и имя базы данных, а префикс таблицы оставляем неизменным.
Если вы создаёте свой первый сайт и у вас нет дополнительных баз данных, в поле «Действия с уже имеющимися таблицами» можете смело выбрать пункт «Удалить».
Если вы впервые столкнулись с «Джумлой», в блоке «Установка демо-данных» я рекомендую вам установить галочку напротив интересующего вас инструмента (в зависимости от того, что вы создаёте – сайт визитку, блог или что-то другое) с целью получения дополнительных подсказок, которые будут доступны вам во время работы и изучения данной системы управления.
На всякий случай ещё раз проверьте конфигурацию своего сайта, обратите внимание на результат начальной проверки, рекомендуемые установки и, если всё в порядке, самое время активировать наш сайт. Для этого перейдите по кнопке «Установка».


Через несколько секунд, перед вами появится сообщение «»
Прежде чем приступить к работе с сайтом и панелью администратора, обязательно удалите все установочные файлы, включая папку «INSTALLATION». Для этого просто нажмите по оранжевой кнопке «» и дождитесь сообщения о том, что данная директория успешно удалена.

Готово! Ваш сайт установлен, настроен и готов к работе. Теперь вы можете открыть для просмотра сам сайт и войти в панель управления для редактирования и добавления новых материалов.
Открыть сайт и панель управления вы сможете при помощи соответствующих кнопок.
![]()
Как установить русский язык для Joomla
По умолчанию панель управления на английском языке, но изменить его совсем не трудно. Для этого перейдите по вкладке «Extensions» и выберите «Language».
В верхней левой части страницы найдите и перейдите по кнопке «Install Languages».
В строку поиска впишите «ru» и нажмите по иконке поиска. В результатах поиска выделите нужный вариант, посредством установки галочки в соответствующий чекбокс, напротив – Russian.

Теперь нажмите на кнопку «Install», которая расположена в верхней части страницы.
Теперь, когда языковой пакет загружен, остаётся только его изменить. Опять открываем меню «Extensions», наводим на «Language» и выбираем из списка установленные языки – пункт «Installed».
Чуть ниже, в выпадающем списке выбираем пункт «Administrator», выбираем русский язык и нажимаем на кнопку «Switch Language», что переводится как «Изменить язык».

Если всё правильно, сразу после перезагрузки страницы вы увидите сообщение: «Язык административной панели переключен на "Russian"» и все элементы панели управления будут уже на русском языке.
Как установить шаблон для joomla
Отлично, мы проделали огромную работу и теперь, когда наш сайт уже, казалось бы, полностью готов, наверное, было бы неплохо изменить его внешний вид, а для этого нам понадобится скачать из интернета наиболее понравившейся шаблон для «Джумлы».На сегодняшний день существует огромное количество всевозможных шаблонов на разные темы. Это могут быть адаптивные шаблоны, шаблоны для игровых сайтов, шаблоны бизнес сайтов, интернет-магазинов и так далее. Большинство шаблонов распространяется бесплатно, но есть и те, которые скачать бесплатно не получится.
И так, скачать шаблон для joomla можно с разных источников, вот, например, некоторые из них:
- joomla24.com
- joomla3x.ru
- joomla-site.ru
Так же стоит отметить, что существуют универсальные версии шаблонов, которые имеют вид «Joomla 3x Templates», где 3Х означает, что данный шаблон подходит для всех версий Joomla 3.
Предположим вы нашли и скачали понравившийся вам шаблон – что дальше?