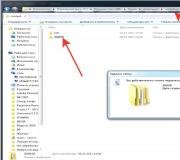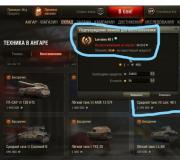Секреты Яндекс Диск: как установить, войти и пользоваться. Классическая программа Яндекс.Диск для Windows Выбор расположения папки Диска
Где можно хранить свои данные, не боясь, что они будут утеряны, повреждены или украдены? Что пришло на замену обычным дисковым накопителям, флешкам, жестким дискам и тому подобному? Это . Сейчас их существует достаточно много и почти каждый информационно-поисковый сервис имеет и предлагает вам свое.
Но какое из них лучше, как это определить? Существует несколько способов:
Так что выбор всегда за вами.
Возможности и преимущества Яндекс.Диск
Как и все остальные облачные хранилища Яндекс.Диск позволяет вам хранить данные на своих серверах и предоставляет неограниченный доступ к ним с любого места, где есть подключение к глобальной сети Интернет (и с любого устройства, конечно же). Но кроме этого он имеет некоторые свои отличительные черты:
- максимально допустимый размер загружаемых файлов не должен превышать 10 Гб;
- возможность безопасного соединения и проверка внутренних файлов антивирусом;
- синхронизация на любом устройстве и на любой операционной системе (кроссплатформенность);
- возможно просмотр или воспроизведение файлов (есть внутрисистемный флэш-плеер);
- общий доступ для указанных групп пользователей;
- данные хранятся неограниченно.
Как скачать приложение Яндекс.Диск
Пользоваться данным сервисом можно как через сайт, так и через специальное предложение. Вы можете скачать его на любое устройство (персональный компьютер, ноутбук, планшет, смартфон, даже mp3 или mp4 плеер) и на любую операционную систему (Windows, OS X, Android, iOS и тому подобное).
Важно! Сразу договоримся о том, что будем считать, что вы уже зарегистрированы на yandex.ru
Вот, что вам нужно сделать:

Все теперь вы знаете все способы, осталось рассказать, как установить приложение. Также, подробно посмотреть как скачать и установить Яндекс.Диск вы можете на видео расположенном ниже.
Как установить
Устанавливаем Яндекс.Диск:
Одно, что может подтвердить качество и удобство этой программы, это отзывы пользователей, положительные отзывы. Люди пишут о том, что их полностью устраивает интерфейс программы и скорость ее работы. Также стоит отметить, что программа очень функциональна и автоматизирована. То есть при подключении, например, телефона к компьютеру вам будет предложено синхронизировать данные с хранилищем или копировать туда данные, имеющееся на устройстве.
Использовать облачное хранилище – это современное и выгодное решение. В этой статье вы узнали какие возможности и преимущества имеет Яндекс.Диск (о других облачных хранилищах читайте в отдельных статьях: о Dropbox — , а про облако@mail.ru — ). Также мы с вами подробно (смело можно сказать пошагово) разобрали, как его скачать и установить. Надеюсь, эта информация поможет вам, всем приятного дня!
Яндекс Диск представляет собой сервис, хранящий файлы на серверах компании Yandex. Здесь пользователи смогут обмениваться ссылками с любыми людьми. Облачный сервис выстроен на принципе синхронизации, происходящей на устройствах. При работе на любом устройстве изменения в автоматическом режиме отражаются на остальных. Именно поэтому многие интересуются, как установить Яндекс Диск на компьютер.
Что умеет сервер?
Основными возможностями сервера считаются:
- получение после регистрации 8Гб места, а также необходимых настроек
- возможность открытия доступа для друзей к файлам
- доступность — в случае поломки устройства можно получить доступ к файлам в любом месте, где имеется интернет-подключение
- процесс синхронизации файлов
- удобство – работа с сервисом не отличается от процесса работы с остальными папками
Как правильно установить себе Яндекс Диск на компьютер?
Раньше этим сервисом можно было бы пользоваться только после приглашения от зарегистрированного пользователя. Теперь услуга стала бесплатной.

Для установки и начала использования Яндекс Диска необходимо выполнять определенные действия.
- Открывается сайт на любом из браузеров и выполняется вход в аккаунт.
- После попадания в окошко с почтой сверху следует нажать по ссылке «Диск».
- Там придется пройти три шага для получения свободного пространства размером в 10Гб. Затем нужно кликнуть по ссылке установки, и приложение начнет скачиваться на устройство.
- По окончанию загрузки придется нажать по скачанному файлу, а в окошке безопасности начать Запуск.
- После завершенной установки диска можно будет установить элементы Yandex для браузера. После выхода оттуда нажимают на слово «готово».
- В окошке под названием «Знакомство с Яндекс Диском» возможно ознакомиться с услугами сервиса.

- Яндекс Диск отыскать можно в проводнике и пусковом меню.
- Загрузить файлы можно, если перенести папку в Яндекс Диск и подождать конца загрузки. Около значка в процессе копирования будет гореть сигнал синего цвета. Получение доступа станет возможным после загорания зеленого сигнала.
- Чтобы обменяться файлами с остальными пользователями, правой стороной мышки кликают по файлу и выбирают пункт, означающий копирование публичной ссылки.
- Для входа на Яндекс Диск приходится вводить логин с паролем.
- При успешном завершении соединения с диском появится сообщение об окончании синхронизации.
- На рабочем столе потом появляется папка Яндекс Диска.

- Ярлык открывается двойным щелчком, и там можно увидеть наличие нескольких папок, а чтобы добавить туда новые, их просто туда копируют.Файлы с данной папки располагаются не на компьютере, а на сервере Yandex. Именно поэтому доступ к папке становится свободным с любого другого устройства. При добавлении новых файлов дают 2 Гб памяти. Получить дополнительно еще 3 Гб памяти стоит поделиться с друзьями в соцсетях.
Классическая программа Яндекс.Диск позволяет работать с файлами Диска на компьютере и автоматически синхронизирует все изменения с Диском через интернет.
Ограничение. Программа Яндекс.Диск может быть установлена на следующих операционных системах:
-
Windows 8 (классический интерфейс);
Скачайте программу на странице . Когда файл начнет скачиваться, на странице отобразятся инструкции по запуску.
После установки значок программы появится в трее (области уведомлений) Windows.
Программа «Яндекс.Диск» предложит вам ввести логин и пароль вашей учетной записи в Яндексе. Пока вы не авторизованы, на значке в трее отображается восклицательный знак.
Если вы еще не зарегистрированы на Яндексе, перейдите по ссылке Зарегистрироваться и зарегистрируйтесь. Затем введите логин и пароль в программе.
Внимание. Если вы используете или раньше использовали двухфакторную аутентификацию, для авторизации в программе Яндекс.Диск нужен одноразовый пароль , сгенерированный мобильным приложением «Яндекс.Ключ» .
Выбор расположения папки Диска
Программа «Яндекс.Диск» автоматически создает папку, в которой будет храниться копия вашего Диска. Вы можете настроить ее расположение на компьютере сразу после установки программы. Для этого нажмите кнопку Настроить расположение папки → Изменить и выберите нужную папку.
Примечание. Если на компьютере недостаточно места для всей папки Яндекс.Диска, программа предупредит об этом. Вы сможете настроить выборочную синхронизацию или выбрать другую папку для файлов Диска.
Если вы пропустили этот этап, вы можете настроить расположение папки другим способом:
Работа с файлами и папками
Чтобы загрузить файлы на Диск, достаточно скопировать или переместить их в папку Яндекс.Диска. Например, откройте папку в Проводнике (нажмите значок в меню программы) и перетащите в нее нужные файлы. После синхронизации перемещенные файлы появятся на сервере. Вы можете открыть страницу Диска и убедиться, что все файлы успешно загружены.
Файлы, которые вы удалите из папки Яндекс.Диска, на сервере будут перемещены в Корзину . Эти файлы хранятся в Корзине в течение 30 дней, после чего автоматически удаляются с сервера. Восстановить удаленные с сервера файлы нельзя.
Примечание. Файлы, перемещенные в Корзину, продолжают занимать место на вашем Диске. Если вам не хватает места, очистите Корзину.
Чтобы очистить Корзину на Диске, откройте папку Яндекс.Диска, щелкните правой кнопкой мыши по Корзине и выберите в меню пункт Яндекс.Диск: Очистить корзину .
Нажмите на нужном файле или папке правой кнопкой мыши. В появившемся меню выберите пункт Яндекс.Диск → Скопировать публичную ссылку , если это папка, или Яндекс.Диск: Скопировать публичную ссылку , если это файл.
Нажмите значок Диска в трее (области уведомлений).
Открыть доступ к папке
Откройте папку Яндекс.Диска и нажмите на нужной папке правой кнопкой мыши. В появившемся меню выберите пункт Яндекс.Диск: Настроить общий доступ .
Программа откроет в вашем браузере страницу настройки доступа . На этой странице вы можете выбрать знакомых, которым нужно открыть доступ, и определить их права.
Автоматически загружать фото и видео на Диск
Вы можете автоматически загружать на Диск все ваши фото- и видеофайлы с любых электронных носителей (фотоаппарата, смартфона, карты памяти и т. п.) и хранить их в папке «Фотокамера» или в любой другой папке на Диске.
Загрузка файлов
Подключите устройство к вашему компьютеру и дождитесь появления диалогового окна с предложением автозагрузки:
Чтобы начать процесс загрузки фото- и видеофайлов на Диск, нажмите кнопку Загрузить . Оставьте установленным флажок <название устройства> , чтобы при последующем подключении загрузка с данного устройства всегда начиналась автоматически, без запроса.
Все фото- и видеофайлы, найденные на вашем устройстве, по умолчанию будут загружены в автоматически созданную папку «Фотокамера» . Все файлы в папке будут переименованы в соответствии с датой и временем их создания (съемки). Управлять своими фотографиями вы сможете на компьютере или на странице сервиса в режиме просмотра изображений .
Если во время загрузки устройство было отключено от компьютера и при этом была включена опция Всегда загружать фото и видео с <название устройства> , при восстановлении соединения загрузка продолжится автоматически. Если опция была отключена, откроется диалоговое окно с предложением автозагрузки.
Чтобы отменить автозагрузку фото- и видеофайлов с вашего устройства, нажмите кнопку Не сейчас . В открывшемся диалоговом окне вы можете выполнить это действие только для текущего подключения или включить опцию Никогда не загружать с этого устройства . В этом случае при следующем подключении данного устройства диалоговое окно с предложением автозагрузки появляться не будет.
Примечание. Автозагрузка фото- и видеофайлов будет работать, даже если вы отключены от сети. При восстановлении интернет-соединения начнется синхронизация папки «Фотокамера» с сервером.
Отключение автозагрузки
Чтобы отключить автозагрузку фото- и видеофайлов для всех устройств, выполните следующие действия:
Если вы хотите изменить решение об автозагрузке с устройства, которое вы ранее подключали к компьютеру, проверьте, что опция Предлагать автозагрузку фото и видео включена, и нажмите кнопку Забыть устройства . При следующем соединении с таким устройством откроется диалоговое окно с предложением автозагрузки.
На компьютере недостаточно места для всей папки Яндекс.Диска. Что делать?
Для экономии места на компьютере можно отключить синхронизацию одной или нескольких папок с сервером Яндекс.Диска.
Вы можете настроить выборочную синхронизацию и при первом запуске программы , чтобы не скачивать все папки на компьютер.
Отключение синхронизации папки
Внимание. Синхронизация папки не может быть отключена, пока в ней синхронизированы не все файлы (папка помечена значком ).
Чтобы отключить синхронизацию папки, выполните следующие действия:
Синхронизацию папки также можно отключить через контекстное меню. Откройте папку Яндекс.Диска и нажмите на нужной папке правой кнопкой мыши. В появившемся меню выберите пункт Яндекс.Диск → Отключить синхронизацию папки :
Загрузка файлов в папку с отключенной синхронизацией
Если вы отключили синхронизацию папки, загрузить в нее файлы можно в окне настроек Яндекс.Диска. Для этого перейдите на вкладку Синхронизация и перетащите файлы на название нужной папки.
Начинающих пользователей интернета может заинтересовать, что такое Яндекс Диск. Сразу поясню — это облачное хранилище, дисковое пространство которое предоставляется любому пользователю имеющему доступ в интернет.
Для чего нужен Яндекс.Диск
Он помогает хранить файлы, редко использующиеся на персональном компьютере (архивы, образы программ, фотографии).
Обратите внимание! Объем выделяемого дискового пространства обычно составляет 10 гигабайт.
Использование Яндекс Диска часто спасает ценные данные, которые были предварительно продублированы на компьютере и в облачном хранилище.
Например, если операционная система не запускается в результате сбоя или поломался жесткий диск, владелец файлов может зайти в свой Яндекс аккаунт и скачать их на новое устройство. Такая предусмотрительность сохраняет много времени и денежных средств.
Остается только узнать, как пользоваться Яндекс Диском – чтобы получить возможность лично испытать все преимущества проекта.
Регистрация почтового ящика
К сожалению, создатели сервиса не предусмотрели возможности использования Яндекс Диска без почты. Поэтому сначала необходимо зарегистрировать личный ящик:
Отройте сайт www.yandex.ru и перейдите по ссылке « », находящейся в углу страницы.
Введите имя и фамилию. Можно использовать придуманный псевдоним или реальные личные данные, разницы нет.

Для установки Яндекс.Диска открываем аккаунт на Яндексе
- Придумайте логин. Он должен состоять из латинских букв, а также не дублировать существующий.
- Задайте надежный пароль – пользуясь хранилищем, важно уделять внимание безопасности.
- Нажмите клавишу «Зарегистрироваться» и подождите, пока сервер обработает запрос и создаст аккаунт.
Использование Яндекс Диска
Почтовым ящиком пользоваться не обязательно, он требуется лишь для входа в облачное хранилище. Оно располагается в пользовательской вкладке по ссылке «Диск», также зайти туда можно с помощью ввода адреса disk.yandex.ru в строке браузера.

На экране отобразится приветствие нового пользователя и уведомление, что вам предоставлено 10 гигабайт дискового пространства в вечное пользование. Его разрешается беспрепятственно использовать для сохранения файлов самых разных форматов.
Если выделенных 10Гб вам недостаточно – есть возможность приобрести дополнительные гигабайты дискового пространства за деньги.

Как пользоваться Яндекс Диском впервые?
При первом входе в Яндекс.Диск нам предлагается скачать приложение для компьютера («Скачать Диск для Windows»). Думаю, не стоит торопиться с установкой приложения. Для начала лучше оценить все достоинства он-лайн версии. Поэтому, говорим «спасибо» и закрываем окно с приглашением.

Далее переходим в основную вкладку «Файлы». Там есть возможность загружать или скачивать данные, а также создавать новые директории. Чтобы добавить свой первый файл в облачное хранилище, достаточно щелкнуть по соответствующей клавише и выбрать его на компьютере.

Процесс выполнения задачи зависит от размера файла и скорости соединения, обеспечиваемой провайдером. По завершению операции в основной или предварительно выбранной папке появится новый элемент.

После этого полученный адрес требуется скопировать в буфер обмена и переслать любому пользователю. Скачать информацию сможет любой человек по прямой ссылке – даже если он не понимает, что такое облачное хранилище Яндекс и как им пользоваться.
Программа для Яндекс Диска
Пользоваться сервисом хранилища можно не только посредством веб-интерфейса, но и официальной программы на компьютере. Но делать это лучше когда вы освоите он-лайн версию диска.
Приложение Яндекс.Диск оптимизировано для работы с файлами. В то время как обычный браузер часто ошибается при загрузке больших объемов информации и даже автоматически закрывается на середине процесса.
Скачать приложение можно на сайте https://disk.yandex.ru/client/disk и бесплатно установить на ПК. В этом поможет наша инструкция:
Зайдите в Яндекс Диск и выберете из предложенного списка свою операционную систему.

Загрузите установочный образ на жесткий диск и запустите, щелкнув по нему клавишей мыши.

Примите лицензионное соглашение, дождитесь установки, и программа появится в реестре вашего компьютера.
В открывшемся окне следует ввести адрес почты и пароль, чтобы получить доступ к персональному файловому хранилищу.
После этого отобразится главная директория со списком файлов, а также папки и разделы. Для загрузки новой информации, будь то архив, видео или изображение, достаточно перетащить его мышью в окно программы и подождать начала выполнения задачи.

В целом, работа с элементами хранилища полностью аналогична веб-интерфейсу, за исключением возросшей скорости обработки данных и высокого удобства.
Особенностью установленного Яндекс Диска на компьютере является интеграция в операционную систему. После установки пользователь увидит, что в папке «Мой компьютер» появился новый диск. Именно на нем будут дублироваться файлы, загружаемые в облако – для большей безопасности.
По желанию Яндекс Диск для Windows можно детально настраивать, управляя синхронизацией, количеством выделенного пространства и другими важными аспектами. Это делает приложение гибким, функциональным и очень удобным для пользователя.
Для настройки Яндекс.Диска находим значёк в правом нижнем углу экрана вашего компьютера. Кликаем по нему переходим в настройки диска.

Далее, зайдя в настройки, мы можем обозначить папки которые будут автоматически синронизированы. То есть их содержимое будет на автомате дублироваться в облаке яндекс диска. Для этого заходим во вкладку «синхронизация» настроек диска и снимаем отметки с папок, которые не нужно синхронизировать.

Таким образом, вы узнали, как установить и пользоваться Яндекс Диском. Это облачное хранилище поможет освободить память своего компьютера и обезопасить ценные файлы – при этом платить денежные средства понадобится только случае, если захочется увеличить размер выделенного пространства. А освоить облако может даже начинающий компьютерный пользователь. Необходимо лишь придерживаться этой инструкции и иметь желание научиться работать с сервисом.
Обзор программы
Где бы вы не находились, вы всегда сможете получить доступ к своим файлам с различных устройств (будь это компьютер или мобильный телефон). В ы можете хранить музыку, видео, фотографии, документы и прочие файлы. Благодаря Яндекс.Диску все ваши файлы будут в безопасности. Никто из посторонних лиц не получит к ним доступ. К тому же, в отличие от компьютера или мобильного устройства - Яндекс.Диск невозможно сломать или потерять.
Будь в курсе! Р азмер Диска ограничен - 10 Гб. Для сохранения файлов на Диске и получения доступа к ним необходимо иметь аккаунт Яндекс , а также подключение к Интернету.
Системные требования для компьютера
- Система: Windows 10, Windows 8 (8.1), Windows XP, Vista или Windows 7 (32-bit / 64-bit) | Mac OS X.
- Система: Android 4.0.3 и выше | iOS 10.0 и выше.
Возможности программы Хранение файлов Перемещение файлов с компьютера на диск. Получение быстрого доступа к последним файлам. Доступ к файлам Открытие общего доступа к файлам и папкам, расположенные на диске для определенного круга людей. Причем доступ к данным можно получить с любого устройства через Интернет. Создание публичных ссылок на определенные файлы. По таким ссылкам любой желающий сможете загрузить файлы через Интернет. Создание скриншотов экрана, выбранной области или окна. Благодаря встроенному редактору вы можете редактировать скриншоты с помощью различных фильтров и эффектов, сохранять их на диске и делиться с друзьями. История изменений Представление сведений об изменении содержимого на диске и количестве доступного места на диске. Просмотр истории изменений на диске. Синхронизация данных Синхронизация необходимых файлов и папок между устройствами. Например, для группы людей открыть общий доступ к определенным файлам и совместно работать над ними.
Яндекс Диск 3.0.7 для Windows
32-разрядная Windows XP Service Pack 3 (с версии 0.8 включена поддержка Service Pack 1 и Service Pack 2);
64-разрядная Windows XP Service Pack 2 (с версии 0.8 включена поддержка Service Pack 1);