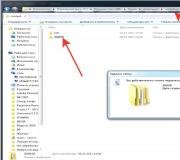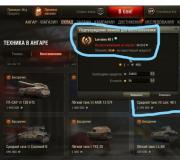Создание презентации в LibreOffice Impress. Создание мультимедийных презентаций в программе LibreOffice Impress Как создать презентацию в libreoffice impress
Лабораторная работа “Создание презентации с использованием гиперссылок в LibreOffice . org Impress “.
Цель работы: научиться использовать гиперссылки для организации переходов между слайдами и задания структуры презентации.
Введение
Гиперссылка – это часть документа, ссылающаяся на элемент документа (параграф, главу, страницу) или на другой документ. Проще говоря, гиперссылка – это какой-либо элемент (текст, фигура, картинка), кликнув по которому мы перемещаемся в другое место в документе. Гиперссылки служат очень многим целям. В данной работе гиперссылки поспособствуют наглядному представлению материала.
Рассмотрим, каким образом можно использовать гиперссылки при создании презентации. В качестве примера будет использована тема “Классификация программного обеспечения”. Титульный лист может выглядеть примерно таким образом:
На втором слайде нужно расположить содержание презентации, т.е. основные подтемы, которые будут раскрыты. Например, таким образом:

О каждом виде ПО нужно создать слайды.
Допустим, мы хотим, чтобы по щелчку по прямоугольнику “Системное ПО” мы попали на соответствующий слайд. Для этого необходимо проделать следующее:
- Выделите объект, который будет использоваться в качестве основы для гиперссылки. В данном случае, прямоугольник.
- В меню выберите пункт “Вставка” -> “Гиперссылка”.
- В левой части диалогового окна выберите “Документ”, затем нажмите на кнопку напротив надписи “Цель”.

- В окне “Ссылка на элемент в документе” выберите нужный слайд.
- Нажмите кнопку “Применить”, затем “Закрыть”.
- Чтобы проверить, работает ли гиперссылка, необходимо перейти в режим демонстрации. При наведении курсора на объект, который используется как основа для гиперссылки, курсор принимает вид руки.
Теперь необходимо сделать так, чтобы после просмотра информации мы могли вернуться к слайду с содержанием. Для этого добавим на слайд стрелку, по щелчку по которой мы бы попали на нужный слайд.

Таким образом, наша презентация – уже не просто показ слайдов друг за другом, а куда как более сложная структура, которую можно представить таким образом:

Теперь осталось корректно завершить презентацию. Для этого на слайд с содержанием можно добавить кнопку, по щелчку по которой мы будем выходить из демонстрации.
Для вставки кнопки выберите необходимый объект из панели рисования:

Щелкните правой кнопкой мыши по объекту и выберите пункт “Действие по щелчку мыши”.
В появившемся диалоговом окне выберите пункт “Выйти из презентации”:

Выполнение работы.
- Запустите программу “LibreOffice”. В появившемся окне выберите пункт “Презентация”

Перед Вами главное рабочее окно программы.

- Определитесь с тематикой презентации.
- Оформите титульный слайд. Титульный слайд презентации должен содержать название и авторов. Так же желательно сразу указать фон страницы.
- Подумайте, каким образом можно представить раскрываемую тему, чтобы у Вас было содержание презентации. Это необходимо для задания структуры презентации.
- Создайте слайд с содержанием презентации.
- Создайте все слайды, упомянутые в содержании.
- Оформите гиперссылки на слайде с содержанием на все остальные слайды и задайте кнопку для выхода из презентации.
- Оформите гиперссылки для возврата со слайдов с информацией на слайд с содержанием.
Делайте убедительные презентации
Impress является поистине выдающимся инструментом для создания эффективных мультимедийных презентаций. Ваши презентации могут быть улучшены 2D и 3D клипартами, спецэффектами, сменой стиля, анимацией и высококачественными инструментами рисования.
Шаблоны страниц упрощают задачу по подготовке ваших материалов. И вы можете сэкономить еще больше времени при их загрузке из репозитория шаблонов LibreOffice.
Пока вы создаете вашу презентацию, вы можете посмотреть на ваши слайды в различных режимах просмотра, для соответствия вашей текущей задаче:
- Normal (для общего редактирования);
- Outline (для организации и изложения содержания текста в общих чертах);
- Notes (для просмотра и редактирования примечаний к слайду);
- Handout (для представления бумажных материалов);
- Slide Sorter (для просмотра миниатюрных эскизов листа, что позволяет быстро находить и упорядочивать ваши слайды).
Когда приходит время для демонстрации вашей работы, у вас есть мощный «Режим слайд-шоу» предоставляющий вам полное управление тем, как ваши слайды отображаются и в какой последовательности, так что вы можете сосредоточиться на выступлении перед вашей аудиторией (какие слайды будут показаны; ручная или синхронизированная смена слайдов; указатель видим или невидим; навигатор показан/скрыт; ...).
Impress поддерживает мультимониторность, и стандартно включенный Presenter Console Extension дает вам еще больше контроля над вашей презентацией в виде слайд-шоу, как например, возможность видеть следующий слайд, просматривать примечания к слайдам, а также контролировать таймер презентации, в то время как аудитория смотрит на текущий слайд.
Impress имеет широкий ассортимент легких в использовании инструментов по созданию чертежей и диаграмм для добавления стиля и изысканности в презентацию.
Вы можете настроить ваше рабочее пространство таким образом, чтобы иметь мгновенный доступ к часто используемым инструментам рисования, и воспользоваться блоком «Стили и форматирование» чтобы применять графические стили одним кликом.
Вы можете привнести в ваши презентации жизнь с помощью анимации и эффектов слайд-шоу. Инструмент Fontworks позволяет вам создавать привлекательные 2D и 3D изображения из текста. Impress позволяет создавать и управлять 3D сценами, включающими большое разнообразие объектов и компонентов.
Вы можете сохранить ваши презентации в формате OpenDocument - новом международном стандарте для документов. Это основанный на XML формат, ваши файлы могут быть открыты адресатами, которые не являются пользователями LibreOffice: ваши презентации будут доступны в любом OpenDocument совместимом программном обеспечении.
Вы можете открыть файлы Microsoft PowerPoint, а также сохранить свою работу в этом формате для тех пользователей, которые пользуются продуктами Microsoft. Кроме того, вы можете использовать встроенный экспортер для создания Flash (.swf) версий ваших презентаций.
В начале главы уже говорилось о том, что в качестве слайдов для презентации используют не готовые фотографии, а одностраничные документы, составленные из фона, текста, таблиц и графики. Каждый такой документ-слайд создается практически так же, как обычный документ LibreOffice Writer, но делается это сразу в LibreOffice Impress. Для этого в программе имеются все необходимые инструменты. Они и будут рассматриваться в этом разделе.
Перед началом создания презентации неплохо иметь ее план и весь текстовый и графический материал. Это сильно ускоряет работу и делает результат более качественным.
Хорошей практикой является создание всей презентации в едином стиле. Слайды должны иметь одинаковый фон, если таковой используется; цветовая гамма отдельных слайдов должна гармонировать друг с другом; шрифты выбираются для всей презентации в целом, а не для каждого слайда отдельно. Исходя из этих соображений сначала обычно создается заготовка для слайда. Она не содержит полезной информации, но имеет нужный размер, фон и, возможно, некоторые другие атрибуты, такие как логотип. Затем на основе этой заготовки делаются все остальные слайды.
При создании новой презентации один слайд уже имеется. Он пока пуст и это как раз то, что требуется для создания заготовки.
Для установки фона можно воспользоваться одной из четырех возможностей.
- Выбрать готовый фон на панели справа, в разделе Фоны страниц .
- Использовать в качестве фона файл с графикой (фото, рисунок, текстуру). Эта возможность доступна через пункт частного меню текущего слайда Слайд -> Фон слайда . Текущий слайд расположен в центральной части рабочего пространства программы.
- Воспользоваться пунктом главного меню Формат -> Страница . Здесь, на вкладке Фон , можно установить сплошной цвет, градиент, штриховку или текстуру.
- Выбрать одно из готовых изображений для Фона из галереи, которая открывается через пункт главного меню Сервис -> Галерея . Здесь изображения представлены в виде текстур, небольших графических фрагментов. Нужное изображение просто перетаскивается мышкой на слайд и затем растягивается.
Первый способ самый простой. Второй позволяет создать эксклюзивный фон в виде заранее подготовленного графического файла. В любом случае имеет смысл попробовать разные варианты. Хороший фон стоит того, чтобы потратить на него некоторое время.
Если фон загораживает объекты на слайде, то его надо переместить на задний план с помощью пункта частного меню Расположение -> На задний план . Это же относится и к другим объектам. Пункт частного меню объектов Расположение позволяет настраивать их видимость.
Добавить логотип можно так же как и любое другое изображение - с помощью пункта главного меню Вставка -> Изображение -> Из файла .
Созданную заготовку можно тиражировать в нужном количестве (копировать/вставить).
Для каждого слайда можно использовать свой макет . В примере на иллюстрации это Пустой слайд . Готовые макеты имеются на панели справа, в разделе Макеты . В ходе наполнения презентации содержанием они применяются к нужному слайду и затем их поля заполняются текстом, таблицами или графикой. Чтобы применить макет к текущему слайду, на нем нужно сделать щелчок левой кнопкой мыши. Некоторые макеты, к сожалению, изменяют размер фона. Если такое произошло, то это надо сразу поправить.
В блоки, которые имеются в макетах, можно вставлять текст , таблицы и изображения . Вход в блок производится по двойному щелчку левой кнопки мыши на нем. Сами блоки можно передвигать. Можно изменять их размер.
Центральное поле рабочего пространства имеет несколько вкладок . Они предоставляют автору некоторые дополнительные возможности.
Основной вкладкой является Режим рисования . К собственно рисованию это название не имеет отношения. Правильнее было бы назвать вкладку "Режим разработки". Презентация создается именно в этой вкладке, как это и было в примере.
Вкладка Примечания позволяет снабдить каждый слайд текстом примечания. Это может быть напоминание для его модернизации или идея, которую надо проверить. На экране, при демонстрации презентации, примечания не видны.
Вкладка Режим тезисов - это просто подсказки для того, кто проводит презентацию. Ей удобно пользоваться, когда компьютер имеет два монитора. В таком случае презентация выводится на один из них, а тезисы - на другой.
Создание мультимедийных презентаций в программе LibreOffice Impress
Impress – это программа для создания презентаций из состава бесплатного пакета офисных программ LibreOffice. Данная программа является главным аналогом широко известной программы Microsoft Office PowerPoint . Удобное интуитивное меню, широкий выбор эффектов для смены кадров, богатый ассортимент по части оформления текста в слайдах – все это превращает Impress в обязательную составляющую оформительского арсенала.
Но главным преимуществом Impress перед PowerPoint является именно ее бесплатность. Когда бюджет образовательного учреждения очень ограничен, оно стремится минимизировать свои расходы. И, конечно, дело касается и использования программного обеспечения. Некоторые учреждения могут себе позволить такие программные пакеты, как Microsoft Office , но таких учреждений, к сожалению, мало. Поэтому остро встаёт вопрос о том, какие программные продукты можно использовать для решения многих задач и при этом не платить деньги и конечно, не нарушая при этом ни чьих авторских прав, поскольку такие нарушения могут повлечь за собой серьезные штрафы. Как раз в этом случае на помощь приходит бесплатный программный пакет LibreOffice , в состав которого входит Impress .
Impress является поистине выдающимся инструментом для создания эффективных мультимедийных презентаций. В ней можно создавать слайды, содержащие множество различных элементов, включая текст, маркированные и нумерованные списки, таблицы, диаграммы и широкий спектр графических объектов, таких как изображения, рисунки и фотографии. Impress также включает в себя модуль проверки орфографии, тезаурусы, стили текста и стили фона. Шаблоны страниц упрощают задачу по подготовке материалов. Можно настроить рабочее пространство таким образом, чтобы иметь мгновенный доступ к часто используемым инструментам рисования, и применять графические стили одним кликом мыши.
Еще одним большим плюсом этой программы является возможность открытия файлов Microsoft PowerPoint, а также сохранения своей работы в этом формате для тех пользователей, которые пользуются продуктами Microsoft. Кроме того, можно использовать встроенный экспортер для создания Flash (.swf) версии презентации.
Создание простой презентации в LibreOffice Impress
Открываем LibreOffice Impress напрямую или через основное меню пакета (кнопка Презентация ):
Сразу сохраняем нашу презентацию, чтобы в последствие не потерять созданные наработки: меню Файл->Сохранить как... :

По умолчанию документ сохранится в формате.odp, однако, при необходимости, можно сохранить его в формате Microsoft PowerPoint разных версий, в том числе создать автономную презентацию, которая будет запускаться сразу в режиме просмотра без возможности редактирования (расширения.pps и.ppsx).
Для начала определимся с оформлением презентации и структурой слайдов. Справа, рядом со слайдом, выберем вкладку Фоны страниц и установим понравившийся - для этого достаточно сделать по нему один клик. Например, такой:

Затем переходим на вкладку Макеты и выбираем наиболее подходящий для данного слайда. Например, первый слайд обычно содержит заголовок презентации и для него целесообразно выбирать макеты Текст по центру или Только заголовок. Выбираем Текст по центру , нажимаем на появившийся отцентрированный текст и вписываем своё название:

Чтобы изменить размер, цвет или стиль текста, выделяем его мышью и изменяем нужные параметры:

Напоследок вставим в заглавный слайд рисунок. Это можно сделать как минимум двумя путями:
- воспользоваться меню
Вставить->Изображение->Из файла
и добавить заранее подготовленное изображение.
- либо взять рисунок из встроенной галереи (кнопка
Галерея
на панели внизу/меню
Сервис->Галерея
). Откроется коллекция картинок, любую из которых можно вставить в слайд, нажав на неё и перетащив в нужное место:

Закрывается Галерея повторным нажатием на соответствующую кнопку.
Не забывайте периодически сохранять свою работу!
Займемся следующими слайдами. Чтобы добавить следующий слайд, можно использовать меню
Вставить->Слайд
. В этом случае, новый слайд создастся следующим за исходным, с таким же оформлением и типом макета, но без переноса текста и рисунков. Чтобы полностью его повторить, воспользуемся пунктом
Дублировать слайд
в контекстном меню, которое появляется, если нажать правой кнопкой на изображение слайда на вкладке
Слайды
слева от основной рабочей области:

Для слайдов с большим количеством текста обычно выбирают макеты типа Заголовок+текст. При этом в каждом текстовом блоке появляется меню, позволяющее вставить рисунок, таблицу, диаграмму или видео:

Когда нужное количество слайдов создано, и они заполнены информацией, можно сделать так, что переход между ними осуществлялся не щелчком мыши, а автоматически через заданный промежуток времени. Для этого на вкладке Смена слайдов справа от основной рабочей области устанавливаем галочку напротив пункта Автоматически через и указываем время. Затем нажимаем кнопку Применить ко всем слайдам .

Напоследок пронумеруем слайды. Для этого используем меню Вставить->Номер страницы . Появится окно Колонтитулы . В нём устанавливаем галочку Номер слайда и нажимаем кнопку Применить ко всем :

Чтобы просмотреть полученную презентацию, выбираем один из первых двух пунктов в меню Демонстрация или нажимаем клавишу F5. Сохраняем презентацию.
Как видно из примера, научиться работать в Impress достаточно просто, ее интерфейс достаточно удобен, и во многом повторяет PowerPoint .
LibreOffice - бесплатный офисный пакет для Windows, разрабатываемый и поддерживаемый некоммерческой организацией The Document Foundation. LibreOffice это кроссплатформенное программное обеспечение, которое работает на Linux, macOS и Windows, поддерживаются как 32, так и 64-битные операционные системы.

Скачать последнюю версию LibreOffice Still с поддержкой Windows XP — для постоянного использования в организациях и консервативных пользователей (поддерживаются следующие ОС: Microsoft Windows XP SP3, Vista, Windows Server 2008, 7, 8, Windows Server 2012, Windows 10):
- LibreOffice 5.4.7 — 32-бит;
- LibreOffice 5.4.7 — 64-бит;
Скачать новую версию LibreOffice Still (Windows XP не поддерживается) — поддерживаются Windows 7, 8, Windows Server 2012, Windows 10:
- — 32-бит;
- — 64-бит;
[свернуть]
LibreOffice - бесплатный офисный пакет для Windows, разрабатываемый и поддерживаемый некоммерческой организацией The Document Foundation.
Размер: 261 / 282 МБ
Операционная система: Windows 10, 8.1, 8, 7
Язык: Русский
Статус программы: Бесплатная
Разработчик: The Document Foundation
Официальный сайт:
Что нового в версии: список изменений