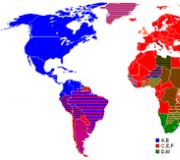Как очищать историю на компе. История браузера (как посмотреть, удалить и восстановить историю браузера)
История содержит информацию о посещённых страницах сайтов и время входа на них. Именно эту информацию вам и требуется восстановить, на будущее, если вам нужны для частого использования определённые сайты, просто добавляйте их в избранное и проблем с историей поубавится.
Нередкая проблема случайного удаления каких-либо файлов, в том числе и истории сопровождается определёнными трудностями при дальнейшем использовании браузера. Связано это с тем, что вы изучали статьи или другую информацию, которую нелегко найти в поиске и с очищенной историей теряете к ней доступ. Также вероятно, что вам прислали ссылку на скачивание файла, которого нет в открытом доступе. Благо, что ответ на вопрос: «Можно ли восстановить историю браузера?» - да, возможно.

Вся стёртая простым удалением информация поддаётся восстановлению. Поэтому, если вам важна максимальная конфиденциальность, нужно использовать специальные программы полного удаления файлов и не использовать синхронизацию с облачным сервисом Google.
Как восстановить удаленную историю браузера?
Частая ситуация, когда пользователь удалил историю в браузере, как восстановить не знает, но это не повод унывать, ведь способов много. Добиться поставленной цели можно используя следующие методы:
- Способ, который позволяет просмотреть посещённые страницы с использованием технологий cookie или cache, но не восстанавливает историю.
- Восстановить историю из облака Google или аналога;
- Воспользоваться программой Handy Recovery или подобной;
- Использовать точку восстановления системы;
Просмотр истории через cache и cookie
Перед тем как восстановить историю в браузере после удаления нужно определиться, так ли она нужна, может вам достаточно будет просто просмотреть последние посещённые сайты через куки или хэш, если эта информация не удалена вместе с историей.

Для просмотра с помощью функции куки, вам нужно просто перейти по ссылке chrome://settings/cookies в браузере Google Chrome. Аналогично и в ситуации с кэшем, следует просто вставить ссылку chrome://cache/.

Как восстановить историю браузера Хром?
Сделать это можно благодаря использованию стандартной системы загрузки информации из облака, но присутствует одно ограничение – вы должны находится в своём аккаунте. Если вы работаете с браузером, в котором вошли в кабинет пользователя, то проблем не возникнет, если без входа, то вам придется воспользоваться другими методами.
Для того, чтобы восстановить историю Google Chrome нужно:
- Откройте браузер и нажмите по значку меню в правом верхнем углу;
- Выберите пункт «Настройки»;
- Теперь в разделе «Вход» вы увидите ссылку «Личный кабинет», если её нет, то вы не авторизированы;

- Кликните по «Дополнительные настройки синхронизации» и история восстановится. На облаке хранится 10-и недельная история посещений, всё что старее автоматически удаляется.
Способ лёгкий и эффективный, но доступен только авторизированным пользователям. Если вы не подпадаете под эту категорию воспользуйтесь следующим методом.
Восстановление истории с использованием программы Handy Recovery
Данное решение подойдёт для того, чтобы восстановить историю браузера Опера, Mozila, Яндекс и т.д. Единственное отличие при восстановлении информации для различных браузеров – это местоположение файлов.
Программа Handy Recovery позволяет восстановить удалённую информацию по оставшимся следам. На самом деле, данные, которые вы удаляете, никуда не исчезают. Им просто присваивается значение, которое разрешает перезапись этих файлов и они не отображаются в проводнике. Соответственно вы можете восстановить любые удалённые файлы, если они не были перезаписаны.
У данного варианта восстановления истории существует два основных преимущества: работает с всеми браузерами и программа бесплатна.
Для того, чтобы воспользоваться методом нужно:
- Загрузите программу Handy Recovery по ссылке https://www.handyrecovery.ru/handyrecovery.exe ;
- Откройте утилиту и справа в окне укажите путь C:UsersЗдесь должно быть имя вашего активного пользователя AppDataLocalGoogleChromeUser Data, ссылка представлена для браузера Chrome, но может быть модифицирована под ваш обозреватель, выбрав его в папке Local. Изначально вы не увидите папку AppData по указанному пути, вам требуется прежде сделать видимость скрытых элементов в системе.

- Далее кликните по кнопке «Восстановить»;
- Вам потребуется ввести путь для записи данных, лучше выбрать ту же, откуда восстановляете и расставьте все галочки.

«Как восстановить историю браузера Яндекс или любого другого?» – ответ прост, Handy Recovery. Теперь при переходе в обозреватель вы увидите вашу историю посещений.
Восстановление истории стандартным методом Windows
Для использования этого решения потребуется точка восстановления на момент создания, которой присутствовали нужные вам элементы истории. Если у вас такая есть, то вы сможете без труда восстановить нужную информацию и не придется откатывать всю систему.
- Перейдите по пути представленном в 2-ом пункте предыдущего метода;
- Нажмите на конечной папке правой кнопкой и кликните по опции «Восстановить прежнюю версию»;

- Выберите нужную вам точку и далее следуйте инструкции.
Недостатком метода, является небольшая вероятность, что у вас есть точка восстановления подходящая по временным промежуткам.
Противоположная сторона, если компьютером пользуется несколько человек и вы все равно хотите иметь должный уровень конфиденциальности вам нужно воспользоваться одним из методов, при которых восстановление невозможно:
- Используйте режим инкогнито;
- Отключите синхронизацию с сервером;
- Удаляйте историю, кэш и куки с помощью специальных программ, например Eraser.
Как восстановить историю браузера на телефоне?
Восстановление истории помогает вернуться на уже потерянную, но очень важную вкладку или получить ссылку на утраченный материал, если она больше нигде не всплывала. Логично, что необходимость возникает не только для компьютеров, но и смартфонов.
Как восстановить историю браузера на телефоне? – Многие утверждают, что никак этого не добиться, но способы всё же есть, правда подойдут не всем. Способ аналогичный ПК – это восстановление из облака, такой подход можно использовать только, если вы зарегистрированы в браузере. Требуется перейти в свой аккаунт через настройки или на оф. сайте.
Альтернативный способ – это восстановление с помощью программ, но чаще всего вариант помогает, когда файлы браузера хранились на флешке. Тогда вставляете microSD карту в картридер ПК и используете специальное приложение. Хорошим представителем является CardRecovery, программа бесплатна. Иначе можно подключить смартфон к компьютеру в качестве носителя и использовать всё ту же утилиту Handy Recovery.
Восстановление истории позволяет получить доступ к сайтам, которые были открыты в недалёком прошлом. Также важно, что представленные методы возвращают не только историю, но и файлы куки. Это полезно, если вы забыли пароль к сайту.
Если у Вас остались вопросы по теме «Как восстановить историю браузера?», то можете задать их в комментариях
if(function_exists("the_ratings")) { the_ratings(); } ?>
В браузере сохраняются данные обо всех посещённых пользователем сайтах. Их можно быстро и бесследно удалить и даже сделать так, чтобы записи не вносились в журнал.
Очистка журнала
В каждом веб-обозревателе есть встроенная функция очистки журнала посещённых сайтов. Порядок её запуска может отличаться в десктопной и мобильной версии. Необязательно удалять все записи. Вы можете стирать только отдельные сайты, нажимая на значок корзины рядом с их адресами.
Google Chrome
Чтобы удалить журнал посещений на компьютере:
На Android и iOS порядок аналогичный. В меню обозревателя есть раздел, через который вы можете посмотреть и очистить журнал.

Mozilla Firefox
Для удаления в десктопной версии:

В мобильной версии нажмите на кнопку в виде трёх точек и перейдите в раздел «История» или выберите одноимённую вкладку на главном экране.

Opera
Для удаления данных в десктопной версии Opera:
- Откройте меню, перейдите в «Настройки».
- Выберите вкладку «История» и кликните по пункту «Очистить».
- Укажите период, который нужно стереть.
В мобильном веб-обозревателе Opera откройте меню и выберите раздел «История». Нажмите на кнопку с тремя точками и тапните «Очистить».
Internet Explorer
Чтобы выполнить быструю очистку данных, кликните на шестерёнку и раскройте раздел «Безопасность». Внутри вы увидите пункт «Удалить журнал».

Убедитесь, что опция «Журнал» отмечена, и щёлкните «Удалить».
Microsoft Edge
Найдите на верхней панели значок в виде трёх полосок или звёздочки (зависит от сборки Windows 10) и нажмите на него. Перейдите на вкладку «Журнал».

Удаляйте записи по одной или нажмите «Очистить» и сотрите всю информацию за определённый период.
Safari
Чтобы стереть данные из журнала посещений в Safari на macOS, откройте раздел «История» в строке меню и выберите пункт «Очистить». Выберите период, за который нужно удалить данные.

Для удаления истории на iPhone или iPad, откройте настройки iOS, выберите раздел Safari и нажмите на пункт «Очистить историю и данные сайтов».

Chromium
В десктопной версии Chromium выполняются те же действия, что и в Google Chrome. В главном меню есть раздел «История», после открытия которого можно увидеть список посещённых сайтов. Чтобы стереть отдельные записи, нажимайте на значок корзины рядом с адресом. Для удаления всех записей за определённый период кликните «Очистить».
Яндекс.Браузер
В десктопной версии Яндекс.Браузера:
- Откройте главное меню, раскройте раздел «История» и выберите одноимённый пункт.
- Нажмите «Очистить».
- Укажите период времени.
- Подтвердите очистку.
В мобильной версии вызовите главное меню и откройте «Настройки». В поле «Конфиденциальность» нажмите «Очистить данные». Отметьте пункт «История» и подтвердите очистку.
Амиго
В десктопной версии:
- Откройте главное меню.
- Перейдите в «Историю».
- Щёлкните «Очистить».
- Выберите период, который нужно стереть.
- Подтвердите очистку.
Для удаления записей в мобильном Амиго откройте главное меню, выберите раздел «История». Нажмите на кнопку с тремя точками и выберите пункт «Очистить».
Использование горячих клавиш
Чтобы не искать раздел с очисткой журнала, используйте горячие клавиши.
- Ctrl+Shift+Del - сочетание для Chrome, Firefox, Opera, Internet Explorer, Microsoft Edge, Chromium, Яндекс.Браузер и Амиго на Windows.
- ⌘ + Shift + Delete - для Chrome, Firefox, Opera, Internet Explorer, Microsoft Edge, Chromium, Яндекс.Браузер и Амиго на macOS.
В Safari горячие клавиши для вызова окна очистки истории не работают. Зато можно сделать иначе: раскрыть главное меню и нажать «Очистить историю». Без горячих клавиш, но тоже очень быстрый способ.
Очистка через CCleaner
Если на компьютере установлено несколько обозревателей, и вы хотите почистить их журналы одновременно, используйте бесплатную утилиту CCleaner.
- Запустите Ccleaner.
- На вкладке «Очистка» откройте раздел «Приложения».
- Отметьте пункт «История» во всех установленных браузерах.
- Нажмите «Анализировать».
- Дождитесь окончания сканирования.
- Подтвердите удаление.
Обратите внимание: Internet Explorer находится в разделе «Система», а не приложения, так как является неотъемлемой частью Windows.
Будьте осторожны при чистке браузеров через Ccleaner. Отмечайте только те данные, которые можно удалить - список просмотров, загрузки, кэш. Сеанс, автозаполнение форм, сохранённые пароли стирать не рекомендуется, так как это может вызвать неудобство при дальнейшем использовании веб-обозревателя.
Отключение сохранения истории
Можно не чистить журнал после каждой сессии, а открывать вкладки в режиме инкогнито, чтобы данные не сохранялись. В десктопных версиях браузера запустить приватный режим можно через главное меню или с помощью горячих клавиш. Почти во всех браузерах на Windows используется сочетание Ctrl+Shift+n. Исключение - Mozilla Firefox и Internet Explorer, в которых действует сочетание Ctrl+Shift+p. В браузерах на macOS нужно нажимать Command+Shift+n.
Доброго времени суток.
Оказывается еще далеко не все пользователи знают, что по умолчанию любой браузер запоминает историю посещенных вами страничек. И даже если прошло несколько недель, а может и месяцев, открыв журнал учета посещений браузера - можно найти заветную страничку (если конечно, вы не очищали историю посещений…).
Вообще, опция эта довольно полезна: можно найти ранее посещенный сайт (если забыли добавить его в избранное), или посмотреть чем интересуются другие пользователи, сидящие за данным ПК. В этой небольшой статье я хочу показать как можно посмотреть историю в популярных браузерах, а так же как ее быстро и легко очистить. И так…
Как посмотреть историю посещения сайтов в браузере…
В большинстве браузеров, чтобы открыть историю посещения сайтов, достаточно нажать сочетание кнопок: Ctrl+Shift+H или Ctrl+H .
Google Chrome
В Chrome в правом верхнем углу окна есть «кнопка со списком», при нажатии на которую открывается контекстное меню: в нем нужно выбрать пункт «История «. Кстати, поддерживаются и так называемые быстрые клавиши: Ctrl+H (см. рис. 1).
Рис. 1 Google Chrome
Сама история представляет из себя обычный список адресов интернет страничек, которые отсортированы в зависимости от даты посещения. Довольно легко найти сайты, которые посещал, например, вчера (см. рис. 2).
Рис. 2 История в Chrome
Firefox
Второй по популярности (после Chrome) браузер на начало 2015г. Чтобы зайти в журнал можно нажать быстрые кнопки (Ctrl+Shift+H), а можно открыть меню «Журнал » и из контекстного меню выбрать пункт «Показать весь журнал «.
Кстати, если у вас нет верхнего меню (файл, правка, вид, журнал…) - просто нажмите левую кнопку «ALT» на клавиатуре (см. рис. 3).
Рис. 3 открытие журнала в Firefox
Кстати, на мой взгляд в Firefox самая удобная библиотека посещения: можно выбирать ссылки хоть вчерашние, хоть за последние 7 дней, хоть за последний месяц. Очень удобно при поиске!
Рис. 4 Библиотека посещения в Firefox
Opera
В браузере Opera просмотреть историю очень просто: щелкаете по одноименному значку в левом верхнем углу и из контекстного меню выбираете пункт «История» (кстати, поддерживаются и быстрые клавиши Ctrl+H).
Рис. 5 Просмотр истории в Opera
Яндекс-браузер
Яндекс-браузер очень сильно напоминает Chrome, поэтому здесь практически все так же: щелкаете в правом верхнем углу экрана по значку «списка» и выбираете пункт «История/Менеджер истории » (или нажмите просто кнопки Ctrl+H, см. рис. 6).
Рис. 6 просмотр истории посещения в Yandex-браузере
Internet Explorer
Ну и последний браузер, который не мог просто не включить в обзор. Чтобы посмотреть в нем историю - достаточно щелкнуть по значку «звездочка» на панели инструментов: далее должно появиться боковое меню в котором просто выбираете раздел «Журнал».
Кстати, на мой взгляд не совсем логично прятать историю посещения под «звездочку», которая у большинства пользователей ассоциируется с избранным…
Рис. 7 Internet Explorer…
Как очистить историю во всех браузерах сразу
Можно, конечно, вручную все удалять из журнала, если вы не хотите, чтобы кто-то мог просмотреть вашу историю. А можно просто использовать специальные утилиты, которые за считанные секунды (иногда минуты) очистят всю историю во всех браузерах!
Одна из самых популярных программ для очистки Windows от «мусора». Позволяет так же чистить реестр от ошибочных записей, удалить программы, которые обычным способом не удаляются и пр.
Пользоваться утилитой очень просто: запустили утилиту, нажали кнопку анализа, затем поставили галочки где нужно и нажали кнопку очистки (кстати, история браузера - это Internet History ).
Рис. 8 CCleaner - чистка истории.
В данном обзоре не мог не упомянуть и еще одну утилиту, которая порой показывает еще лучшие результаты по очистке диска - Wise Disk Cleaner.
Альтернатива CCleaner. Позволяет не только провести очистку диска от различного рода мусорных файлов, но и выполнить дефрагментацию (будет полезно для скорости работы жесткого диска, если вы очень давно ее не проводили).
Пользоваться утилитой так же просто (к тому же она поддерживает русский язык) - сначала нужно нажать кнопку анализа, затем согласиться с теми пунктами по очистке, которая назначила программа, а затем нажать кнопку очистки.
На этом у меня все, всем удачи!
История посещённых интернет-страниц сообщает вам не только о часто посещаемых сайтах, она также помогает быстрее открыть часто посещаемую страничку, так как её адрес не надо вводить каждый раз. Хотя история посещённых страниц полезна для вас, так как это делает проще работу в Интернете, вы также должны принимать во внимание, что иногда необходимо полностью удалять историю посещённых страниц для сохранения приватности вашей работы в Интернете, например, если вы выходите в Интернет с общественного компьютера. Удаление истории посещённых страниц также помогает увеличить свободное пространство на жёстком диске и может помочь заставить компьютер работать быстрее.
Очистка истории посещённых страниц - очень простая задача. Ниже приведены простые инструкции по полной очистке истории посещённых страниц для тех интернет-браузеров, которые являются наиболее популярными на сегодняшний день.
Internet Explorer (проверялось на версии 6.0)
В главном меню выберите пункт "Сервис", затем "Свойства обозревателя".

Затем на вкладке "Общие" в разделе "Журнал" нажмите кнопку "Очистить". На запрос об удалении ответьте "Да". Ещё в разделе "Временные файлы интернета" нажмите кнопку "Удалить файлы", в запросе на удаление поставить галочку "Удалить это содержимое" и нажать ОК.
.jpg)
Вот и всё!
Mozilla Firefox (проверялось на версии 3.6)
В главном меню выберите пункт "Инструменты", затем "Настройки".

Затем на вкладке "Приватность" в разделе "История" выберите "Очистить вашу недавнюю историю".
.jpg)
В выпадающем меню выберите "Всё", внизу поставьте все галочки (если их нет, то сперва нажмите кнопку со стрелкой вниз, слева от слова "Подробности"), затем "Очистить сейчас".

Вот и всё!
Opera (проверялось на версии 10.53)
Если у вас новая версии Opera, в которой по умолчанию не отображается главное меню, то сперва нажмите на красную кнопку в левом верхнем углу окна Opera, затем выберите "Показывать меню".
.jpg)
Теперь можно приступать к удалению истории.
В главном меню выберите пункт "Инструменты", затем "Общие настройки".

Затем на вкладке "Расширенные" выберите раздел "История", там нажмите обе кнопки "Очистить".

Вот и всё!
Google Chrome
(проверялось на версии 5.0)
Нажмите на маленькую иконку гаечного ключа, расположенную в правом верхнем углу окна Google Chrome, рядом с адресной строкой. В появившемся меню выберите "Параметры".

На вкладке "Расширенные" нажмите кнопку "Удалить данные о просмотренных страницах".

На открывшейся панели выберите все галочки, в выпадающем меню "Очистить данные за период:" выберите "Все", затем нажмите кнопку "Удалить данные о просмотренных страницах".
Надо в «Главном меню» перейти в раздел «Настройки», а в нем выбрать пункт «Удалить личные данные». Выбор этого пункта диалоговое окно, где вам нужно развернуть полный перечень хранимых браузером данных, которые можно назначить к удалению. Для этого щелкните метку «Детальная » и отметьте все типы данных, которые надо . Пункт «Очистить историю посещенных » тоже есть в этом списке. Обратите особое внимание на опцию удаления паролей - снимите метку с этого пункта, если хотите их сохранить. В завершение нажмите кнопку «ОК».
В Mozilla FireFox для очистки надо в меню открыть раздел «Инструменты» и выбрать пункт «Настройки». В появившемся окне «Настройки», на вкладке «Приватность» нажмите самую нижнюю кнопку - «Очистить сейчас». Это откроет диалоговое окно «Удаление личных данных», где вам надо поставить отметку напротив пункта «Журнал ». Если нужно удалить и другие данные - сделайте соответствующие отметки. Затем нажмите кнопку «Удалить сейчас».

В Internet Explorer чтобы добраться до опции «Удаление обзора», вам надо в разделе «Сервис» выбрать пункт «Удалить обозревателя». Это откроет окно из нескольких секций. В секции «Журнал» вам нужно щелкнуть кнопку «Удалить историю». Обозреватель потребует подтверждения операции - нажмите «Да».

В браузере Google Chrome достаточно нажать сочетание клавиш CTRL + SHIFT + DEL, чтобы открылось окно с заголовком «Очистить данные ». Можно выбрать и длинный путь - щелкните пиктограмму с изображением гаечного ключа в правом верхнем углу, выберите в меню раздел «Инструменты», а в нем пункт «Удаление данных о просмотренных документах». В окошке очистки данных просмотров вам нужно указать период и поставить метку напротив пункта «Очистить историю просмотра», а затем нажать кнопку «Удалить данные о просмотренных страницах».