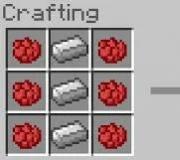Гайд Twitch: как начать стримить и что для этого нужно. Всё что нужно для стрима Как узнать можно ли стримить игру
Итак, вы решили стать известным стримером. У вас есть мощный компьютер, желание и скилл. Но вы не знаете, Постараемся разобраться со стриминговой платформой и сопутствующими программами. А пока обо всем по порядку.
Начало истории
Прежде чем разобраться с тем, как начать стримить на Twitch, узнаем об истории создания проекта. А она начинается почти 10 лет назад. В 2007 году четверо молодых и амбициозных юношей создали свой проект. Его задачей было показать представление в режиме реального времени. Джастин Кан стал добровольцем и начал трансляцию своей жизни 24 часа в сутки. Он ежедневно и ежечасно находился с камерой и показывал зрителям все свои жизненные приключения.
Остальные решили заняться технической составляющей. Проект решено было назвать JustinTV, и работа была запущена. За весь период ожидаемого эффекта от нового детища ребята так и не получили. Чаще всего зрители относились к нему несерьёзно и частенько подшучивали над Джастином. Однажды ему вызвали полицию, сказав, что в квартире поножовщина, как-то раз объявили службе спасения о пожаре.
Надо сказать, что за проект взялись ребята умные и уже имевшие опыт в таком деле. Джастин и Эммет еще после университета создали приложение, которое позже продали за четверть миллиона долларов.
Когда ребята поняли, что JustinTV не может дальше работать, они решили прислушаться к мнению людей. Многие попросили дать возможность пользователям самим создавать трансляцию. Буквально через несколько месяцев разработчики откликнулись на эти пожелания, и каждый вскоре запускал свою трансляцию самостоятельно.
Но тут-то ребята столкнулись с другой проблемой. Ею стало и сложная ситуация с серверами. Ну а самым страшным случаем было самоубийство студента в прямом эфире. Тогда проект встретил очень много упреков и критики.
Twitch на замену JustinTV
Но позитивным оставалось то, что к платформе присоединилось множество геймеров. По сути, именно благодаря им проект держался на плаву. И тогда в 2011 году Джастин решил параллельно сделать платформу для игрового стриминга. Тогда мало кто знал, как стримить на Twitch. Тем не менее проект развивался и жил.
Уже через год «Твич» стал официальным интернет-каналом, который осуществлял трансляцию с киберспортивных событий. Таким образом, сообщество геймеров нашло себе дом и прижилось на данной платформе. В топ по просмотрам выходили популярные игры: CS: GO, Dota2, LoL и др. Тут же на этой базе начали формировать свои каналы и киберспортивные организации.

В 2014 году «Твич» купили за 1 млрд долларов. Вокруг события крутилось много слухов. Но сами ребята утверждали, что для них было главным сохранить независимость платформы. Кстати, тут же запретили пользователям вести "Стрим" в полуголом виде. Многие стримеры зарабатывали именно своим внешним видом.
Ныне более 100 миллионов зарегистрированных пользователей проводят много времени на Twitch. По данным статистики, 60 % зрителей просматривают каналы более 20 часов в неделю.
Программы для стриминга
Если вы не знаете, как начать стримить на Twitch, то прежде всего обратите внимание на программное обеспечение. Вы наверняка знаете, что для того чтобы просматривать трансляцию, нужно просто зайти на сайт платформы, а со смартфона или планшета - в соответствующее приложение.
Но если вы не знаете, как стримить на Twitch, то вам придется познакомиться с и XSplit. Конечно, софта гораздо больше, но эти программы наиболее популярны и, что самое главное, практически бесплатны. Каждый из них имеет свои достоинства и недостатки. Для одной программы требуется больше ресурсов, для другой нужны определенные системные требования. Но самое главное, прежде чем разобраться с тем, как стримить через Twitch, нужно настроить данные программы.
Настройка XSplit
Как стримить через XSplit? Twitch начнет трансляцию в том случае, если вы правильно настроите программу. Прежде всего, нужно зарегистрироваться на сайте. Это делать просто, поэтому описывать процесс нет смысла. Теперь скачиваем саму программу и разбираемся.

Итак, для начала настроим канал. Для этого заходим во вкладку Channels и нажимаем Add. Добавляем все данные. Далее нужно настроить видео и аудио. Значение видеокодека по умолчанию установлено на показателе X.264, так его и оставляем. Значение Bitrate/Max bitrate отвечает за качество картинки. Чем оно больше, тем лучше качество, но и учитывайте то, что компьютер будет поглощать много ресурсов.
В отношении аудио настройка гораздо проще. Здесь нужно отрегулировать кодек, битрейт и формат. Если вы бесплатно скачали программу, а не купили дополнение, то вариантов настройки будет немного. Поэтому устанавливайте возможные.
Когда вы подготовили канал, переходите в основное меню. Здесь все готово для того, чтобы запустить трансляцию. Превью - это окошко, в котором отображается ваша трансляция, все, что там видно, будет транслироваться зрителям. Далее, под превью, показывается громкость микрофона и стереомикшера. Так вы можете проверять звук на стриме. Ниже в окошке вы создаете трансляцию, выбираете игру, туда же можно добавлять титры, дополнительные элементы.
Что такое OBS?
Если вы не знаете, как стримить на Twitch TV через OBS, этот раздел - для вас. Данная программа является бесплатной и простой. Отличие ОБС от «Иксплит» в том, что первый софт позволяет захватывать любое событие, происходящее на вашем экране. Вам нужно лишь создать нужную «сцену» и добавить туда программу, игру и пр. Но вот сложнее: если взять во внимание то, что XSplit настраивается автоматически, то с ОБС придется помучиться.

Настройка канала в OBS
Итак, мы зарегистрировались на Twitch. Как стримить (OBS), разберемся дальше. В проге существует несколько режимов, которые позволяют записывать видео в прямом эфире либо на свой ПК. В «Сервисе вещания» нужно выбрать платформу, на которую вы собрались стримить, в нашем случае - «Твич».
Чтобы установить сервер, нужно проверить скорость передачи данных. Но если у вас быстрый Интернет, то лучше всего устанавливать Amsterdam / Frankfurt. Далее нужно взять ключ для стриминга. Его находим на собственном аккаунте Twitch. Там во вкладке Broadcast выбираем «Показать ключ».
Далее нужно поставить галочку напротив «Автопереподключения» для возобновления трансляции. Показатель времени устанавливаем равный пяти секундам. Задержку трансляции можно использовать, а можно и не думать о ней. Если вам не нужно, чтобы кто-то стримснайперил, то можете выставить полминуты.

Настройка видео в OBS
Если вы не знаете, как стримить на Twitch, следуйте указанным рекомендациям. Хотя, как показывает практика, все равно придется что-то менять. Итак:
- «Постоянный битрейт» - выставляем галочку возле «Твич».
- Ставим галочку и напротив «CBR паддинг».
- Чем выше качество, тем больше битрейт. Максимальное значение - 10, а значит, пробуйте установить средний показатель, а в случае чего можно корректировать.
- «Максимальный битрейт» - штука, которую тоже придется менять. Установка этого значения зависит от вашей исходной скорости. Если у вас быстрое интернет-соединение, то выставляйте показатель от 2500 Кбит/с.
- «Размер буфера» соответствует размеру «Максимального битрейта».
Настройка аудио в OBS
Итак, мы еще не до конца ответили на вопрос, как стримить на Twitch TV. Осталось уделить время настройке аудио. В настройках есть три раздела: для кодека выбираем AAC; среднее значение для битрейта - 112. Формат 44.1khz стерео будет вполне достаточным.

Далее станут доступны множество других настроек, но этих будет достаточно для того, чтобы запустить трансляцию. Настройка сцены практически ничем не отличается от того, как настраивать трансляцию в XSplit. Вам нужно добавить сцену, а в источниках ввести адрес транслируемой игры. Сюда же добавляют захват вебкамеры, титры и другие элементы. Так мы решили вопрос, как стримить на Twitch TV.
Всем привет!
Я решил опубликовать довольно полное руководство для тех, кто заинтересовался в потоковом вещании, и не знает как начать.
Оно будет охватывать большое разнообразие тем, с большим количеством предложений, основанных на моих личных наблюдениях и советах опытных стримеров.
Этот гайд сделан для тех, кто планирует использовать OBS, Xsplit или другой программы, но не знаком с ними.
По-этому, прежде чем начать, советуем пристегнуться, надеть шлем, получить чашку чая и понять причину путешествия по этой статье.
Создание вашего канала
Придумывая название канала, как и для любого продукта, вы желаете что-нибудь броское и легко запоминающееся. Кроме того, для тех, кто хочет с ним играть, вы должны иметь тему.
Ваше имя так же важно, потому что это отличает вас от других, это как брэнд вашего канала.
Некоторые люди, при создании канала, используют непривлекательные и не оригинальные названия, например ‘ZZfukkyStReAM’, хотя можно придумать более запоминающийся типа ‘Fuk.ky’ или что-то на подобии этого.
Вы скорее всего попытаетесь закрепится на каком-то месте в рейтинге этого высоко конкурентного рынка, поэтому хорошо подумайте над названием канала, поскольку это будет почвой для многих будущих решений.
Крылатые фразы
На первый взгляд это может показаться глупым, но крылатые высказывания могут сделать многое в этой отрасли. Они создают брендинг, ощущение фамильярности для поклонников/зрителей, позволяющий найти ваш канал среди других. CohhCarnage, например, имеет свою — «Good Show!!» когда получает уровень для Ezekien_III, у него также есть уникальный удар кулаком, осуществляемый при получении нового уровня.
Походя из вашей собственной крылатой фразы, она может заставить людей взволноваться на вашем канале, они будут с нетерпением ждать вашу крылатую фразу, и что они скажут, это смотрите сами при разговоре со зрителями.
График работы
Перед тем, как запускать трансляцию, спланируйте расписание.
Это очень важно для того, чтобы указать конкретное время стрима для зрителей, подготовку для осуществления своей цели и проинформировать время вашего прибывания в интернете. Это важно для удержания зрителей.
Стабильные трансляции нужны для привлечения постоянных зрителей, поскольку они могут прийти, а там нечего смотреть! С другой стороны, не нужно транслировать слишком часто, потому что вы слишком быстро выдохнетесь, и стримы не будут иметь новое содержание.
Сделайте правильный график, чтобы он осуществил стабилизацию просмотров вашего канала, привлечение новых зрителей и последующий прирост вашей популярности.
Аппаратное обеспечение
Это самая обсуждаемая часть потоковых трансляций, каждая сборка уникальная, и трудно сказать, есть ли совершенная установка. То, что я собираюсь сделать, это объяснить назначение каждого компонента, и на сколько они важны для трансляции и ваших зрителей.
CPU
CPU (процессор) обычно является наиболее важным аспектом в отношении технической стороны потокового видео.
Если вы используете 1 ПК, он не только запускает игру, а еще кодирует видео и транслирует на канал.
Что такое кодирование? Кодирование представляет собой процесс преобразования медиа-контента, который вы записываете, и преобразование его в стандарт, который будет получать twitch.
Кодирование — ресурсоемкий процесс, и это означает, что вам нужен довольно мощный процессор.
Я рекомендую процессоры имеющие ресурсы, более тех, которые вы будете использовать, чтобы обеспечить достаточную вычисляемую мощность, а так же долговечность.
Покупая процессор, нужно определить временные рамки, при которых его можно будет использовать, не обращая внимания на системные требования игр.
Процессоры AMD/Intel позволят вам получить максимум за свои деньги, даже если вы потратите $100, процессор будет считаться мощным еще 2 года до необходимости его обновления.
GPU
GPU (видео-карта) имеет важное значение в игровом процессе.
Двумя основными конкурентами являются AMD и nVidia.
Чем лучше ваша видео-карта, тем лучше будет выглядеть игра, и вы получите более высокое качество трансляции.
Если вы используете nvenc-кодировщик от nVidia, графический процессор не будет столь критически нагружаться трансляцией, в основном только игрой.
RAM
RAM (оперативная память) — это кратковременная память. Я бы советовал 8 Гбайт, но я настоятельно рекомендую 16 Гбайт и больше, так как игры с открытым миром и игры выживания используют очень много для хранения данных с серверов.
Оперативная память значительно улучшает многозадачность, когда вы запускаете несколько приложений, при этом транслируя игру.
HDD/SSD
Вs скорее всего используете HDD (Hard Drive Disk) или SSD (Solid State Drive).
SSD-накопители идеально подходят для хранения всех ваших основных программ и операционной системы, которая работает и запускается с него.
HDD использует механические компоненты для запуска, что позволяет вам хранить ваши данные на нём.
SSD-накопители используют флеш-память (так же, как и флеш-накопители, и это позволяет им быть быстрее и надёжнее, так как вероятность механического разрушения ровняется нулю).
Если вы хотите сохранить транслируемый контент на компьютере, убедитесь, что имеете достаточный объём памяти на HDD.
Так что вы можете записать свою трансляцию!
Монитор
Монитор станет вашим лучшим другом, когда ваша трансляция станет популярней.
Я в настоящее время использую 3 монитора
«Зачем так много?» — спросите вы.
Центральный монитор является основным — на нём я играю в игры.
Левый монитор — для OBS, для отображения уведомлений и так далее.
Наконец мы дошли до правого монитора. Его я использую для чат-бота(я использую Ankhbot, но об этом чуть позже).
Веб-камера
Если вы решили использовать веб-камеру, то стоит взять приличную, качественную Logitech стоимостью около $100, которой вам хватит на несколько лет использования(разумеется в техническом плане).
Микрофон
Выбор микрофона — более сложное решение.
Каждый человек имеет свой, проверенный способ трансляции аудио своим зрителям.
Многие используют простую гарнитуру, и в конечном итоге переходят на что-то другое, когда закрепляются в рейтинге потоковых трансляций.
Другие сразу используют качественные микрофоны на подобии Razer Seiren или Yeti Mic.
И еще не маловажный аспект — будете вы использовать обычный аудио-вход, или всё же докупите цифровой, возможно вы будете использовать студийный микрофон для трансляции звука профессионального качества с большим количеством опций и эффектов, для которого понадобится ножницы образный стенд.
Сеть
Важно, чтоб у вас было более 5 Мбит скорости загрузки. Это позволит загружать ваш кодировщик на битрейт ~2000 Кбит.
Захват видео
Для тех, кто хочет транслировать консольные игры, может потребоваться внешняя карта видео-захвата.
Есть множество карт захвата для старых соединений и HDMI.
У вас есть возможность использовать внутренние устройства захвата, но внешние снизят нагрузку на ваш компьютер, так как процессор будет использоваться только для игры, как на консолях.
Поиск карты захвата — тоже довольно затратно, в отношении времени и денег занятие.
Периферия
Периферийные устройства. Это мышь, клавиатура, различные геймпады.
Это не оказывает нагрузки на стрим, просто вы получаете то, что вам нравится — вы делаете игровой процесс более удобным для себя.
Настройка OBS
1.Нужно скачать OBS. Это приложение с открытым исходным кодом. Оно абсолютно бесплатное, что не ограничивает пользователя в трансляциях.
2.Загрузите CLR Browser, который понадобится для обеспечения канала предупреждениями и другими уведомлениями.
3.Следуйте инструкциям, чтобы установить скачанный OBS и CLR-плагин для браузера.
4.Зарегистрируйте аккаунт на twitch.tv. Перейдите на канал и в правой сокращающейся панели в информационной панели найдите Stream Key и нажмите “Показать ключ”. Это важно для OBS, так как он использует его для трансляции на ваш канал. Stream Key нужно будет вставить в поле под названием Stream Key Play Path, и при включении режима LIVE на ваш канал начнётся транслироваться видео.
5.Установите битрейт кодировки. Золотое правило стримера — битрейт составляет около 2000 Кбит для вашего интернета. Убедитесь в том, что используете CBR-кодировщик, я лично использую кодировщик X264.
6.Установите параметры видео. Золотое правило — разрешение 1280х720(720p) и 30 fps (кадров в секунду).
7.Установите параметры звука, как вам удобнее. Вы можете оставить настройки микрофона по умолчанию. Я лично использую стерео-микрофон с высоким качеством звука, но настроил на моно.
8.Создайте сцены и источники. Источники объединяются в сцены. На пример: вы хотите сделать вступительное видео перед началом трансляции или перед началом игры, или же во время загрузки игры/матча. Здесь же добавляется веб-камера, уведомления текст.
9.Сделайте пробный запуск вещания. Это важно для оценки исходного видео-потока который смогут видеть зрители.
Брендинг
1.Логотип. Это должно быть чем-то уникальным. Создавая логотип, следите за тем, чтоб он бросался в глаза. Зритель должен сразу понять, что этот логотип представляет именно ваш канал.
2.Накладки. Покупаете ли вы их в интернете, либо делаете сами — наложения должны улучшить ваш канал, повысить привлекательность. Но не увлекайтесь, потому что можете не заметить, как засорится весь экран потока. Вы можете указать информацию о себе, пожертвованиях или новых подписчиках.
3.Информационные панели. На вашем канале в нижней части(сразу под видео) есть информационная панель. Используйте её по своему усмотрению. Здесь можно оставить ссылки на свои странички из соц.-сетей, на сайты и просто написать о себе. Создавая панели учитывайте тему вашего канала, это весьма немаловажно.
4.Социальные сети. Ассоциируйте название вашего канала со своими страничками в социальных сетях. Это порождает некого рода рекламу и распространения на нескольких площадках: Reddit, Facebook, Twitter, Youtube и так далее.
Стрим! Хорошая часть!
Это будут общие советы, которые помогут вам в отрасли онлайн-трансляций, в которой всегда есть место для улучшения. Даже самые лучшие серпантин и конферансье имеют место для улучшения.
Не будьте нейтральным по отношению происходящего в чате. Обращайтесь к зрителям, поговорите с собой, комментируйте свои действия, ту же музыку. это не только сделает ваше видео содержанием диалогов, но и привлечёт новых зрителей, ради которых, собственно, вы играете. К тому же, вы потренируете свои голосовые связки, чтобы можно было говорить в течении длительного времени.
Сведение к минимуму время отключения потока. Попробуйте уменьшить количество времени вашего отсутствия для решения личных проблем. Если вы молодой, то объясните родителям или другим членам семьи, суть трансляции и зачем вам это нужно. Растолкуйте и время, которое вы планируете потратить на трансляцию — надеюсь они поймут вас. Ведь согласитесь — нет нечего хуже, чем мама, говорящая о разбросанном нижнем белье в ванной.
Не играйте в перенасыщенные игры, если не являетесь хорошим игроком. Старайтесь избегать того, что я называю “ТОП 4” : League of Legends , Defense of the Ancients, Counter-Strike: Global Offensive и Hearthstone, если не умеете в них играть. Эти игры слишком конкурентные, и вы будете выглядеть маленькой мошкой среди стримов турниров или профессиональных игроков. Попробуйте начать с игр с количеством зрителей 300-500, если только это не единственный вещающий канал.
Не кричите на “дудосеров”. “Дудосеры” — это те, что попытается заспамить, зарекламировать ваш канал или просто вас оскорбить. Большинство зрителей просто покинут просмотр вашей игры. Лучше включите какого-нибудь бота. Некоторые люди могут хотеть, чтоб вы просто сидели сложа руки.
Не просите пожертвования. Этим вы покажетесь слишком жалкими. Обычно средства жертвуют командам. По-этому указывайте, к чему стремитесь.
Будьте уверенны, что зрителям комфортно смотреть вас.
Сеть.Сеть.Сеть. Не загромождайте сеть. Ограничивайте ресурсы вашей трансляции. Ведь некоторые зрители не обладают таким интернетом, как у вас.
Создавайте конкурсы! Пусть редко, но это может привлечь больше зрителей. Это может сделать вас более перспективным членом потокового сообщества.
Боты
Сейчас я собираюсь перечислить три основных бота.
1.AnkhBot. Это мой любимый бот, потому что он имеет довольно гибкие настройки. Это совершенно бесплатно и вся информация и действия будут хранится на Google Docs, с которым он может интегрироваться. Он имеет запросы песен, призов и так далее. Так же он имеет возможность блокировать/удалять ссылки, блокировать/удалять языки(на пример — вы хотите чтобы зрители, общались только на английском языке, тогда сообщения на остальных языках будут просто удалятся).
2.NightBot. Бесплатный, на веб-основе бот, которые предоставляет такие возможности как: модерация, запросы песен,а так же пользовательские команды.
3.MooBot. Подобный NightBot в том, что он тоже на основе облака. Включает запросы песен и многое другое.
Безопасность
1. Создайте отдельную почту, не содержащую вашего имени, ника или названия канала. Это создаст разрыв вами и вашей интернет-персоны.
2.При создании PayPal, перейдите в раздел бизнес-счетов, и убедитесь, что вся информация скрыта настройками приватности. Ваш адрес будет отображаться при покупке вещей, но информация будет скрыта, когда вам будут платить деньги. Я рекомендую использовать название “Channel’s Twitch Channel”.
3.Не используйте skype со зрителями! Если вы доверяете 100% случайных зрителей, не используйте даже TeamSpeak. Discord это новое приложение, которое препятствует получению вашего ip-адреса случайным зрителем.
4.Не давайте слишком много подробностей о вашем местоположении! Не рекомендую приглашать семью/знакомых на стримы, так как они могут проговорится о вашем имени или местоположении. Получите PO Box, чтобы отправлять вещи зрителям, не беспокоясь о том, что кто-то получит ваши личные данные.
5.Убедитесь, что вы поменяли почту вашего steam-профиля. Если вы отправляли кому-то игру — получатель увидит ваш электронный адрес. Смените его.
Полезные советы и гайды для новичков в видеостриминге
В этой статье я расскажу вам пару советов о том, как начать стримить игры на Твич и не только. Также я буду ссылаться на полезные гайды, которые необходимы для настройки канала Twitch и ОБС (OBS Studio) .
Где лучше стримить игры
На данный момент площадок для проведения прямых трансляций игр очень много, особенно зарубежных, но советую обратит внимание на эту тройку лидеров: Twitch , YouTube Gaming и GoodGame . Вы можете стримить на один сервис, а можете стримить одновременно на несколько при помощи или через GoodGame.ru .
Это самый популярный сервис по видеостримингу на сегодняшний день. Несомненно конкуренция там большая, но она везде есть.
Настройка и оформление канала для стрима
Какой нужен контент для стрима
Что же касается контента, то тут на вкус и цвет товарищей нет. Самое главное будьте собой и вы обязательно найдете свою аудиторию, пусть и не сразу.
Ни в кое случае не забывайте про качество стрима и его дальнейшем улучшении. Также важно чувство юмора очень важно, так ваши зрители не заскучают даже на самой скучной игре.
Вывод
Сделайте из своего стрима шоу, которые будет приносить удовольствие не только вам, но и многим другим. Не бросайте, если что-то не получается.
Все будет, если вы приложите к этому капельки упорства, немного времени и шепотку творчества:)
Читайте также:
Рад представить вашему вниманию мануал в котором я расскажу как стримить на YouTube.
Что такое стрим на YouTube.
В какой то степени, стрим на YouTube, является аналогом телевизионной передачи в прямом эфире. Обычно используется различными блогерами и ютуберами , для общения в онлайн режиме, со своей аудиторией в прямом эфире. Так же стримы на YouTube, можно использовать как аналог Twitch.tv , для стримов игрового контента.
Требования к каналу
Раньше для того, чтобы у вас появилась возможность включения онлайн трансляций, ваш канал должен был иметь минимум 100 подписчиков и чистую репутацию (отсутствие страйков). Сейчас же ограничения по подписчикам отсутствуют, и для того чтобы запустить свой стрим, достаточно пройти простую процедуру SMS верификации .
Предварительная настройка
Если ваш YouTube канал соответствует выше перечисленным требованиям — можно смело переходить к настройкам и подключению стрима.
1 . Подтверждение аккаута.
Для этого, на главной странице вашего канала жмем по пункту «Менеджер видео » расположенному возле счетчика подписчиков. Затем, в правом боковом меню выбираем пункт «КАНАЛ «, и в выпадающем меню строку « Статус и функции «.
В открывшейся вкладке находим пункт «Прямые трансляции » и кликаем по кнопке «Включить «.
Попадаем на страницу «Подтверждение аккаута «. Первым делом выбираем наиболее удобный для вас способ получения кода (SMS или Голосовое сообщение), вводим номер вашего телефона и жмем кнопку отправить. Через несколько секунд на ваш телефон поступит сообщение с кодом подтверждения, вводим его в специальное поле. Если код былл введен верно перед вами появится табличка синего цвета с заголовком «Номер подтвержден » и кнопкой «Продолжить «, жмем по ней, и в следующем окне принимаем условия использования.
2 . Настройка страницы запуска трансляции.
После прохождения процедуры подтверждения аккаунта, вы будете перенаправлены на страницу для выхода в эфир.
Основные настройки:
Название
Описание трансляции
Название игры
В том случае, если ваш стрим игровой тематики желательно указать название игры. Данное действие может помочь прилечь аудиторию с поиска YouTube.
Изменить значок
Данная кнопка расположена прямо под плеером. Картинка выбранная в виде значка будет отображаться в превью видео.
В принципе, больше ничего тут трогать не нужно.
3 . Как настроить OBS для YouTube.
Последнее, что требует настройки перед запуском трансляции на YouTube — это программа OBS.
OBS Для Windows 7/8/10
OBS Для OSX 10.8+
Устанавливается данная программа легко и быстро, и обычно не вызывает каких то особых затруднений. Так что заострять внимание данном моменте мы особо не будем, и сразу перейдем к настройке.
По завершении установки, в открытом окне OBS, в верхнем горизонтальном меню находим пункт «Настройки «, жмем по нему в выпадающем меню еще раз выбираем пункт «Настройки «.
В итоге, откроется окно с основными настройками.
Сразу переходим на вкладку «Кодирование «.
1 . CBR (постоянный битрейт)
В том случае, если у вас не самый мощный компьютер, галочку следует снять.
2 . Максимальный битрейт (Кбит/ с )
В определении данного параметра, нам поможет сервис SpeedTest.net . Переходим на данный сайт, в верхнем горизонтальном углу находим пункт «НАСТРОЙКИ » кликаем по нему, попадаем на страницу настроек, и в низу экрана, в графе «Единицы скорости » выбираем «kilobits «. Затем снова переходим на страницу тестирования и жмем «Начать проверку «. Из трех получившихся значений нас интересует «Скорость передачи «. Просто выставляем пол ученое значение в строку «Максимальный битрейт (Кбит/ с )» и жмем «Применить «.
Режим: Прямой эфир
Сервис вещания: YouTube
FMS URL: Primary YouTube ingest server
Play Path/Stream Key: Где взять ключ трансляции, я расскажу чуть ниже.
Автопереподключение: Ставим галочку
Задержка автопереподключения: 10
За ключом трансляции нам нужно будет вернуться в наш аккаунт YouTube, на страницу запуска стрима и найти пункт «НАСТРОЙКА ВИДЕОКОДЕРА » (он расположен внизу страницы). Жмем кнопку «Показать «, копируем код ключа, и вставляем его в поле «Play Path/ Stream Key».
Вот в принципе и все! Жмем применить и закрываем окно настроек.
Но если вы хотите более подробно разобраться в настройках OBS для стрима на YouTube, советую ознакомиться со статьей на моем сайте: «Настройка OBS для стрима Twitch «. Разницы в настройке OBS для стрима на YouTube и Twitch нет никакой, по этому можете смело черпать информацию от туда.
4 . Сцены и источники.
Со всеми подготовительными процедурами мы успешно справились. Можно пробовать запустить нашу первую трансляцию.
Для этого в OBS находим квадратное поле «Сцены «, правой кнопкой мыши жмем по строчке «Сцена «, в выпадающем меню кликаем по пункту «Переименовать » и придумываем название для будущей сцены.
А что вообще такое сцена и для чего она нужна? — спросите вы! Для лучшего понимания приведу простой пример: Представьте сцену в OBS как сцену из театра, а «Источники» как актеров. Для каждой постановки используется свой набор актеров. Тут тоже самое, для каждого стрима (если вы стримите разные игры) используется свой набор источников, и для того, чтобы исключить неудобства с постоянной сменой источников, используются разные сцены, каждая для своей игры.
После добавления сцены, можно переходить к настройке «Источников «. В первую очередь, в списке «Источники » нужно добавить игру или веб-камеру, в зависимости от тематики или целей стрима. Добавить новый источник очень просто: жмем правой кнопкой мыши по полю «Источники » и в появившемся списке выбираем «Игра » или «Окно » (если вы хотите транслировать изображение с вашей веб-камеры). Прежде чем преступать к добавлению источников Убедитесь, что игра или веб-камера запущена.Если вы выбрали игру, то перед вами появится окно с настройками добавления. В графе «Приложение» из предложенного списка выбираем нужную игру. Так же убедитесь, что у вас стоят галочки напротив пункта «Растянуть изображение во весь экран » и «Игнорировать соотношение сторон «.
Жмем OK. Если же вам нужно изображение с веб-камеры, выбираем пункт «Окно «, придумываем название, из списка в графе «Окно » находим и добавляем приложение с веб-камерой. Жмем OK.
5 . Запуск стрима.
Все основные настройки завершены, и можно пробовать включить трансляцию. Первое, что нужно сделать — это запустить стрим в режиме «Предпросмотра «, и убедиться, что все настроено на как надо и итоговая картинка соответствует вашим представлениям. Для этого просто жмем кнопку «Предпросмотр » расположенную в столбце, в правом нижнем углу окна OBS. На экране должно появится изображение игры или изображение с веб-камеры. Если в данном режиме все работает как надо, можно пробовать запустить полноценный стрим.
Итак, в окне OBS нажимаем кнопку «Запустит трансляцию «.
В том случае, если все хорошо и передача данных началась внизу окна OBS, должен появится изредка мигающий зеленый квадратик. Далее возвращаемся в наш аккаунт YouTube, на страницу запуска трансляции. И в правом верхнем углу страницы находим серый кружок B если все предыдущие настройки были выполнены правильно, кружек должен стать зеленым, а на в плеере трансляции появится изображение из OBS.
6 . Как остановить трансляцию.
Завершить трансляцию можно нажав в OBS кнопку «Остановить трансляцию «.
Завершенные трансляции сохраняются в автоматическом режиме. В том случае, если вы не хотите публиковать запись стрима на вашем канале, в разделе «ПАРАМЕТРЫ » расположенном под плеером, в графе «Сделать запись доступной только по ссылке «, нужно поставить галочку.
Вот и все, дорогие друзья! Удачных вам стримов и всего доброго! Возникшие вопросы можете задать в комментариях под статьей или в группе VK .
Сейчас просмотр стримов популярное занятие среди пользователей интернета. Стримят игры, музыку, шоу и другое. Если вы хотите запустить свою трансляцию, то вам нужно иметь в наличии только одну программу и следовать некоторым инструкциям. В результате вы сможете без проблем создать работающую трансляцию на Ютубе.
Ютуб очень хорошо подходит для того, чтобы начать стримерскую деятельность. Через него достаточно просто запустить прямую трансляцию, не возникает никаких конфликтов с используемым ПО. Вы можете прямо во время стрима вернуться на несколько минут назад, чтобы пересмотреть момент, в то время, как на других сервисах, том же Twitch, нужно ждать, пока закончится стрим и сохранится запись. Запуск и настройка осуществляется в несколько шагов, давайте их разберем:
Шаг 1: Подготовка YouTube канала
Если вы никогда не занимались ничем подобным, скорее всего, прямые трансляции у вас отключены и не настроены. Поэтому, в первую очередь, нужно заняться этим:

Пока можно отложить сайт и запустить ОБС, где также нужно осуществить некоторые настройки.
Шаг 2: Настройка OBS Studio
Эта программа понадобится вам для управления стримом. Тут можно настроить захват экрана и добавить различные элементы трансляции.


Теперь нужно проверить правильность настроек, чтобы на стриме потом не было проблем и сбоев.
Шаг 3: Проверка работы трансляции, предварительный просмотр
Остался последний момент перед запуском стрима – предварительный просмотр, чтобы убедиться в корректности работы всей системы.


Если что-то не работает, то убедитесь еще раз, что в ОБС студии заданы те же параметры, что и при создании нового потока на Ютубе. Также проверьте, вставили ли вы верный ключ потока в программе, поскольку без этого ничего работать не будет. Если вы наблюдаете провисания, фризы или глюки голоса и картинки во время трансляции, то попробуйте уменьшить предустановленное качество стрима. Возможно, ваше железо не вытягивает столько.
Если вы уверены, что проблема не «железная», попробуйте обновить драйвера видеокарты.
Шаг 4: Дополнительные настройки OBS Studio для стримов
Конечно, качественная трансляция не получится без дополнительных интеграций. И, согласитесь, что транслируя игру, вы не хотите, чтобы другие окна попадали в кадр. Поэтому нужно добавить дополнительные элементы:


Это все, что вам нужно знать о стриминге на Ютубе. Сделать такое вещание достаточно просто и не занимает много времени. От вас требуется только немного усилий, нормальный, производительный ПК и хороший интернет.